Versiones comparadas
| Versión | Versión anterior 12 | Nueva versión 13 |
|---|---|---|
| Cambios realizados por | ||
| Guardado el |
Clave
- Se ha añadido esta línea.
- Se ha eliminado esta línea.
- El formato se ha cambiado.
Entramos en nuestro curso.
Activamos el modo de edición. Image Removed
Image Removed
 Image Added
Image AddedNos situamos en la parte donde queremos añadir nuestro recurso Videoconferencia Zoom y añadimos una actividad o recurso.
 Image Added
Image AddedSeleccionamos el bloque “Videoconferencia Zoom”
 Image Added
Image AddedRellenamos el campo con el nombre de la actividad y a continuación guardamos los cambios y volvemos al curso.
 Image Added
Image AddedEn nuestra sección del curso ya aparecerá la actividad de videoconferencia.
 Image Added
Image AddedQuitamos el modo de edición y pinchamos sobre la actividad creada. Nos aparecerá la ventana de Zoom donde podremos programar una nueva reunión.
 Image Added
Image AddedRellenaremos los campos necesarios sobre la duración de la sesión y la fecha de la misma. También podremos hacer que nuestra reunión sea recurrente. (Recordamos que al elegir una fecha, el primer valor es el mes y el segundo, el día).
 Image Added
Image AddedSi marcáramos la casilla de Reunión recurrente, encontraremos estas posibilidades para no tener que crear las sesiones individualmente.
 Image Added
Image AddedY finalmente pulsaremos sobre el botón Guardar.
*La documentació relativa al funcionament de zoom, està disponible en Zoom a través del mitjançant el següent enllaç:
 Image Removed
Image Removed Image Added
Image Added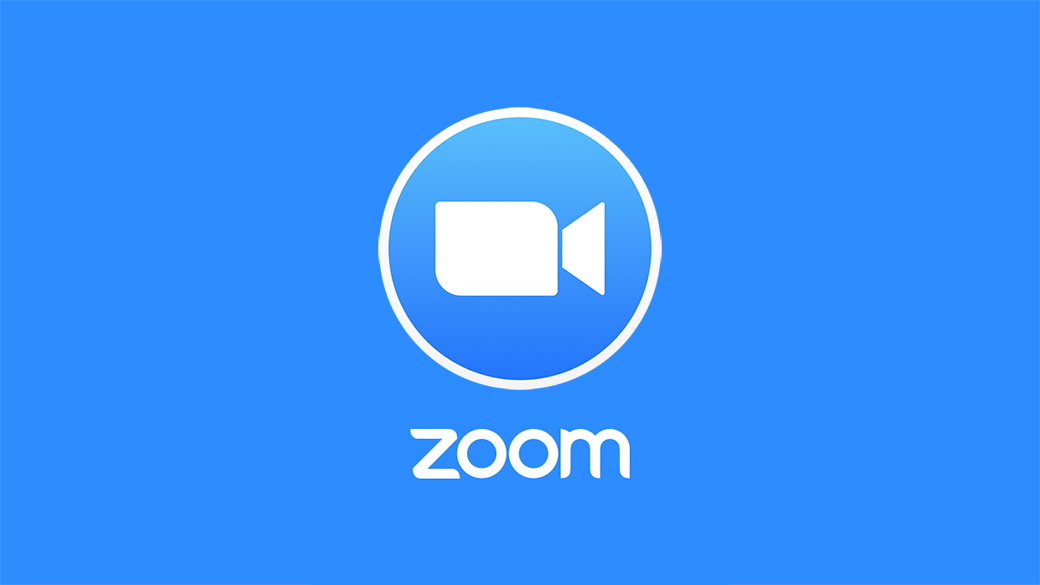
Rev: | 2022 / 05 | ||||||||||
Lang. |
| ||||||||||
+Info |
Més continguts:
| Páginas secundarias (presentación de elementos secundarios) | ||
|---|---|---|
|