Versiones comparadas
| Version | Versión anterior 9 | Nueva versión 10 |
|---|---|---|
| Cambios realizados por | ||
| Guardado el |
Clave
- Se ha añadido esta línea.
- Se ha eliminado esta línea.
- El formato se ha cambiado.
ZOOM - Cómo programar una reunión ZOOM desde Aula Virtual
Para Per a programar una reuniónreunió/videoconferenciavideoconferència, usando usant Zoom, desde dentro de nuestro curso/comunidad des de dins del nostre curs/comunitat en Aula Virtual, podemos seguir los siguientes pasospodem seguir els següents passos.
Accedemos Accedim a Aula Virtual, y entramos i entrem en el curso/comunidad donde queremos añadir la actividad de videoconferencia.Activamos la edición en el lugar que proceda, y pulsamos sobre “Añadir una actividad o un recurso”curs/comunitat on volem afegir l'activitat de videoconferència.
Activem l'edició en el lloc que procedisca, i premem sobre “Afegir una activitat o un recurs”.
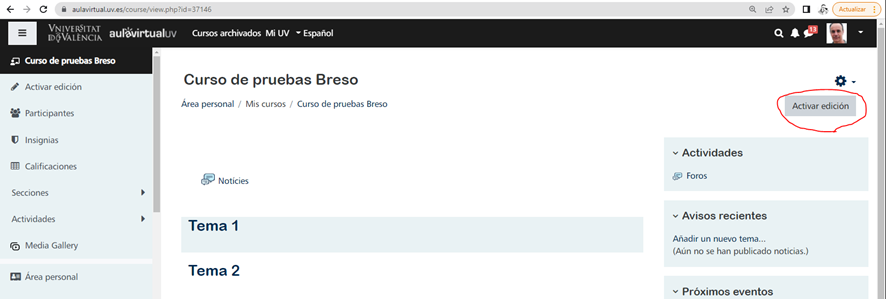

Nos aparecerá Ens apareixerà la lista llista de bloques, y seleccionaremos uno que se llama “Videoconferencia blocs, i seleccionarem un que es diu “Videoconferència Zoom”

Y I a continuación escribiremos continuació escriurem el nombre de la actividad, seguido del botón Guardar cambiosnom de l'activitat, seguit del botó Guardar canvis.

Nos aparecerá la actividad Ens apareixerà l'activitat creada, con amb el botón azul botó blau de Zoom delante de la mismadavant d'aquesta.

Ya sólo nos faltará pulsar Ja només ens faltarà prémer sobre el botón botó “Desactivar edición”edició”

Y ya podremos pulsar sobre la actividad, que nos permitirá, a su vezI ja podrem prémer sobre l'activitat, que ens permetrà, al seu torn, programar la sesión sessió que necesitemosnecessitem.

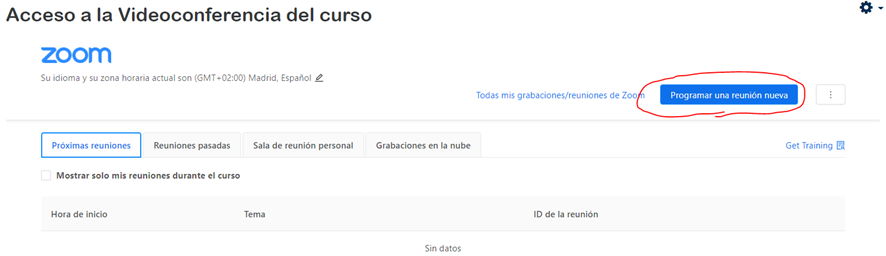
En esta ventana encontraremos un botón azul llamado “Programar una reunión nueva”aquesta finestra trobarem un botó blau anomenat “Programar una reunió nova”.

Y nos aparecerá la ventana de programación, donde indicaremos el nombre de la videoconferencia/reunión, seleccionaremos la fecha/hora de inicio y la duración de la mismaI ens apareixerà la finestra de programació, on indicarem el nom de la videoconferència/reunió, seleccionarem la data/hora d'inici i la duració d'aquesta.

NOTA: Hay que Cal prestar especial atención atenció a la fecha data de la reuniónreunió, ya que se muestra primero ja que es mostra primer el mes y después i després el díadia. EjemploExemple: Para Per a 21 de Junio Juny de 2022, habrá que poner caldrà posar 06/21/2022.
Podremos Podrem marcar la casilla casella “Sala de d'espera” si queremos volem que los participantes no accedan directamente els participants no accedisquen directament a la sesiónsessió, y que seamos nosotros los que vayamos permitiendo el acceso a la misma.
Se recomienda que nuestra sesión disponga de un código de acceso a la misma por motivos de seguridad.
También podremos seleccionar otras opciones como la de “Silenciar participantes al entrar” que hará que accedan a la sesión con su micrófono silenciado, entre otras.
 Image Removed
Image Removed
Y pulsaremos finalmente en el botón i que siguem nosaltres els que anem permetent l'accés a aquesta.
Es recomana que la nostra sessió dispose d'un codi d'accés a la mateixa per motius de seguretat.
També podrem seleccionar altres opcions com la de “Silenciar participants en entrar” que farà que accedisquen a la sessió amb el seu micròfon silenciat, entre altres.
 Image Added
Image Added
I premerem finalment en el botó Guardar.

Se nos mostrará entonces el resumen de nuestra reunión/videoconferencia programada, y ya podremos acceder a la misma con el botón “Iniciar esta reunión”'ns mostrarà llavors el resum de la nostra reunió/videoconferència programada, i ja podrem accedir a la mateixa amb el botó “Iniciar aquesta reunió”
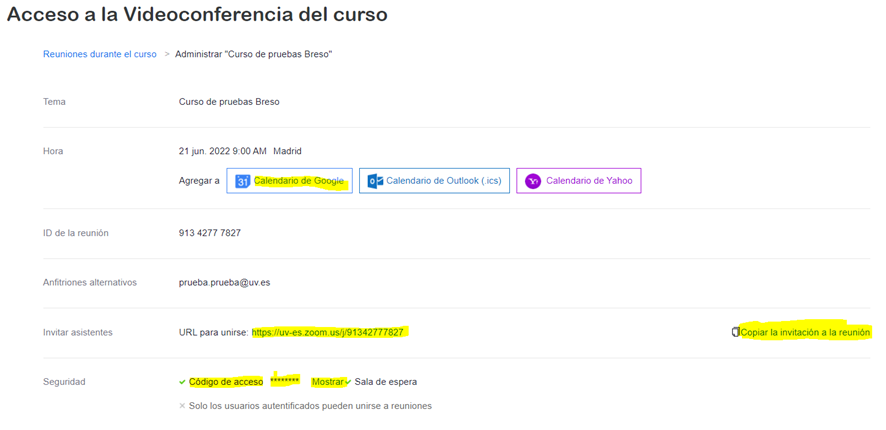

Nos puede aparecer la siguiente pantalla, donde tendremos también la opción de descargar el software Ens pot aparéixer la següent pantalla, on tindrem també l'opció de descarregar el programari de Zoom, si es és la primera vez vegada que usamos esta usem aquesta plataforma.

Si pulsamos premem sobre Iniciar reuniónreunió, estaremos indicando que queremos iniciarla, de momento sin instalar el software estarem indicant que volem iniciar-la, de moment sense instal·lar el programari de Zoom, que nos propone más abajo (lo marcamos en amarillo). Dependiendo de nuestro navegador es posible que nos vuelva a aparecer de nuevo esta misma ventana, pero en la parte inferior nos aparecerá la opción Únase desde su navegador. Es ahí donde pulsaremos si deseamos forzar que Zoom se abra con un navegador web, y no con la aplicaciónens proposa més a baix (ho marquem en groc). Depenent del nostre navegador és possible que ens torne a aparéixer de nou aquesta mateixa finestra, però en la part inferior ens apareixerà l'opció Unisca's des del seu navegador. És ací on premerem si desitgem forçar que Zoom s'òbriga amb un navegador web, i no amb l'aplicació.

*Debemos Hem de recordar, que si usamos usem un navegador web en lugar de la aplicación lloc de l'aplicació de Zoom, algunas funcionalidades más avanzadas puede algunes funcionalitats més avançades pot ser que no funcionen.
Cuando empecemos Quan comencem a entrar en nuestra reunión nos aparecerá el siguiente mensaje y pulsaremos sobre “Unirse con el audio compartido”. De esta manera accederemos a la sesión con el audio de nuestro micrófono activo.
 Image Removed
Image Removed
Nos arrancará la nostra reunió ens apareixerà el següent missatge i premerem sobre “Unir-se amb l'àudio compartit”. D'aquesta manera accedirem a la sessió amb l'àudio del nostre micròfon actiu.
 Image Added
Image Added
Ens arrancarà Zoom, en el navegador, o con la aplicación amb l'aplicació de Zoom si ya ja la tenemos instaladatenim instal·lada. A partir de este momento, ya podremos usar Zoom para mantener nuestra videoconferenciad'aquest moment, ja podrem usar Zoom per a mantindre la nostra videoconferència.
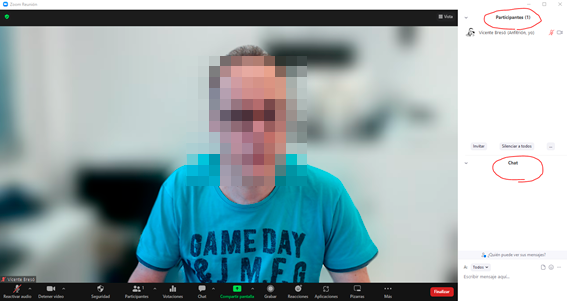
La documentación documentació relativa al funcionamiento funcionament de zoom, está està disponible en Zoom a través del siguiente enlacesegüent enllaç:
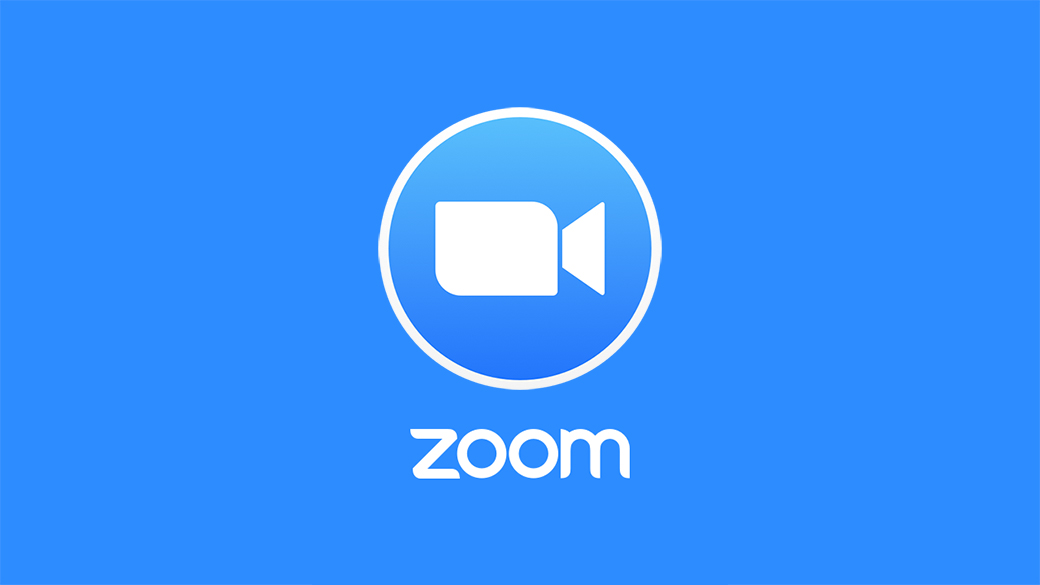
| Rev: | 2022 / 05 | ||||||||||
| Lang. |
| ||||||||||
| +Info | |||||||||||
| Form.: | |||||||||||
|
Més continguts:
| Páginas secundarias (presentación de elementos secundarios) | ||
|---|---|---|
|
