Versiones comparadas
| Version | Versión anterior 4 | Nueva versión 5 |
|---|---|---|
| Cambios realizados por | ||
| Guardado el |
Clave
- Se ha añadido esta línea.
- Se ha eliminado esta línea.
- El formato se ha cambiado.
Publicación y propiedades de nuestro video.
Como hemos indicado en el documento anterior, de cada uno de nuestros videos se muestran varias pestañas con las propiedades, que nos permitirán publicar y catalogar el video correctamente. Justo arriba de estas pestañas se puede visualizar la URL del mismo, en caso de que lo publiquemos.
 Image Added
Image Added
Pestaña Publicación y perfil de difusión.
En la pestaña Publicación deberemos elegir tres cosas fundamentales: El estado, los canales de publicación y el perfil de difusión.
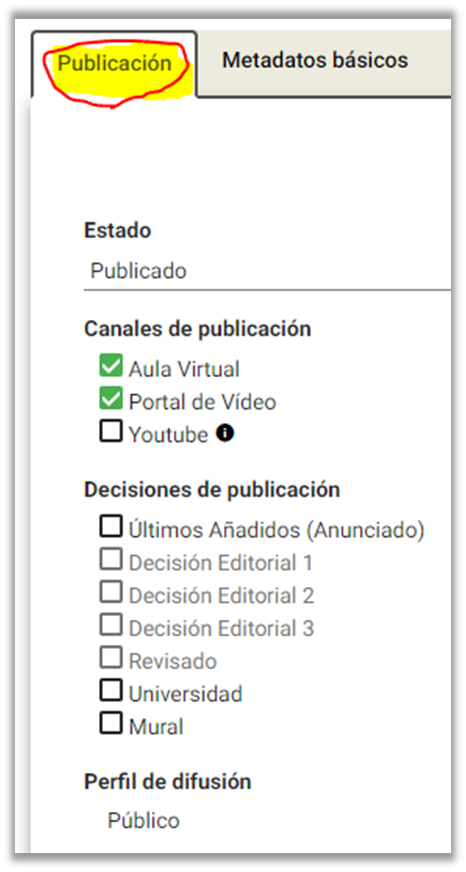 Image Added
Image Added
Estado:
- Publicado (recomendado)
- Bloqueado (video desactivado)
- Oculto.
Canales de publicación:
- Portal de video: Es el que marcamos por defecto, porque queremos que se publique el video. Si no lo marcamos no aparecerá en el portal.
Aula Virtual: Marcaremos esta casilla si vamos a querer usar el video posteriormente en alguno de nuestros cursos de Aula Virtual y/o queremos añadirlo como recurso para que lo vean nuestros alumnos.
Youtube (si procede): Esta casilla sólo se marcará si queremos que, a la vez, se publique también el video en un canal de Youtube de la Facultad, Centro, etc. que esté dado de alta en el portal.
Perfil de difusión:
Público: Cualquier usuario de Internet puede reproducir nuestro video.
Público con contraseña: Sólo puede reproducir nuestro video cualquier usuario de Internet que conozca la contraseña.
Usuarios registrados: Sólo los usuarios registrados en docenciavirtual (usuarios de la UV) podrán reproducir el video.
Introducción de Metadatos básicos.
En esta sección introduciremos la información de Título, Subtítulo, Descripción, etc. en uno o varios idiomas (inglés, valencià y español).
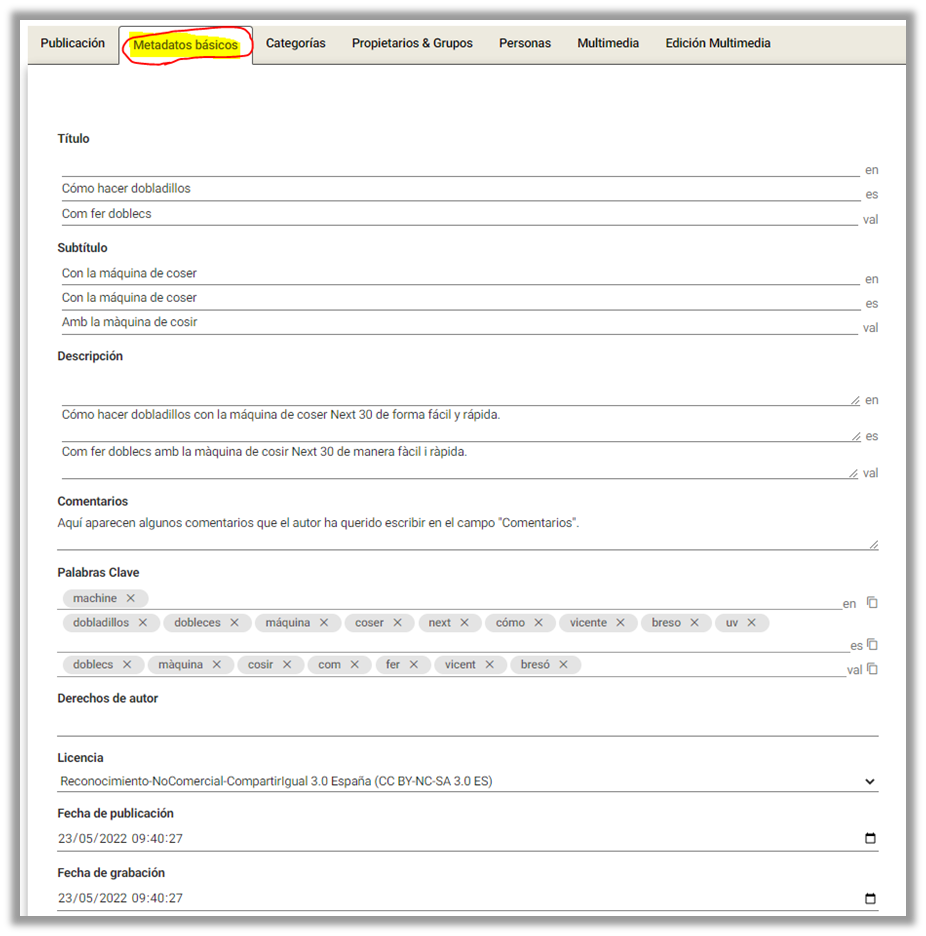 Image Added
Image Added
Palabras clave: Introduciremos todas las palabras, seperadas por comas, que pensemos que pueden identificar nuestro video, de cara a que la gente lo pueda localizar.
Licencia: Seleccionaremos un tipo de licencia para nuestro video. Por defecto, se asigna una licencia Creative Commons del tipo BY-NC-SA 3.0, pero podemos elegir la que consideremos. Podemos ver las diferencias entre las distintas licencias aquí: https://creativecommons.org/licenses/?lang=es
 Image Added
Image Added
Fecha de publicación. Es importante si queremos que nuestro video se empiece a visualizar a partir de una fecha y una hora.
Asignación de Categorías:
Es importante catalogar nuestro video para que pueda ser localizado correctamente en un futuro, y para que aparezca en las búsquedas que haga la gente.
 Image Added
Image Added
Para ello, disponemos de varios tipos de Categorías (opcionales) que asociaremos a nuestro video:
- CENTROS DE LA UV: Aquí tenemos el listado de Centros de la Universitat de València.
- TIPOS DE RECURSO: Podemos seleccionar si nuestro video es un Recurso docente, contiene la grabación de un congreso, etc.
- TIPOS DE ESTUDIO: Si tiene que ver con alguno de los cuatro tipos que se muestran.
- UNESCO: Las categorías Unesco son importantes, porque catalogan nuestro video dentro del estándar internacional, independientemente del idioma que usemos.
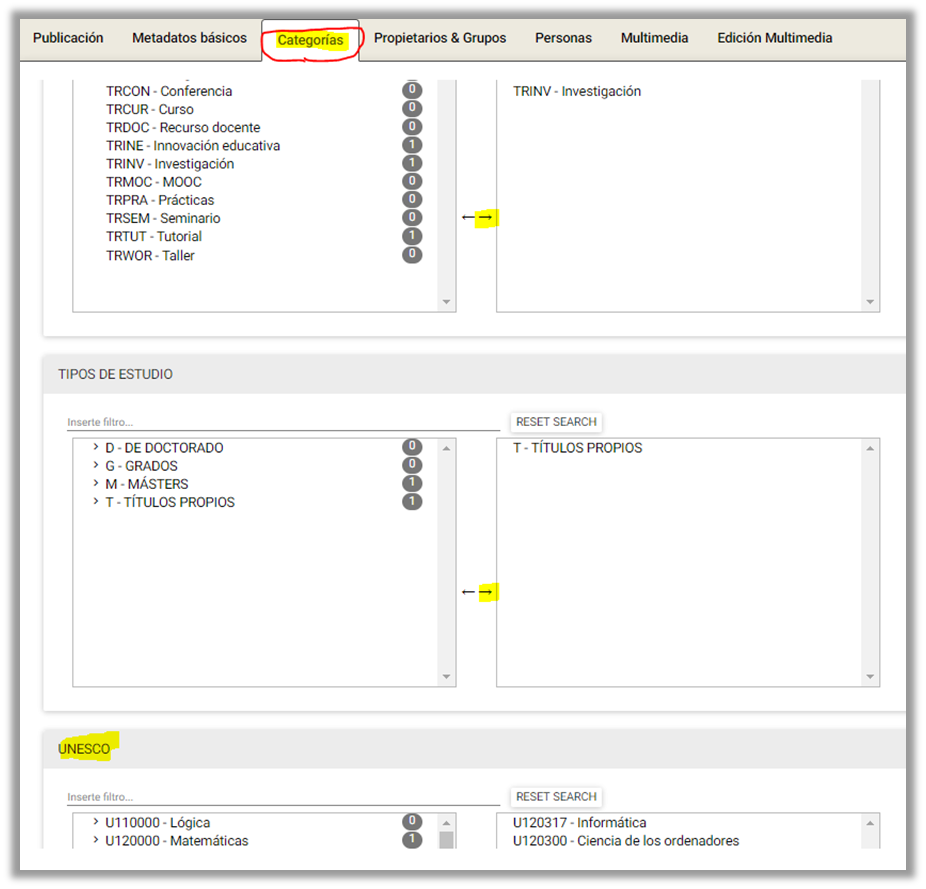 Image Added
Image Added
Propietarios del video.
En esta pestaña, simplemente podremos indicar quién es el propietario del video que hemos subido. Por defecto aparece nuestro nombre, pero podemos añadir más propietarios.
Si el propietario a añadir es usuario del portal de video docenciavirtual, nos aparecerá en un desplegable y lo podremos seleccionar. Pero si esta persona a añadir es ajena a la Universitat, o simplemente no aparece en la base de datos, la podemos añadir a mano con la opción "Nuevo...", seguido del botón Image Added
Image Added
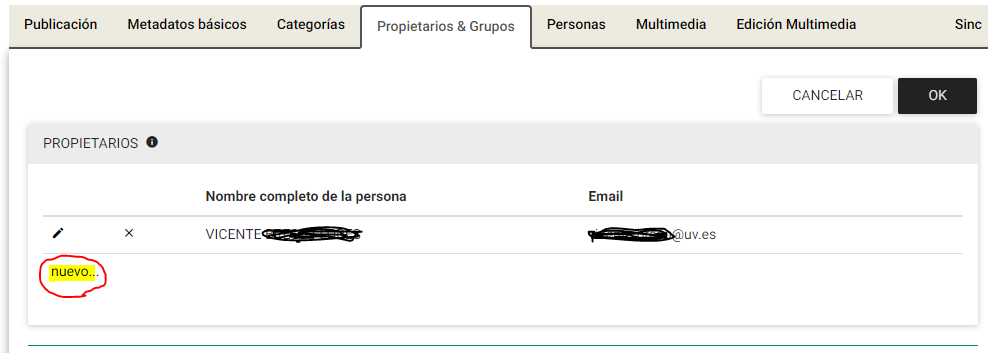 Image Added
Image Added
Personas.
En esta pestaña podemos seleccionar las personas que han participado en el video como autor, participante, realizador y otros muchos roles.
Las personas que aparezcan en esta sección con algún "cargo", se muestran después junto al video.
Efectivamente, y al igual que ocurre con la pestaña Propietarios, podemos seleccionar usuarios de la UV, o dar de alta usuarios nuevos que hayan participado de algún modo en el video.
 Image Added
Image Added
Ejemplo de Personas, junto al video:
 Image Added
Image Added
Pestaña Multimedia.
En esta pestaña podremos seleccionar cuatro características interesantes:
Vistas en miniatura.
Podremos asignar una imagen de miniatura a nuestro video, pero
2. Descargar el archivo de nuestro video.
Podemos descargar, en un momento dado
3. Adjuntar archivos a nuestro video.
Es posible asociar archivos al video que hayamos subido. Por ejemplo, si en un video estamos hablando de los contenidos de un archivo Powerpoint, puede ser interesante subirlo para que quede asociado a nuestro video. De esta manera, cualquier usuario que visualice el video, tendrá la posibilidad de pulsar sobre el archivo y visualizarlo.
Igualmente podemos asociar enlaces a nuestro vídeo, que se abrirán en un navegador cuando el usuario pulse sobre él.
Descargable/No descargable
4. Adjuntar enlaces asociados a nuestro video.
Edición básica del video
Con la pestaña Edición Multimedia
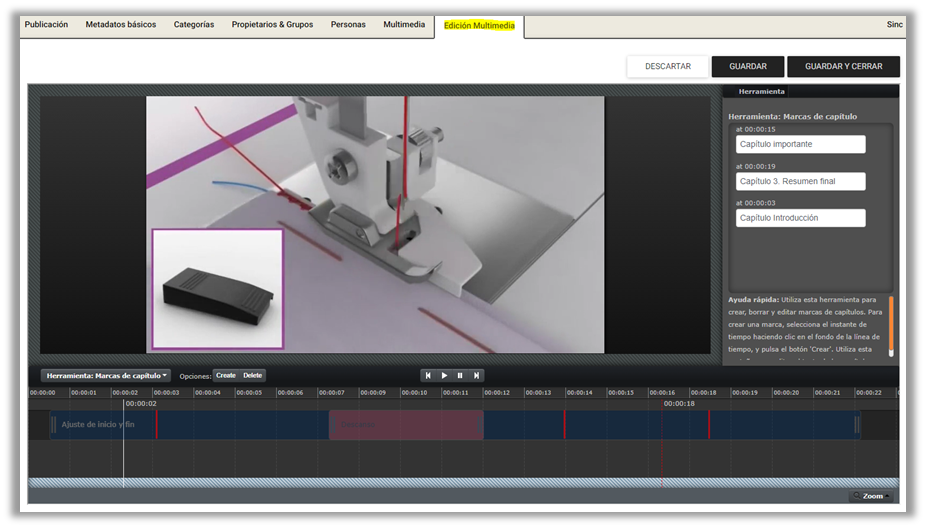 Image Added
Image Added
Ajuste de Inicio y Fin
Descansos
Marcas de capítulo
URL del Video.
 Image Added
Image Added
Compartir. Obtención del iframe para insertar
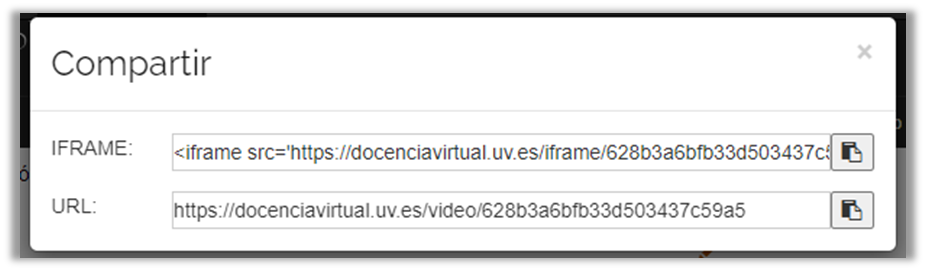 Image Added
Image Added
Vista final del video.
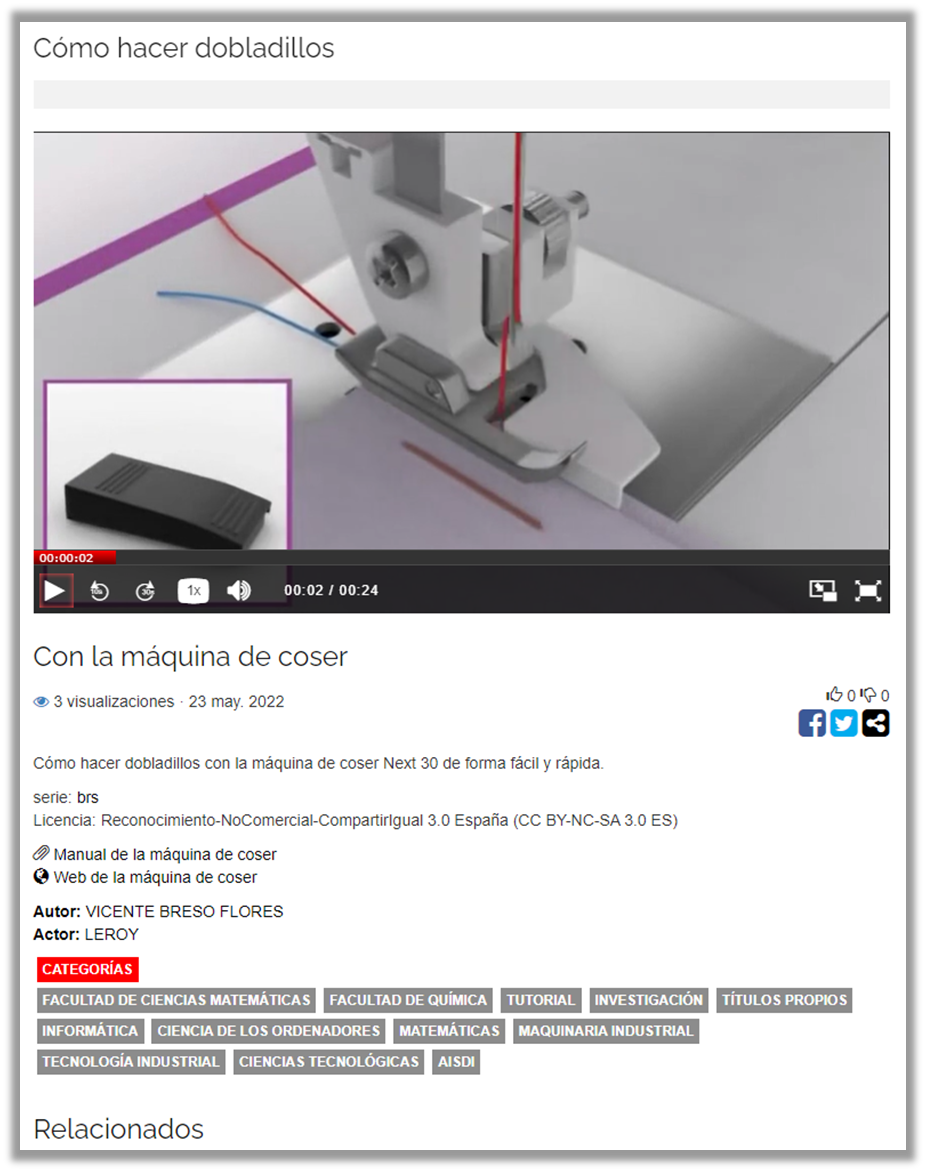 Image Added
Image Added
El Player.
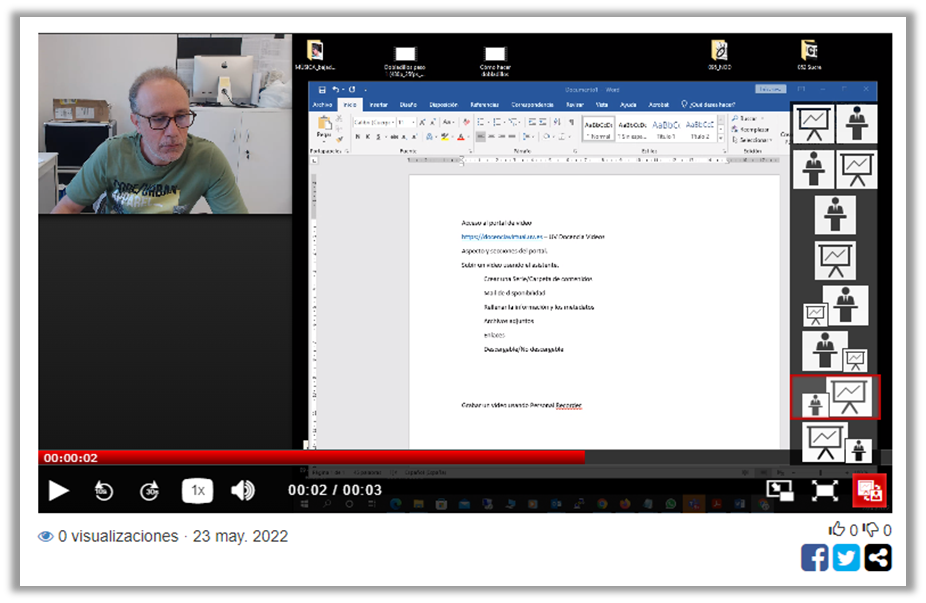 Image Added
Image Added
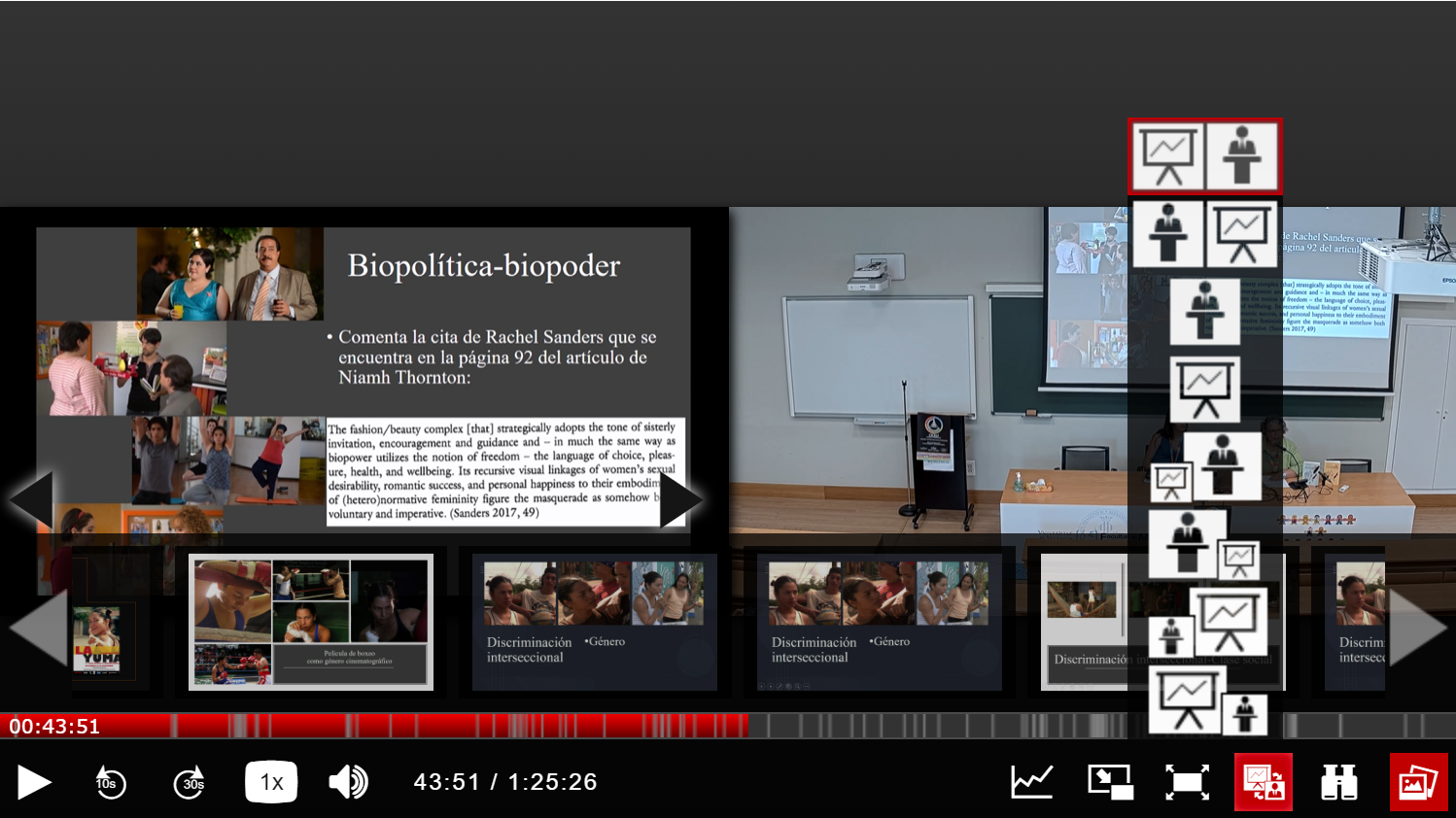 Image Added
Image Added
Grabar un video usando Personal Recorder
Directos
En breve será posible la utilización del portal de video para emitir en directo. Podremos generar un evento, y emitir la señal de nuestra cámara web con nuestro audio, y que esta señal sea retransmitida a tantos usuarios como conozcan la URL del mismo.
| Rev: | 2022 / 07 | ||||||||||
| Lang. |
|