Versiones comparadas
Clave
- Se ha añadido esta línea.
- Se ha eliminado esta línea.
- El formato se ha cambiado.
Configuración del
clientcliente openvpn
per apara ubuntu
Aquesta guia ha estat provada Esta guía ha sido probada en Ubuntu 18.04.
InstruccionsInstrucciones.
Instal·lacióInstalación del
programari requeritPer a poder connectar-se asoftware requerido
Para poder conectarse en la VPN de la Universitat de València cal tindre instal·lat el client d'hay que tener instalado el cliente de openvpn:
| Bloque de código | ||
|---|---|---|
| ||
sudo apt install network-manager-openvpn-gnome openvpn-systemd-resolved |
Això instal·larà el client i les dependències adequades per a la integració amb Con esto se instalará el cliente y las dependencias adecuadas para la integración con Ubuntu.
ConfiguracióConfiguración de la
connexióconexión VPN
La configuració es basa en importar l’arxiu de configuracióconfiguración de OpenVPn para Ubuntu se basa al importar el archivo de configuración.
En primer lloc cal baixar-nos l'arxiu de configuració lugar hay que bajarnos el archivo de configuración de la Universitat de València. ▶️ ( vpn_uv_es.ovpn )
A continuació anirem a "Paràmetres" -> Xarxa des d'on podrem importar la polsant al símbol continuación iremos "Configuración" -> Red desde donde vamos a crear una nueva configuracion de VPN el símbolo (+)
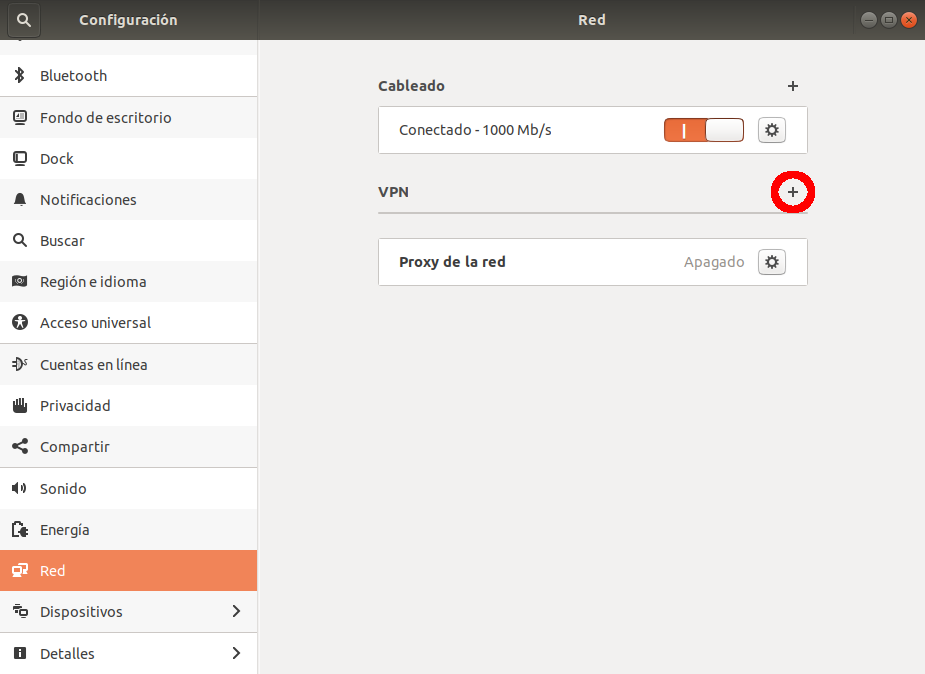
El següent pas és importar l’arxiu que ens acabem de baixarsiguiente paso es importar el archivo que nos acabamos de bajar (vpn_uv_es.ovpn):
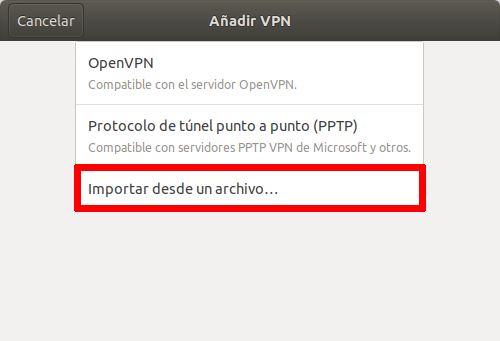
On li hem d’omplir el camp nom d’usuari amb el nostre usuari de la universitat.
Altrament també li podrem posar la nostra contrasenya, d’aquesta forma no ens la preguntarà després.
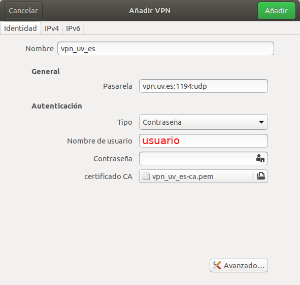 Image Removed
Image Removed
I per acabar la configuració solament cal prémer el botó «Afegeix»
A partir d’aquest moment ens podrem connectar des de la icona de xarxaDonde le tenemos que llenar el campo nombre de usuario con nuestro usuario de la universidad.
Por otra parte también le podremos posar nuestra contraseña, de esta forma no nos la preguntará después.
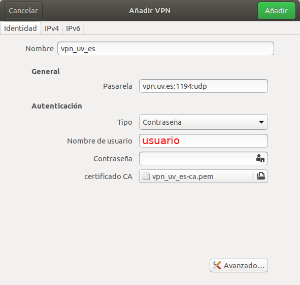 Image Added
Image Added
Y para acabar la configuración solo hay que pulsar el botón «Añadir»
A partir de este momento nos podremos conectar desde el icono de red:

| Rev: | 2018 / 06 | ||||||||||
| Lang. |
| ||||||||||
| +Info |