Versiones comparadas
| Versión | Versión anterior 11 | Nueva versión Actual |
|---|---|---|
| Cambios realizados por | ||
| Guardado el |
Clave
- Se ha añadido esta línea.
- Se ha eliminado esta línea.
- El formato se ha cambiado.
Entramos en nuestro curso.
Activamos el modo de edición.
Image Removed
Nos situamos en la parte donde queremos añadir nuestro recurso Videoconferencia Zoom y añadimos una actividad o recurso.
Image Removed
Seleccionamos el bloque “Videoconferencia Zoom”
Image Removed
Rellenamos el campo con el nombre de la actividad y a continuación guardamos los cambios y volvemos al curso.
Image Removed
En nuestra sección del curso ya aparecerá la actividad de videoconferencia.
Image Removed
Quitamos el modo de edición y pinchamos sobre la actividad creada. Nos aparecerá la ventana de Zoom donde podremos programar una nueva reunión.
Image Removed
Rellenaremos los campos necesarios sobre la duración de la sesión y la fecha de la misma. También podremos hacer que nuestra reunión sea recurrente. (Recordamos que al elegir una fecha, el primer valor es el mes y el segundo, el día).
Image Removed
Si marcáramos la casilla de Reunión recurrente, encontraremos estas posibilidades para no tener que crear las sesiones individualmente.
Image Removed
Y finalmente pulsaremos sobre el botón Guardar.
ZOOM - Com programar una reunió ZOOM des de l'Aula Virtual
Per a programar una reunió/videoconferència, usant Zoom, des de dins del nostre curs/comunitat en Aula Virtual, podem seguir els següents passos.
Si ho considerem necessari, també podem sol·licitar una comunitat en Aula Virtual, específica per a realitzar sessions de videoconferència alienes a un curs. |
Passos a seguir per a programar una reunió/videoconfèrencia:
Entrem en el nostre curs.
Activem el mode d'edició.
 Image Added
Image AddedEns situem en la part on volem afegir el nostre recurs Videoconferència Zoom i afegim una activitat o recurs.
 Image Added
Image AddedSeleccionem el bloc “Videoconferència Zoom”
 Image Added
Image AddedEmplenem el camp amb el nom de l'activitat i a continuació guardem els canvis i tornem al curs.
 Image Added
Image AddedEn la nostra secció del curs ja apareixerà l'activitat de videoconferència.
 Image Added
Image AddedLlevem el mode d'edició i punxem sobre l'activitat creada. Ens apareixerà la finestra de Zoom on podrem programar una nova reunió.
 Image Added
Image AddedEmplenarem els camps necessaris sobre la durada de la sessió i la data d’aquesta. També podrem fer que la nostra reunió siga recurrent.
IMPORTANT: En triar una data, el primer valor és el mes i el segon, el dia.
 Image Added
Image AddedSi marcàrem la casella de Reunió recurrent, trobarem estes possibilitats per a no haver de crear les sessions individualment.
 Image Added
Image AddedI finalment polsarem sobre el botó Guardar.
*La documentació relativa al funcionament de zoom, està disponible en Zoom a través del mitjançant el següent enllaç: https://support.zoom.us/hc/es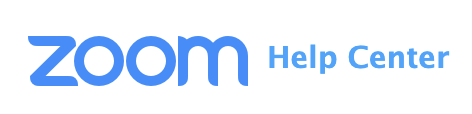 Image Removed
Image Removed
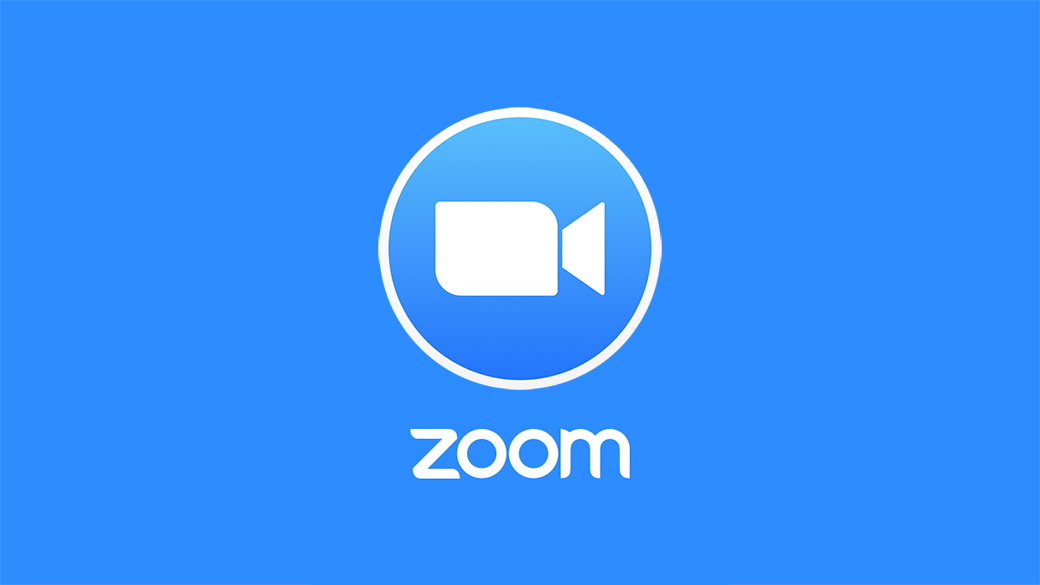 Image Modified
Image ModifiedRev: | 2022 / 05 | ||||||||||
Lang. |
| ||||||||||
+Info |
Més continguts:
| Páginas secundarias (presentación de elementos secundarios) | ||
|---|---|---|
|