Versiones comparadas
| Versión | Versión anterior 3 | Nueva versión Actual |
|---|---|---|
| Cambios realizados por | ||
| Guardado el |
Clave
- Se ha añadido esta línea.
- Se ha eliminado esta línea.
- El formato se ha cambiado.
ZOOM -
ComoCómo programar una reunión ZOOM desde Aula Virtual
Para programar una reunión/videoconferencia, usando Zoom, desde dentro de nuestro curso/comunidad en Aula Virtual, podemos seguir los siguientes pasos.
Accedemos a Aula Virtual, y entramos en el curso/comunidad donde queremos añadir la actividad de videoconferencia.
Activamos la edición en el lugar que proceda, y pulsamos sobre “Añadir una actividad o un recurso”.
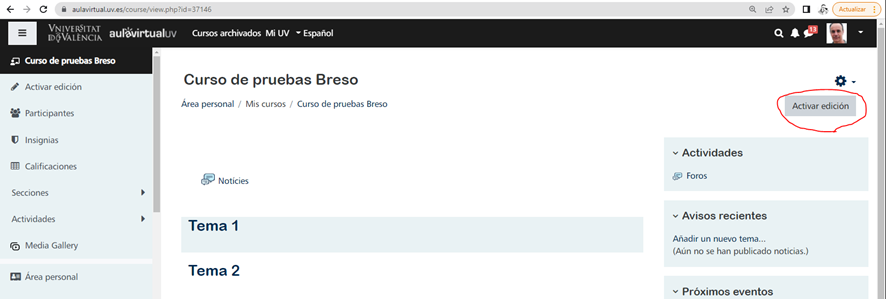 Image Removed
Image Removed
 Image Removed
Image Removed
Nos aparecerá la lista de bloques, y seleccionaremos uno que se llama “Videoconferencia Zoom”
 Image Removed
Image Removed
Y a continuación escribiremos el nombre de la actividad, seguido del botón Guardar cambios.
 Image Removed
Image Removed
Nos aparecerá la actividad creada, con el botón azul de Zoom delante de la misma.
 Image Removed
Image Removed
Ya sólo nos faltará pulsar sobre el botón “Desactivar edición”
 Image Removed
Image Removed
Y ya podremos pulsar sobre la actividad, que nos permitirá, a su vez, programar la sesión que necesitemos.
 Image Removed
Image Removed
 Image Removed
Image Removed
En esta ventana encontraremos un botón azul llamado “Programar una reunión nueva”.
 Image Removed
Image Removed
Y nos aparecerá la ventana de programación, donde indicaremos el nombre de la videoconferencia/reunión, seleccionaremos la fecha/hora de inicio y la duración de la misma.
 Image Removed
Image Removed
NOTA: Hay que prestar especial atención a la fecha de la reunión, ya que se muestra primero el mes y después el día. Ejemplo: Para 21 de Junio de 2022, habrá que poner 06/21/2022.
Podremos marcar la casilla “Sala de espera” si queremos que los participantes no accedan directamente a la sesión, y que seamos nosotros los que vayamos permitiendo el acceso a la misma.
Se recomienda que nuestra sesión disponga de un código de acceso a la misma por motivos de seguridad.
También podremos seleccionar otras opciones como la de “Silenciar participantes al entrar” que hará que accedan a la sesión con su micrófono silenciado, entre otras.
 Image Removed
Image Removed
Y pulsaremos finalmente en el botón Guardar.
 Image Removed
Image Removed
Se nos mostrará entonces el resumen de nuestra reunión/videoconferencia programada, y ya podremos acceder a la misma con el botón “Iniciar esta reunión”
 Image Removed
Image Removed
 Image Removed
Image Removed
Nos puede aparecer la siguiente pantalla, donde tendremos también la opción de descargar el software de Zoom, si es la primera vez que usamos esta plataforma.
 Image Removed
Image Removed
Si pulsamos sobre Iniciar reunión, estaremos indicando que queremos iniciarla, de momento sin instalar el software de Zoom, que nos propone más abajo (lo marcamos en amarillo). Dependiendo de nuestro navegador es posible que nos vuelva a aparecer de nuevo esta misma ventana, pero en la parte inferior nos aparecerá la opción Únase desde su navegador. Es ahí donde pulsaremos si deseamos forzar que Zoom se abra con un navegador web, y no con la aplicación.
 Image Removed
Image Removed
*Debemos recordar, que si usamos un navegador web en lugar de la aplicación de Zoom, algunas funcionalidades más avanzadas puede que no funcionen.
Cuando empecemos a entrar en nuestra reunión nos aparecerá el siguiente mensaje y pulsaremos sobre “Unirse con el audio compartido”. De esta manera accederemos a la sesión con el audio de nuestro micrófono activo.
 Image Removed
Image Removed
Nos arrancará Zoom, en el navegador, o con la aplicación de Zoom si ya la tenemos instalada. A partir de este momento, ya podremos usar Zoom para mantener nuestra videoconferencia.
 Image Removed
Image Removed
| Info | ||
|---|---|---|
| ||
Si lo consideramos necesario, también podemos solicitar una comunidad en Aula Virtual, específica para realizar sesiones de videoconferencia ajenas a un curso. |
Pasos a seguir para programar una reunión/videoconferencia:
Entramos en nuestro curso.
Activamos el modo de edición.
 Image Added
Image Added
Nos situamos en la parte donde queremos añadir nuestro recurso Videoconferencia Zoom y añadimos una actividad o recurso.
 Image Added
Image Added
Seleccionamos el bloque “Videoconferencia Zoom”
 Image Added
Image Added
Rellenamos el campo con el nombre de la actividad y a continuación guardamos los cambios y volvemos al curso.
 Image Added
Image Added
En nuestra sección del curso ya aparecerá la actividad de videoconferencia.
 Image Added
Image Added
Quitamos el modo de edición y pinchamos sobre la actividad creada. Nos aparecerá la ventana de Zoom donde podremos programar una nueva reunión.
 Image Added
Image Added
Rellenaremos los campos necesarios sobre la duración de la sesión y la fecha de la misma. También podremos hacer que nuestra reunión sea recurrente. (Recordamos que al elegir una fecha, el primer valor es el mes y el segundo, el día).
 Image Added
Image Added
Si marcáramos la casilla de Reunión recurrente, encontraremos estas posibilidades para no tener que crear las sesiones individualmente.
 Image Added
Image Added
Y finalmente pulsaremos sobre el botón Guardar.
*La documentación relativa al funcionamento de zoom, está disponible en Zoom mediante el siguiente enlace:
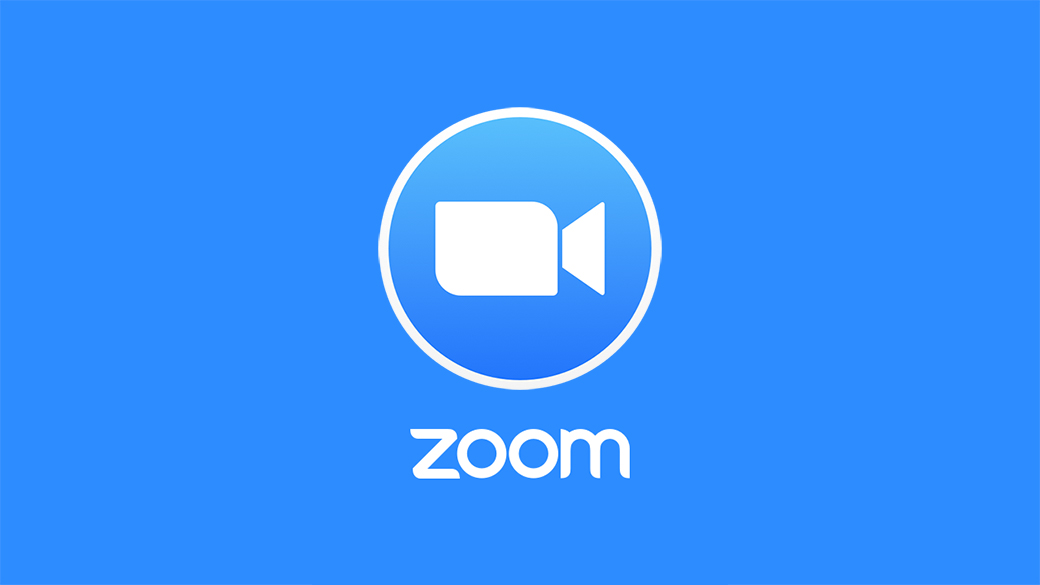
| Rev: | 2022 / 05 | ||||||||||
| Lang. |
| ||||||||||
| +Info | Form.: |
|
Més continguts:
Más contenidos:
| Páginas secundarias (presentación de elementos secundarios) | ||||
|---|---|---|---|---|
|