Versiones comparadas
Clave
- Se ha añadido esta línea.
- Se ha eliminado esta línea.
- El formato se ha cambiado.
Compartir la nostra pantalla en Skype Empresarial
Podem mostrar tot l'escriptori o només un programa a tots els participants d'una reunió, una trucada o una conversa de missatgeria instantània (LA MEUA) de Skype Empresarial.
Presentar els programes d'escriptori o específics
Hem de tenir en compte que ha de ser un moderador d'una reunió de Skype Empresarial el que disposa de permisos per a compartir la pantalla. Si l'opció està atenuada, demanarem a un dels moderadors que ens proporcione accés de presentador.
- Presentar escriptori, para quan hàgem de canviar entre diversos programes o treballar amb arxius de diferents programes.
- Presentar programes, para quan hàgem de presentar determinats programes o arxius i no volem que les altres persones vegen res més en el seu equip.
Compartir la nostra pantalla o aplicació
Important: En compartir l'escriptori, tots els participants de la reunió de Skype poden veure els nostres programes, arxius i les notificacions. Si tenim informació confidencial o arxius que no desitgem que vegen les persones, tancarem, o usarem Presentar programes en el seu lloc.
En la part inferior de la finestra de la conversa, farem clic en el botó Presentar (monitor).
Seleccionarem una de les opcions següents:
- Per a compartir el contingut de l'escriptori, fem clic a presentar escriptori.
Important: Quan compartim l'escriptori, tots els participants de la reunió poden veure les nostres aplicacions, arxius i notificacions. Si tenim informació confidencial o arxius que no volem que vegen, els tancarem o seleccionarem Presentar programes.
- Per a compartir un o diversos programes o arxius, farem clic a Presentar programes i, a continuació, seleccionarem el programa o l'arxiu específic.
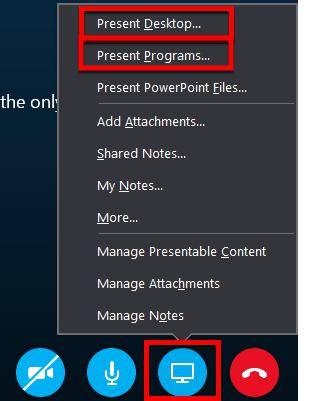
En la barra d'eines d'ús compartit, damunt de la pantalla, usarem qualsevol d'aquestes opcions:
- Per a compartir el control del nostre escriptori o programa amb els participants, farem clic en el botó de Cedir el Control en la barra d'eines xicoteta en la part superior.
- Farem clic en el pin per a ocultar la barra d'eines i tindrem més espai. Per a mostrar la barra d'eines, mourem el mouse cap a la part superior de la pantalla. Quan aparega la barra d'eines d'ús compartit, usarem
Nota: Durant la presentació, l'estat de Skype Empresarial canviarà a presentant ( ![]() ). Açò significa que deixarem de rebre missatges
). Açò significa que deixarem de rebre missatges
instantanis o trucades. Podem canviar aquesta configuració en la finestra Opcions d'estat.
Deixar de compartir la nostra pantalla
Quan hàgem acabat, farem clic en el botó Deixar de compartir la nostra pantalla.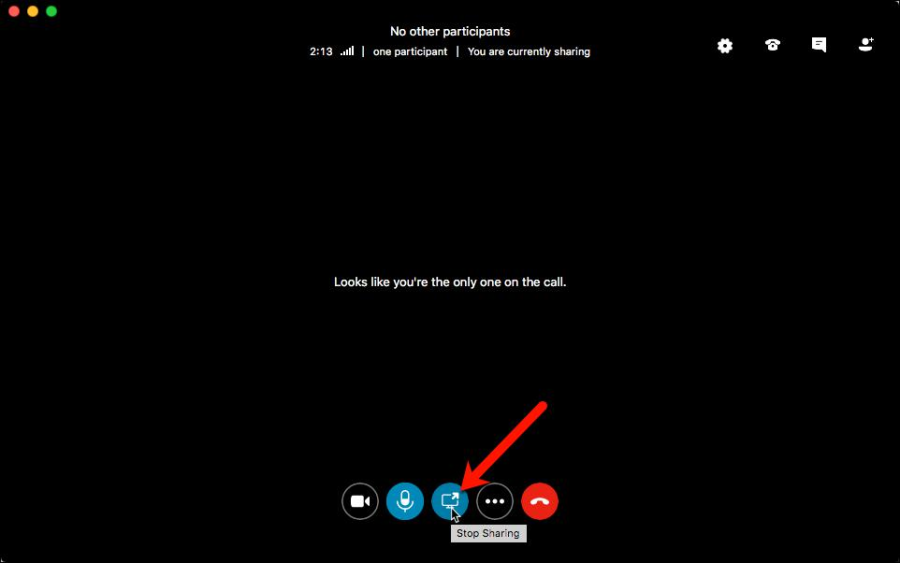
Compartir el monitor principal, el secundari o tots
Si tenim més d'un monitor, cadascun d'ells apareixerà en el panell de Pantalla de compartir. Seleccionarem l'idioma en què desitgem compartir, o seleccionarem quin compartir. Si usem un únic monitor, no veurem el panell de Pantalla de compartir.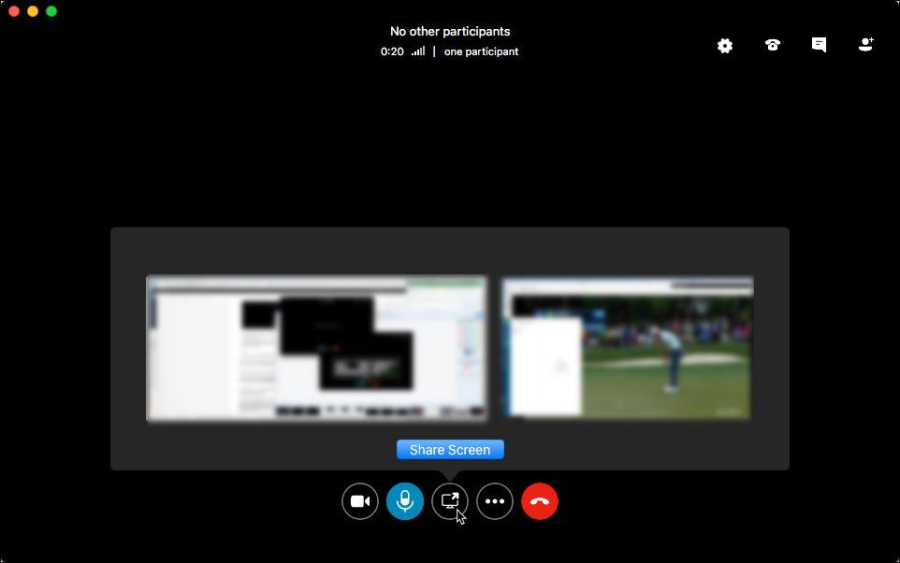
Restriccions en presentar aplicacions
L'ús compartit de programes no està disponible per a les següents aplicacions, però podem emprar en el seu lloc l'ús compartit d'escriptori:
- Skype Empresarial
- Administrador d'enregistraments de Skype Empresarial
- Explorador d'arxius
- Notes ràpides
- Aplicacions de plataforma de Windows (UWP) universal
- Agrane lateral de Windows
NOTA: Ús compartit de programes no està disponible si es realitza la reunió en un equip remot que executa Windows Vista o una versió anterior de Windows Server 2008.
Realitzar una presentació de diapositives de PowerPoint en un escenari amb diversos monitors
Podríem compartir una presentació de diapositives de PowerPoint aprofitant diversos monitors.
Si ens trobem en una sala de conferències, i desitgem mostrar la presentació amb diapositives amb un dispositiu de pantalla gran o projector i presenta al monitor secundari. La presentació de PowerPoint apareixerà en la pantalla gran %o2013o projector- per a les persones de la sala i en la regió de la presentació de les persones en Skype Empresarial. I en el nostre equip portàtil, veurem la vista moderador, que mostra la diapositiva actual, les notes del moderador i una vista prèvia de la següent diapositiva, visible només per a nosaltres.
Si anem a mostrar una presentació de diapositives de PowerPoint des del nostre despatx i tenim diversos monitors, podem presentar-la en el nostre monitor secundari i seguir veient les notes del presentador en el principal.
e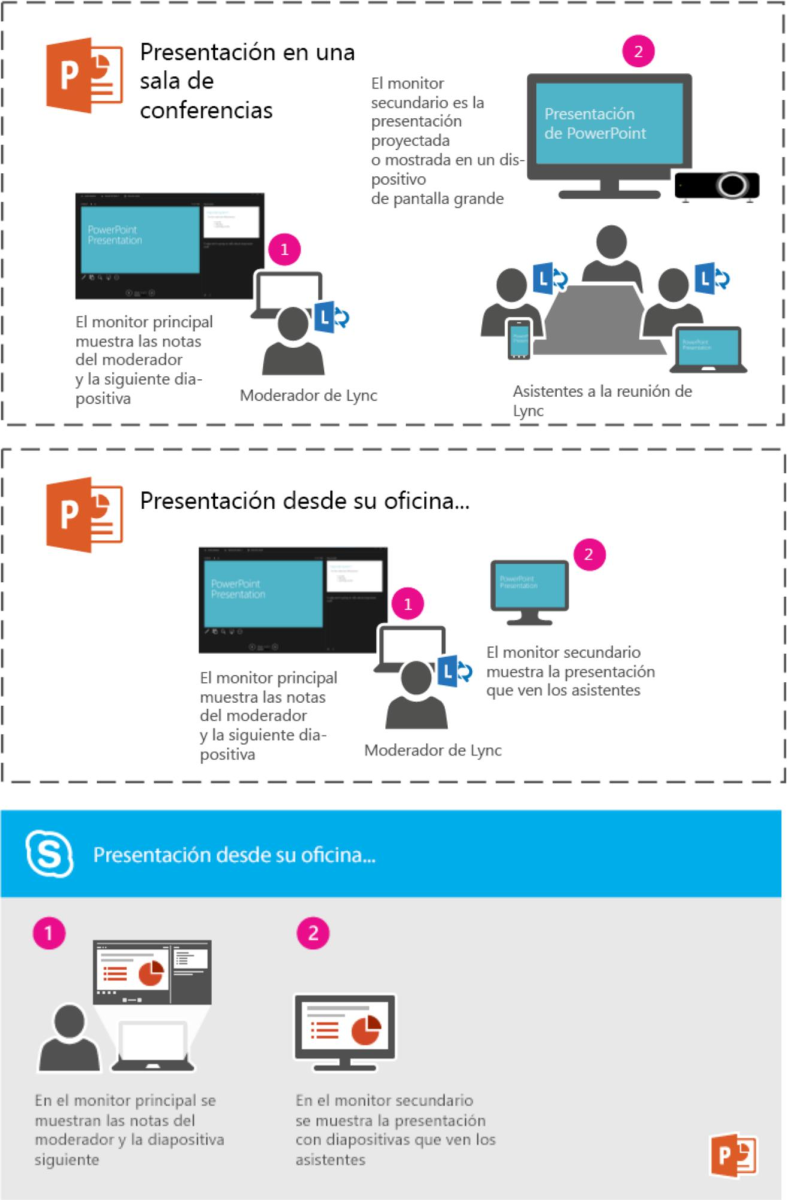
En tots dos casos, les instruccions són les mateixes:
- Si no estem usant Skype Empresarial, obrirem PowerPoint en el monitor principal (o portàtil, si es troba en una sala de conferències).
Seleccionarem la pestanya presentació amb diapositives, fem clic en Des del principi. La vista Assistent del lot apareixerà en el monitor secundari (o en el projector si es troba en una sala de conferències). La vista de moderador apareixerà en el monitor principal
- En Skype Empresarial, farem clic en la icona Presentar i, a continuació, seleccionarem Presentar escriptori.
- En el quadre de diàleg Presentar escriptori, farem clic en el monitor secundari, perquè mostre la vista d'Assistent de la nostra presentació de PowerPoint.
Cedir i prendre el control d'una sessió compartida
Si desitgem que un altre participant de la reunió canvie un arxiu, ens ajude a fer una presentació o mostre alguna cosa, podem atorgar el control a aquesta persona. Tots dos tindrem el control de l'ús compartit, que podrem recuperar en qualsevol moment.
En la barra d'eines d'ús compartit, fem clic a Cedir el control.
Seleccionem el nom de la persona a qui desitgem cedir el control.
Skype Empresarial envia una notificació a aquesta persona per a fer-li saber que està compartint el control.
Per a recuperar el control, tornem a fer clic a Cedir el control i, després, fem clic a Recuperar el control.
Suggeriment: Podem permetre que altres persones prenguen automàticament el control de la sessió compartida en qualsevol moment fent clic a Cedir el control automàticament en la barra d'eines d'ús compartit. Recomanem triar aquesta opció només en reunions informals i amb poques persones. Per a recuperar el permís automàtic, farem clic a Cedir el control i desactivarem la casella de verificació Cedir el control automàticament.
Solució de problemes. FAQ.
Ací proporcionem solucions a diversos problemes que poden sorgir amb l'ús compartit de la pantalla.
Les opcions d'ús compartit de pantalla estan deshabilitades %o2014 Hem d'estar en una trucada de vídeo per a compartir
la nostra pantalla o de veu. Si no estem en una trucada, no tindrem l'opció de compartir pantalles.
Estic en una trucada, però no puc compartir la meua pantalla %o2014 Hem d'assegurar-nos
que estem compartint la pantalla en una versió de Skype Empresarial recent que admeta l'ús compartit de la pantalla.
Estic en una trucada, però la meua pantalla recurs compartit (o la pantalla d'un altre participant) es bloqueja o està en blanc: Haurem de tenir suficient
ample de banda per a compartir la pantalla i %o2013per si de cas- tancarem totes les aplicacions que poden consumir aqueix ample de banda o reduir el rendiment, com a aplicacions de transmissió de música com Spotify o iTunes.
| Rev: | 2019 / 03 | ||||||||||
| Lang. |
| ||||||||||
| +Info | |||||||||||
| Form.: | |||||||||||
|
| Páginas secundarias (presentación de elementos secundarios) | ||
|---|---|---|
|