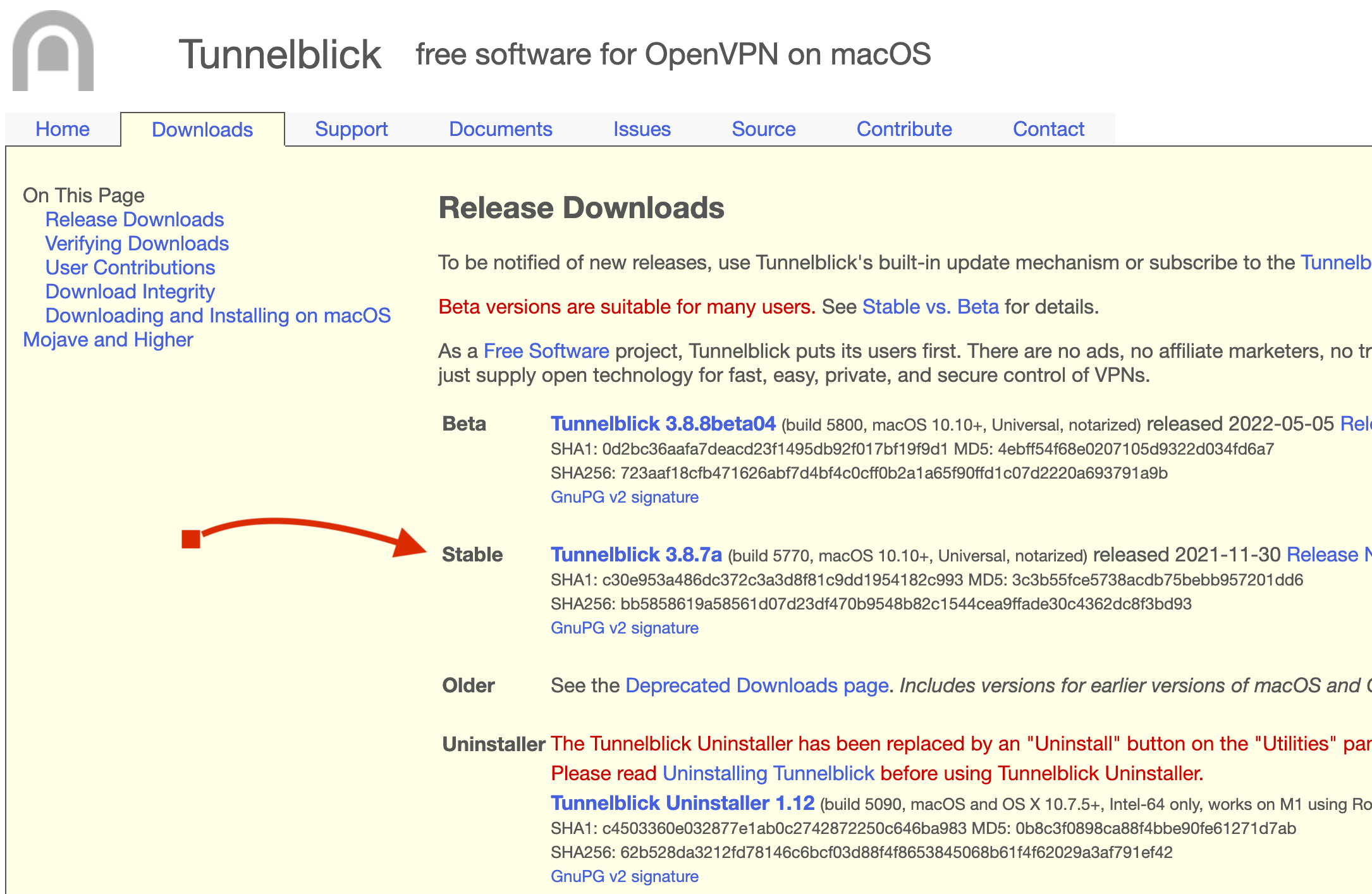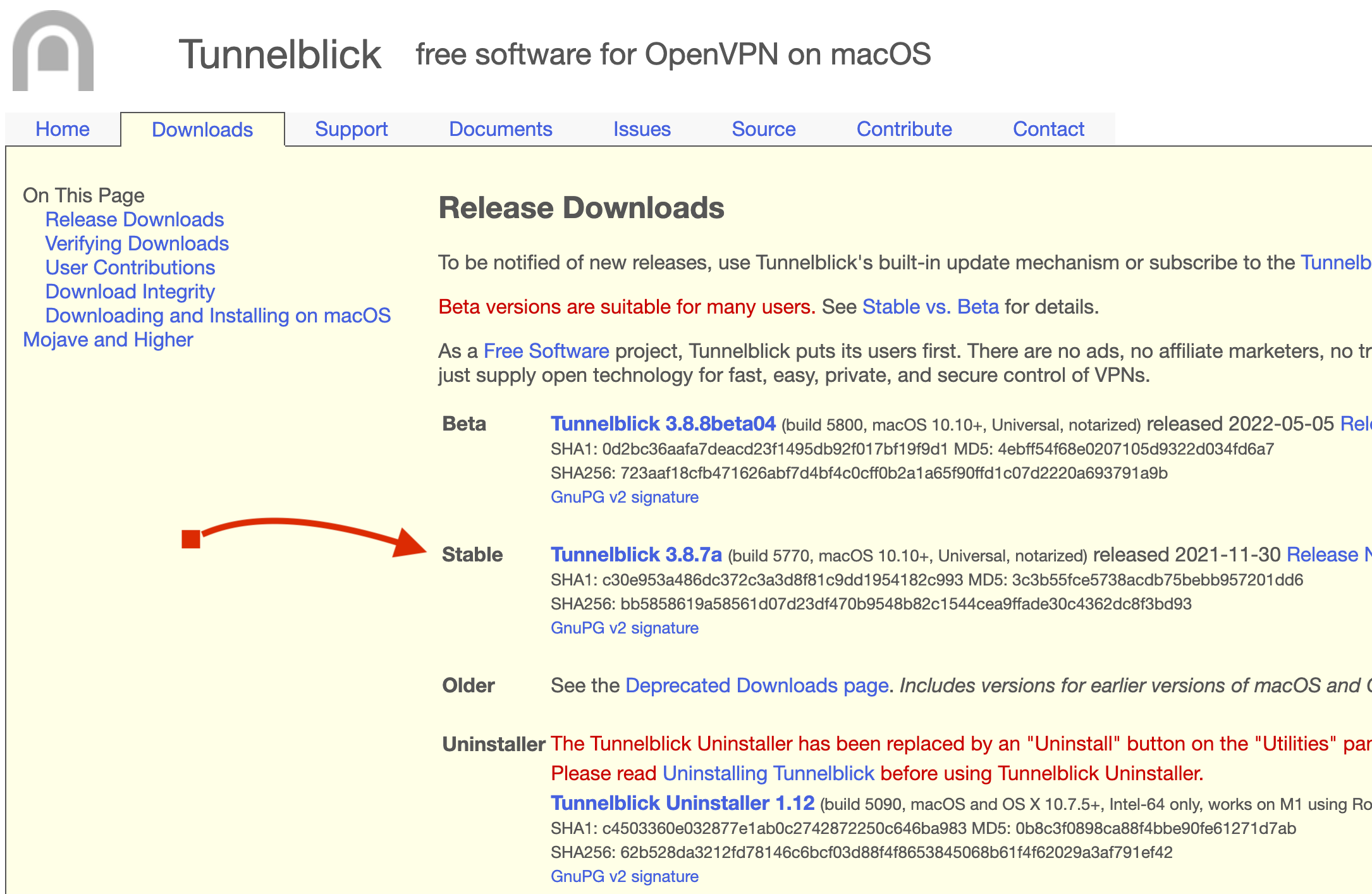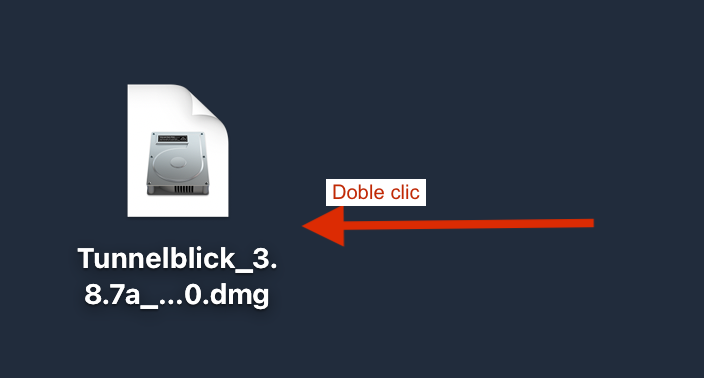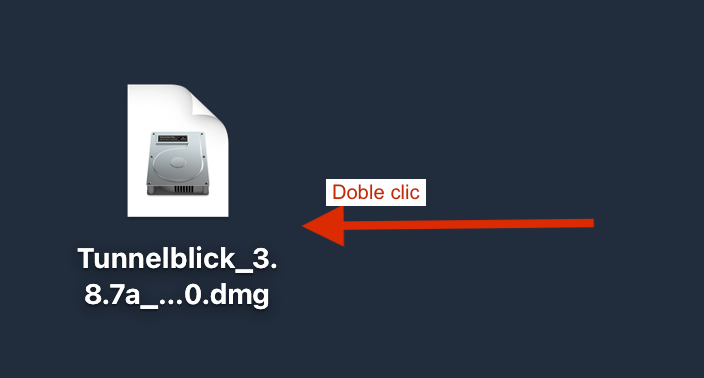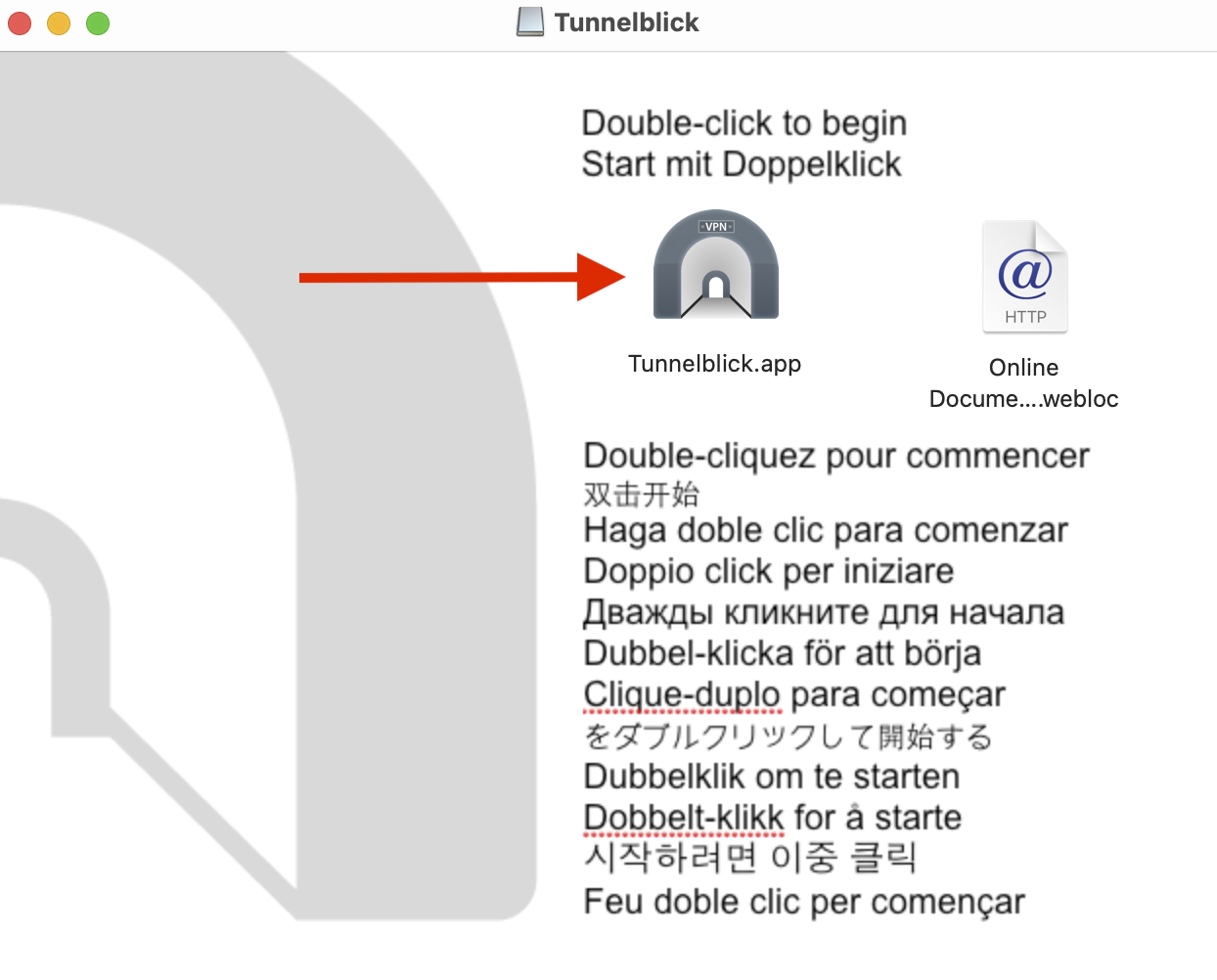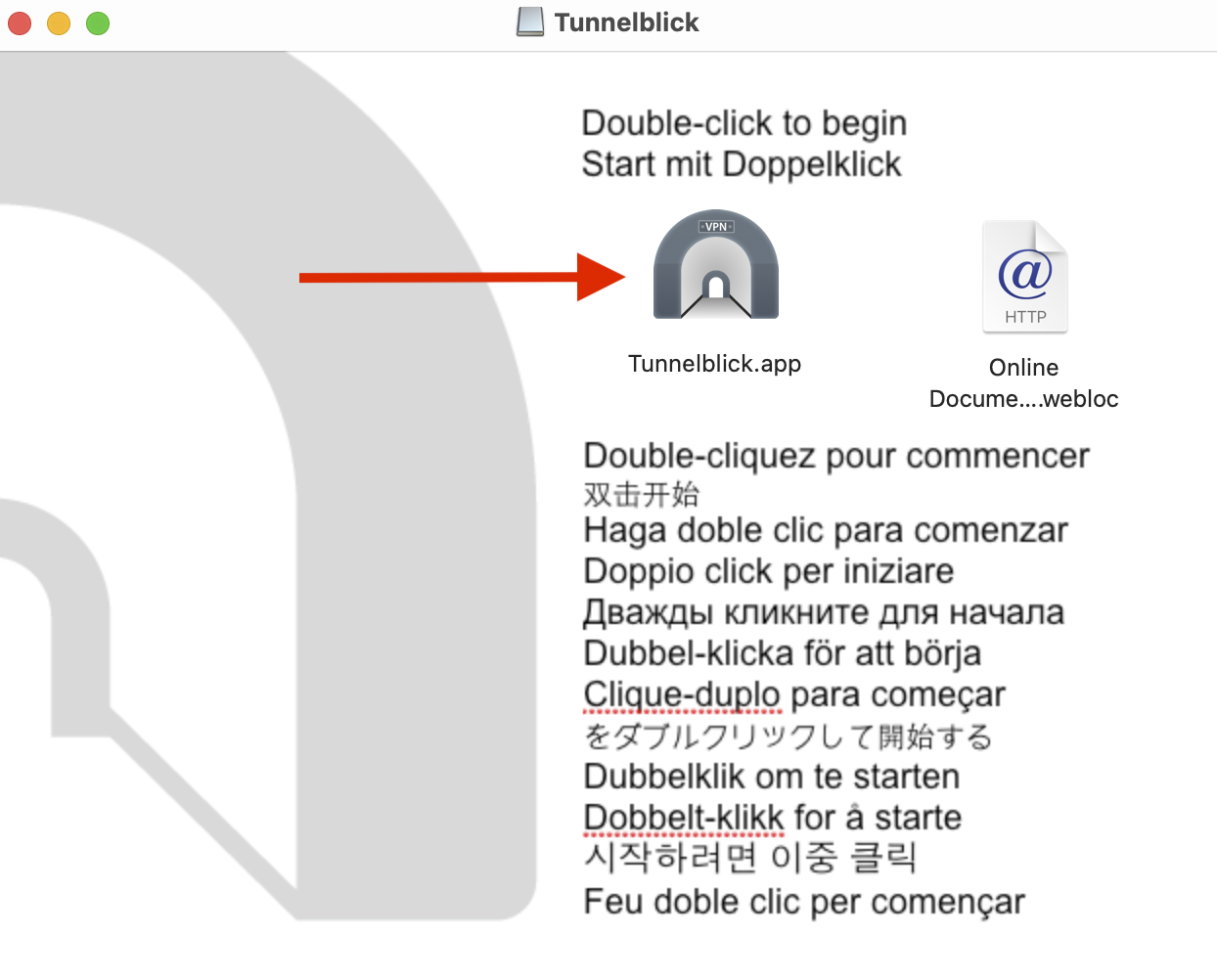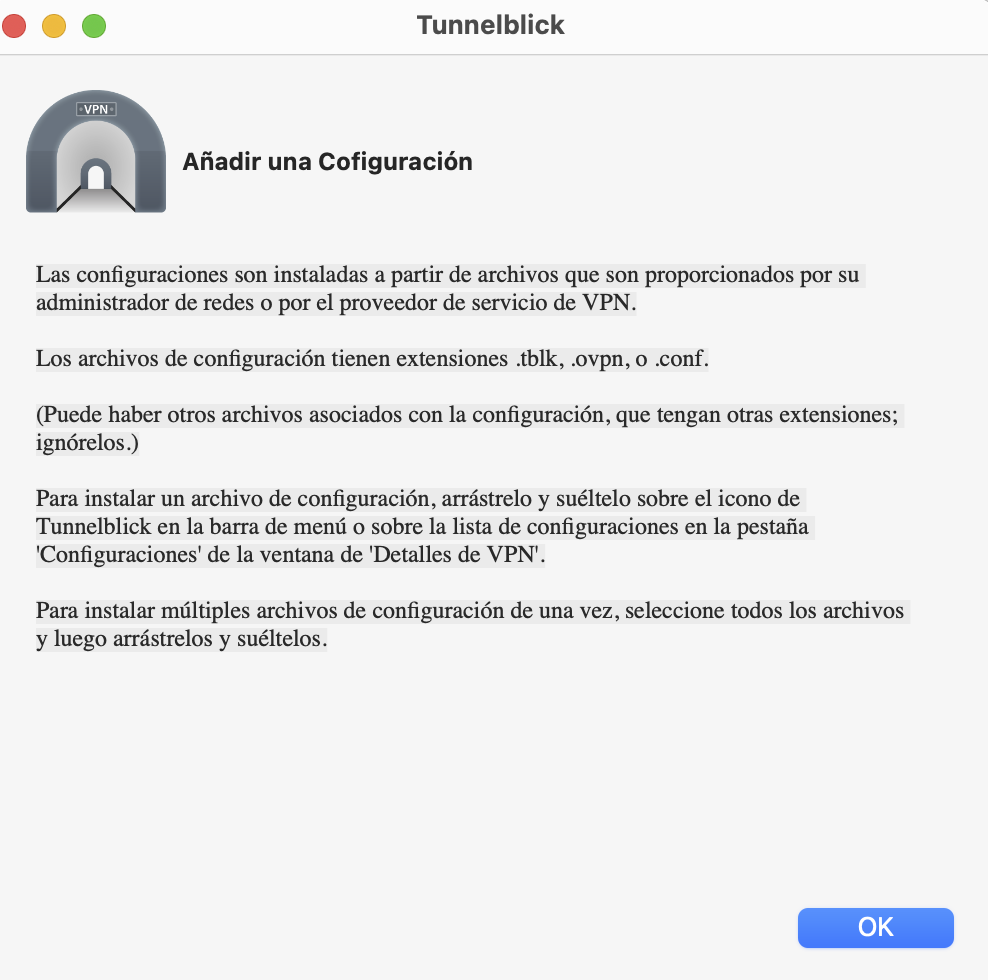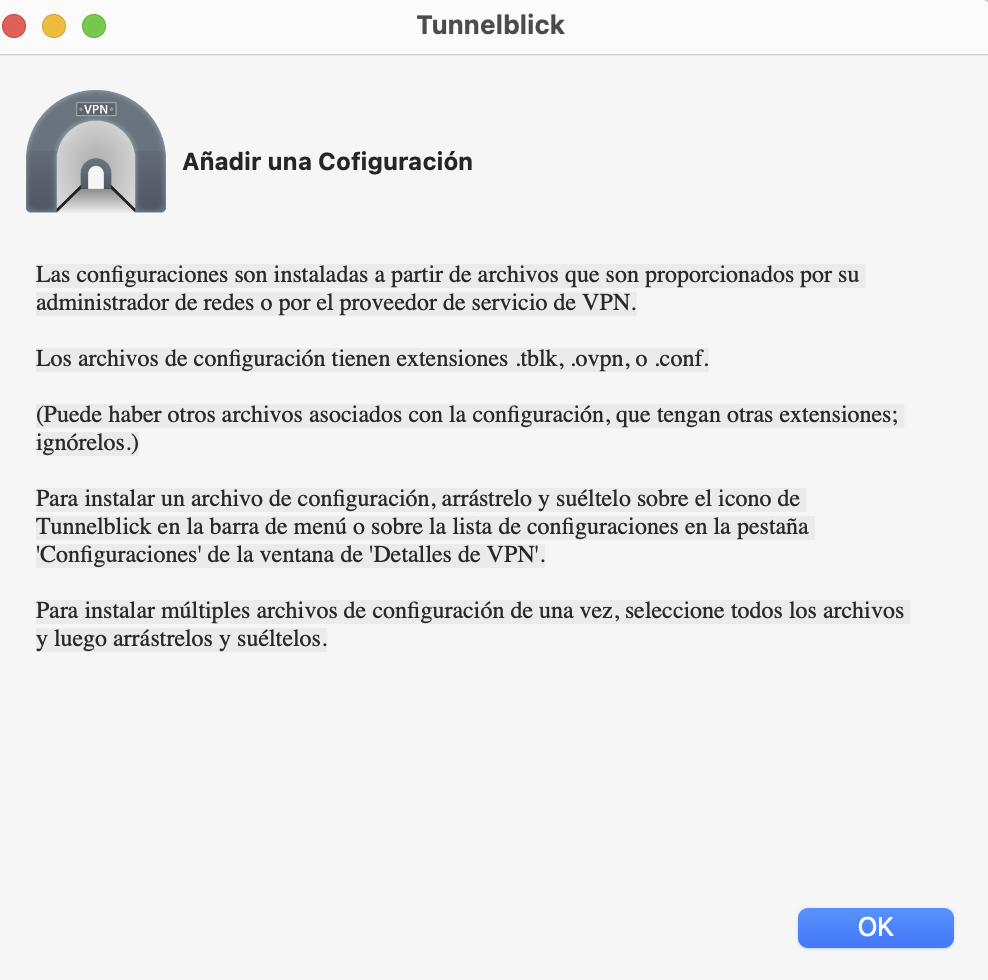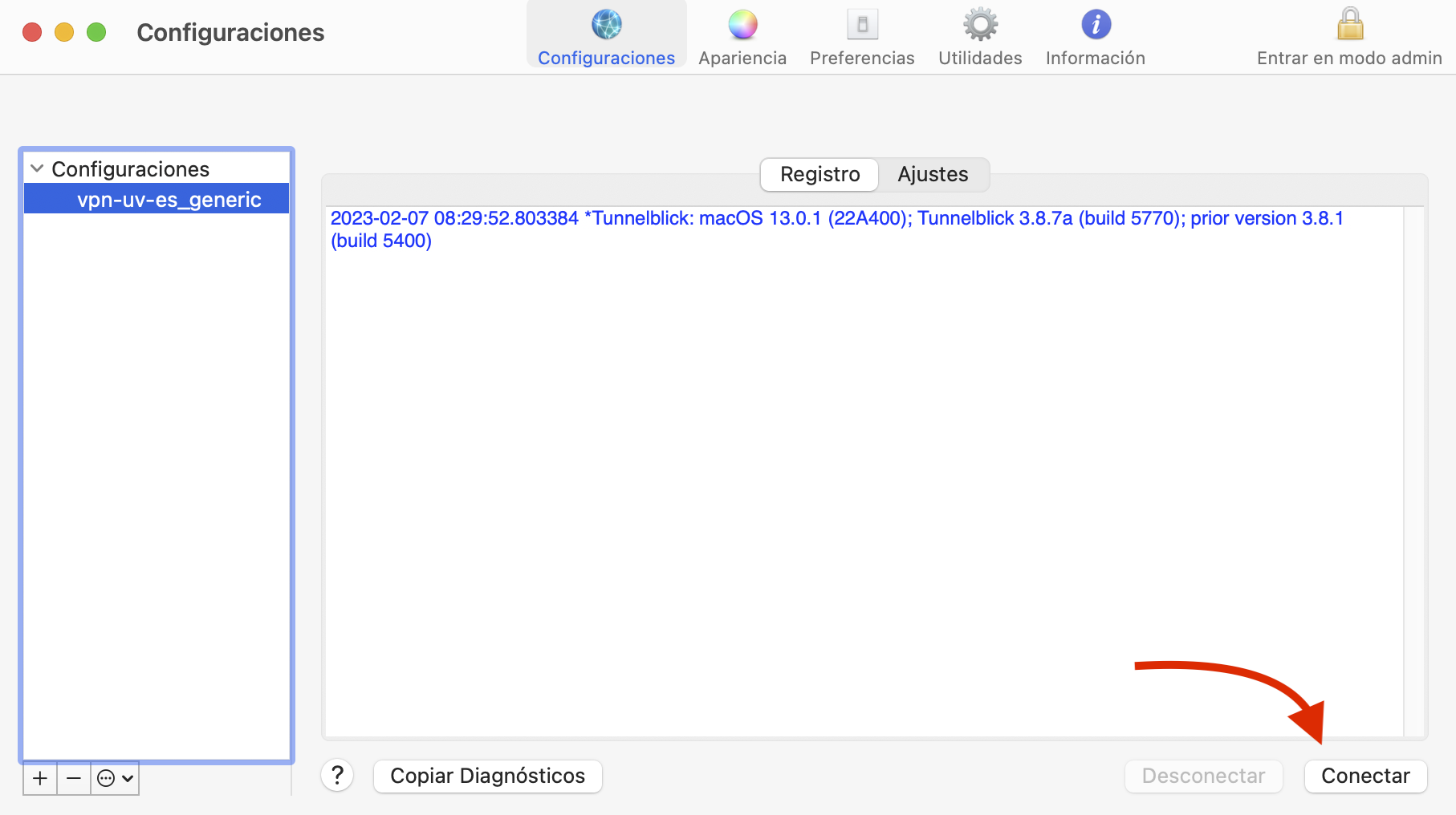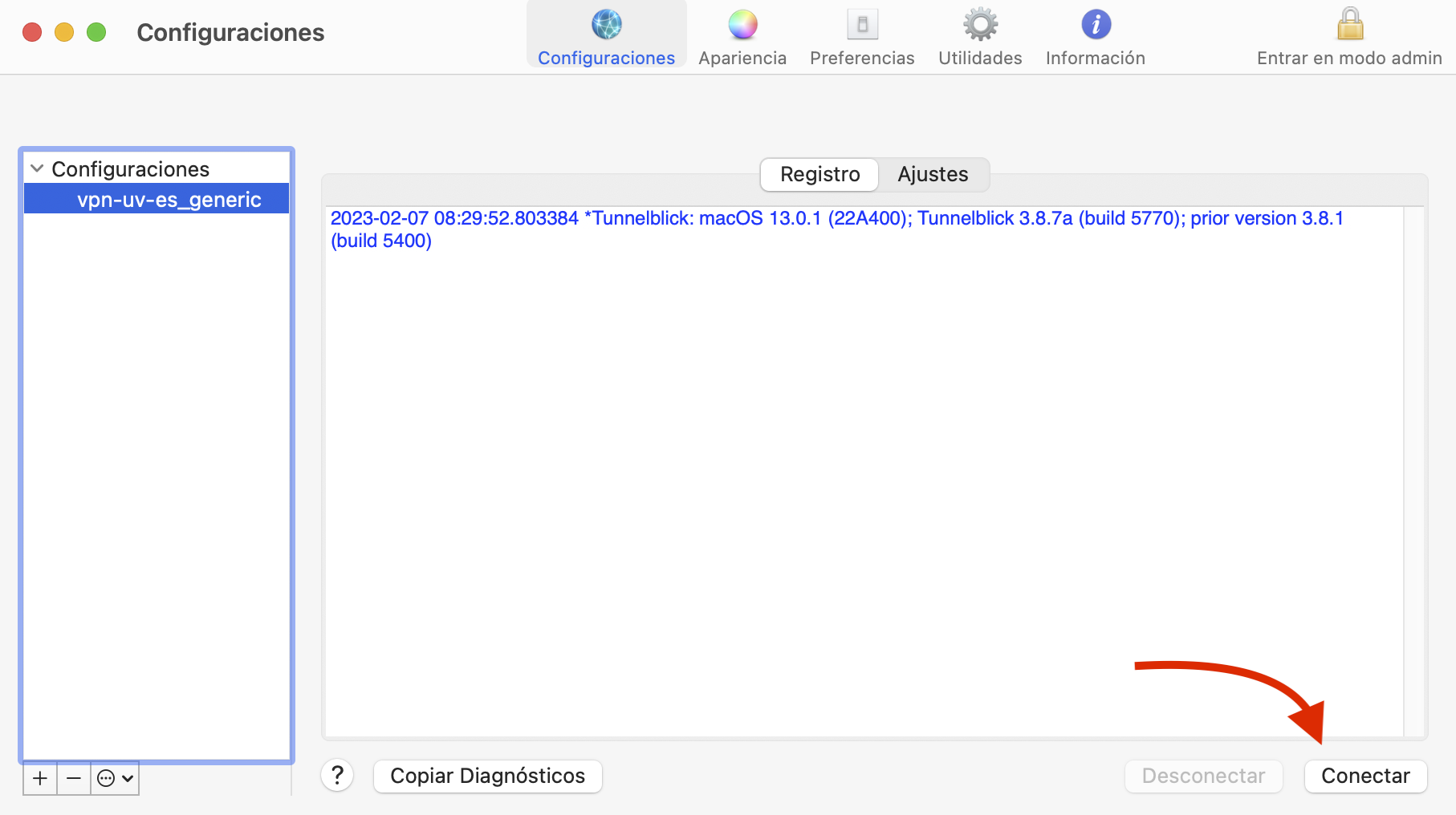Versiones comparadas
Clave
- Se ha añadido esta línea.
- Se ha eliminado esta línea.
- El formato se ha cambiado.
VPN desde MAC. Configuración y ejecución.
Accedemos a la web y nos hemos de descargar el .dmg que contiene el software TunnelBlick para MacOS.
https://software.uv.es, o bien desde la web oficial:
https://tunnelblick.net/downloads.html
| Debemos seleccionar siempre la versión marcada como STABLE |
|---|
|
Se nos descargara un archivo .dmg (imagen de disco) que debemos montar para proceder a la instalación |
|---|
|
| Hacemos de nuevo doble click encima de la imagen TunnelBlick |
|---|
|
| Info | ||
|---|---|---|
| ||
| Recuerda que para instalar software de terceros, es decir, aquellos que no proceden de la App Store, nuestro sistema operativo MacOS debe tener autorizada y permitida dicha instalación en las preferencias del sistema, dentro de 'Seguridad y Privacidad', en caso contrario no podremos continuar con la instalación. Cuando comencemos la instalación de TUNNEBLICK, nos pedirá la contraseña de nuestro usuario en el MacOS (no la de la UV), y debemos introducirla para avanzar en la instalación. |
Ahora vamos a la carpeta Aplicaciones y abrimos el programa "TunnelBlick" |
|---|
|
1) Descargamos en nuestro equipo el archivo de configuración de conexión, que se llama vpn-uv-es_generic.ovpn, y arrastraremos el icono (archivo) a la ventana activa para añadir la configuración predeterminada para conexiones con la Universitat de València. | ↓Archivo conexión UV↓ |
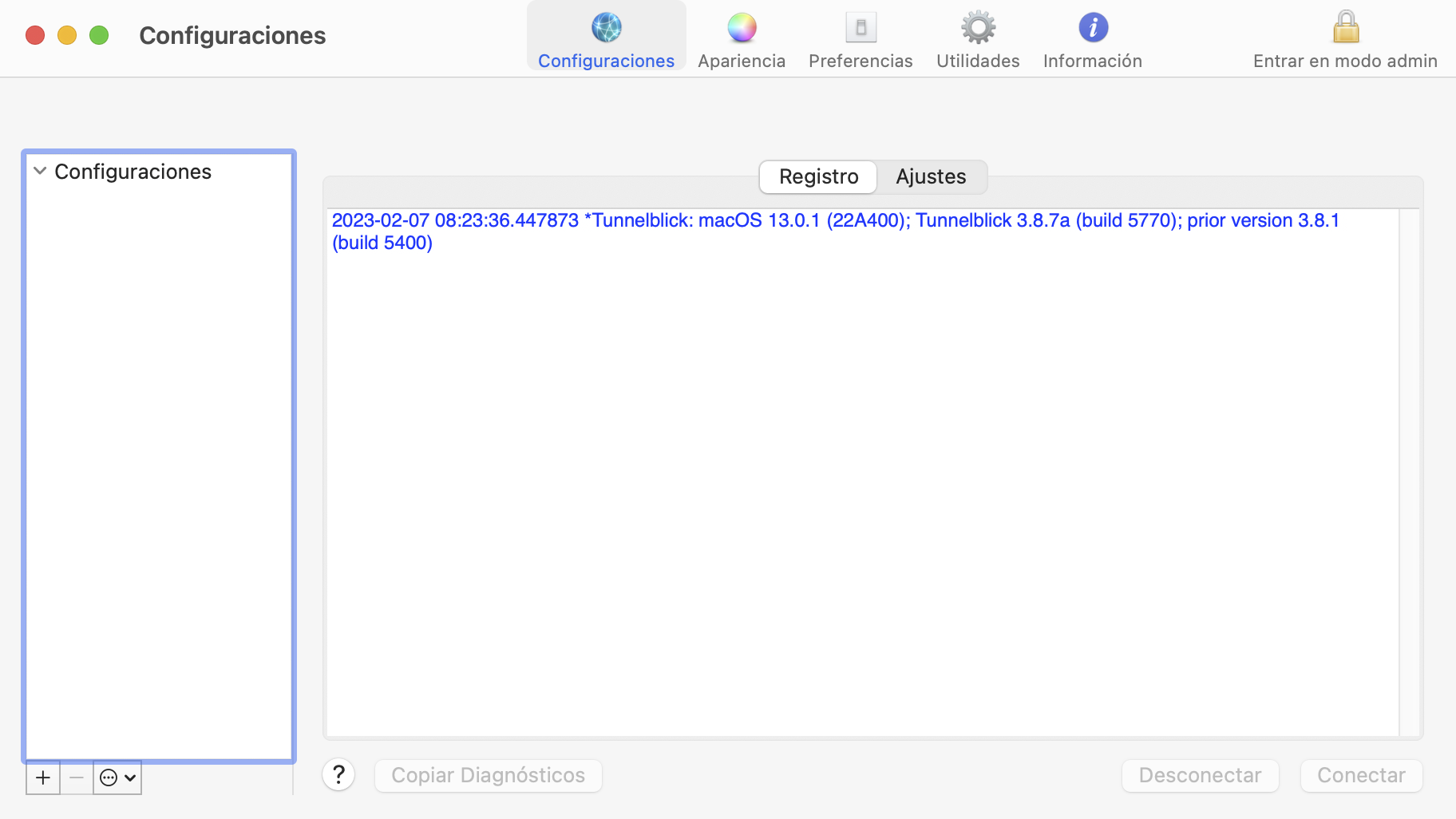 Image Removed Image Removed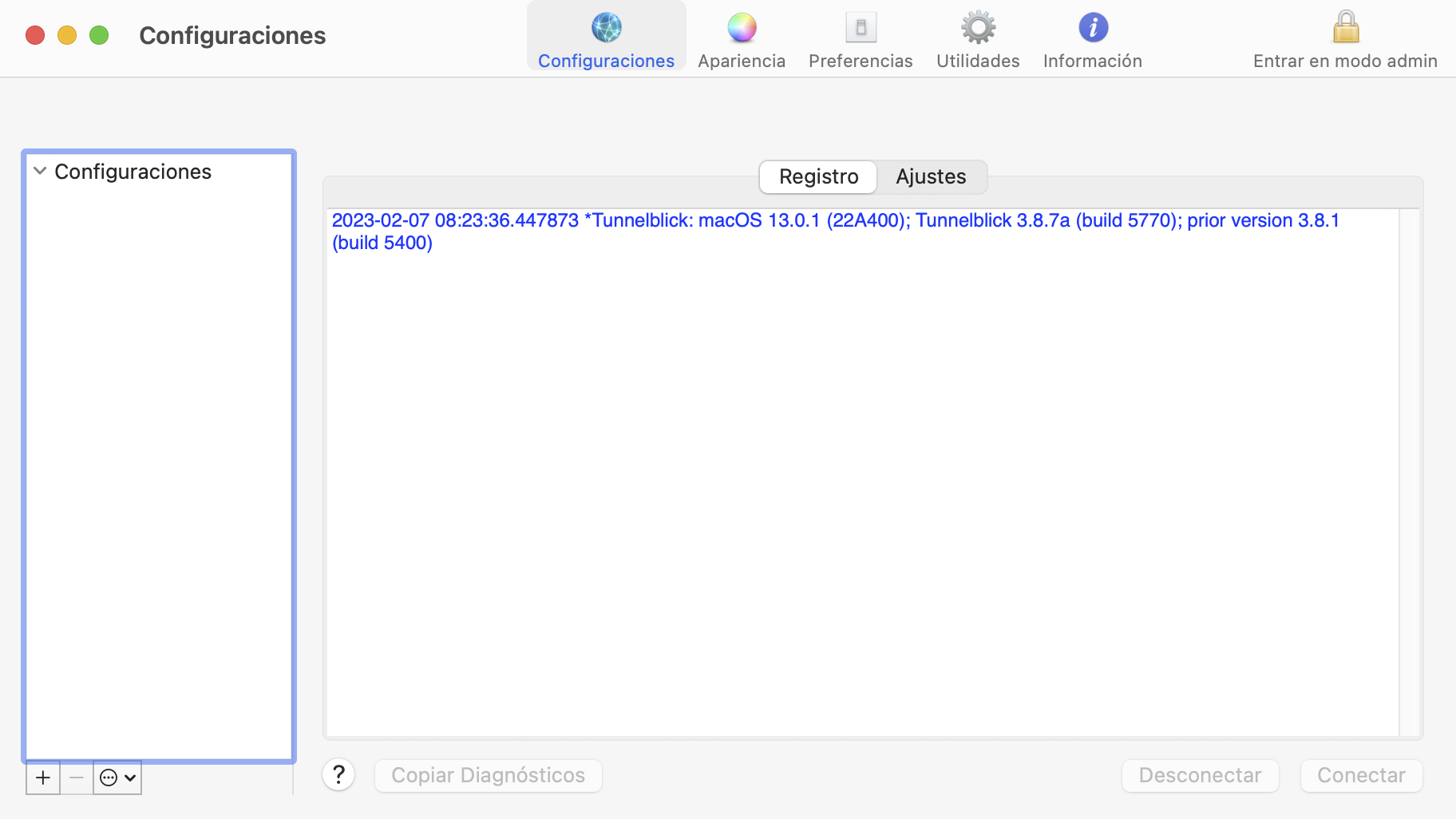 Image Added Image Added |
|
Después de arrastrar el archivo de configuración , nos aparecerá el botón de "Conectar " en la parte derecha |
|---|
|
Por ultimo el programa nos pide validar con nuestras credenciales UV |
|---|
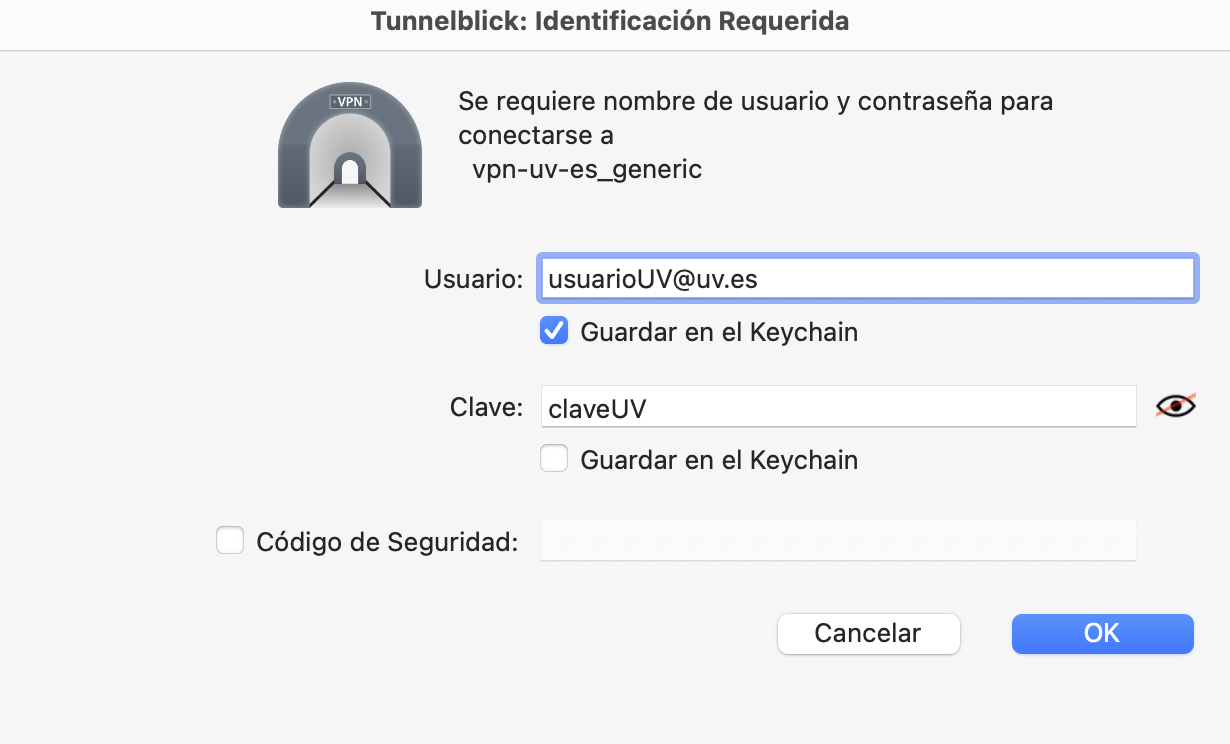 Image Removed Image Removed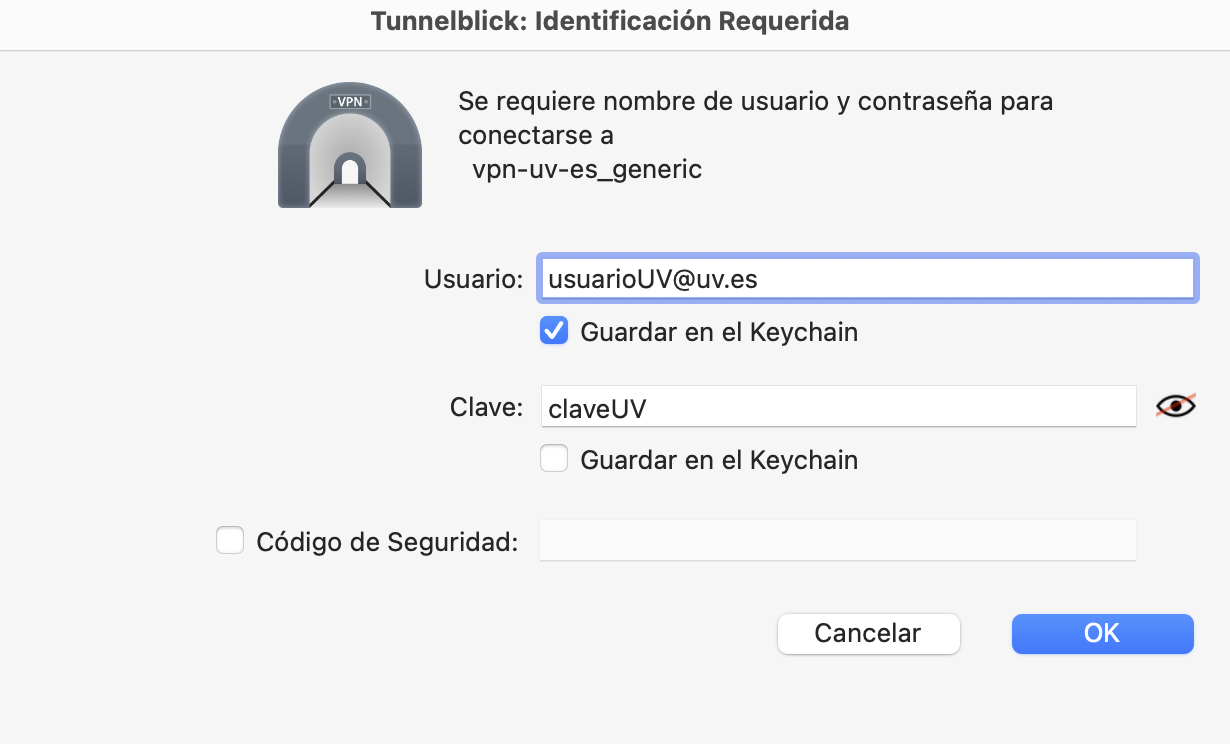 Image Added Image Added |
- Si queremos conservar nuestros credenciales memorizados en la conexión, marcamos la casilla 'Guardar en el Keychain'.
- Una vez lanzada la conexión, se nos abrirá una ventana de conexión, autorización y confirmación.
- Cuando todo esto haya ocurrido, ya estamos conectados a la VPN de la Universitat de València.
| Rev: | 2018 / 06 | ||||||||||
| Lang. |
| ||||||||||
| +Info | |||||||||||
| Archivo de configuración: vpn_uv_es.opvn |