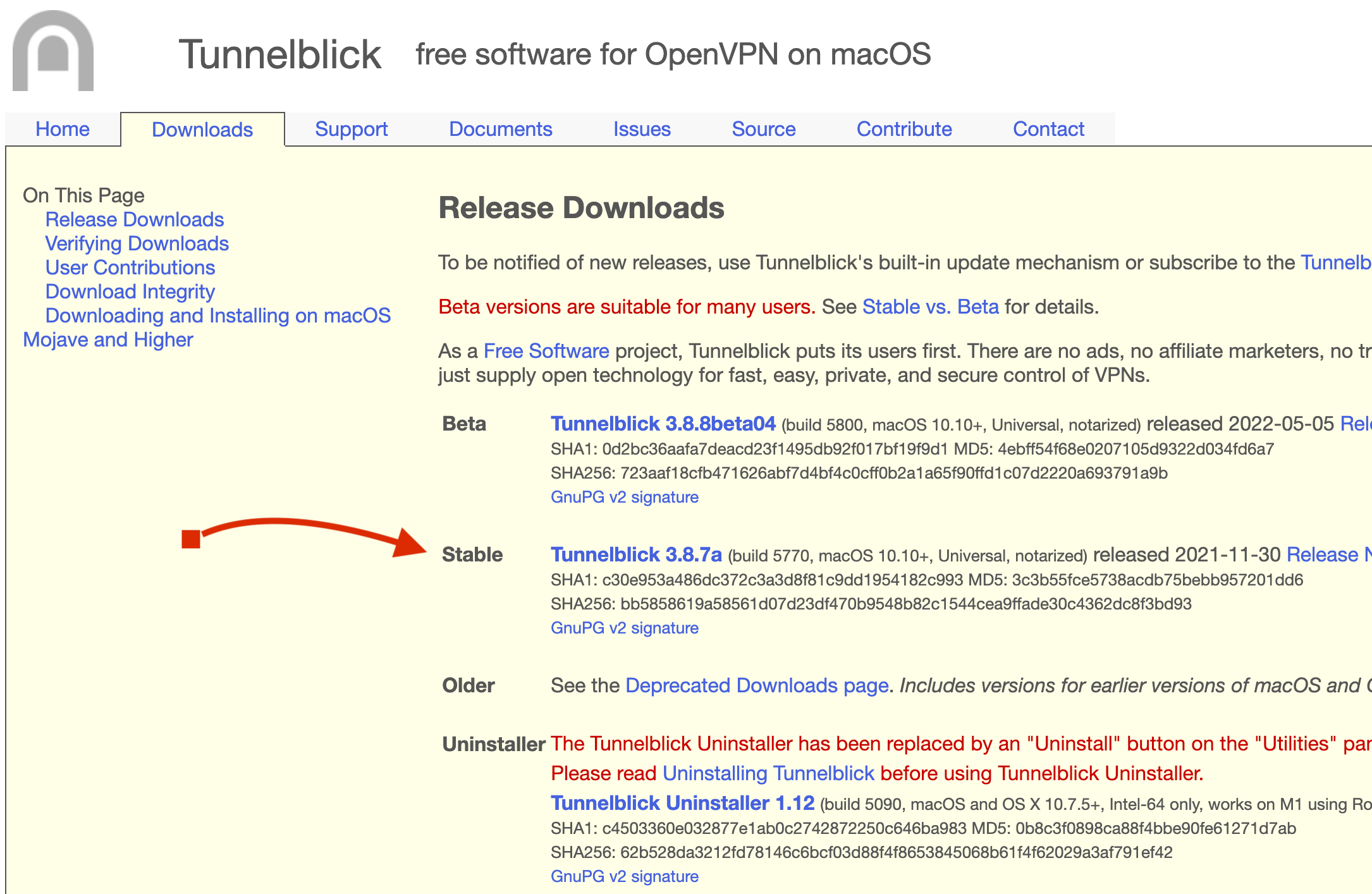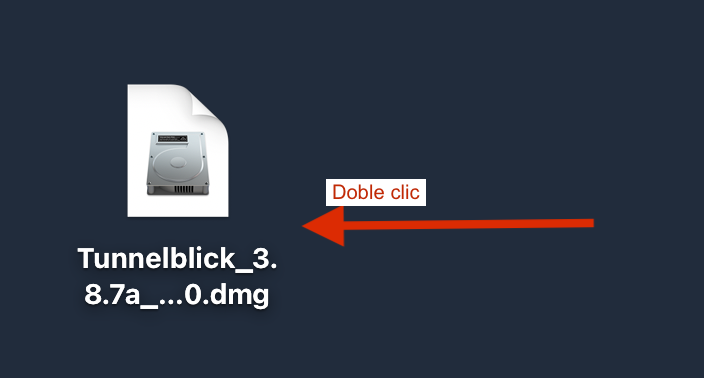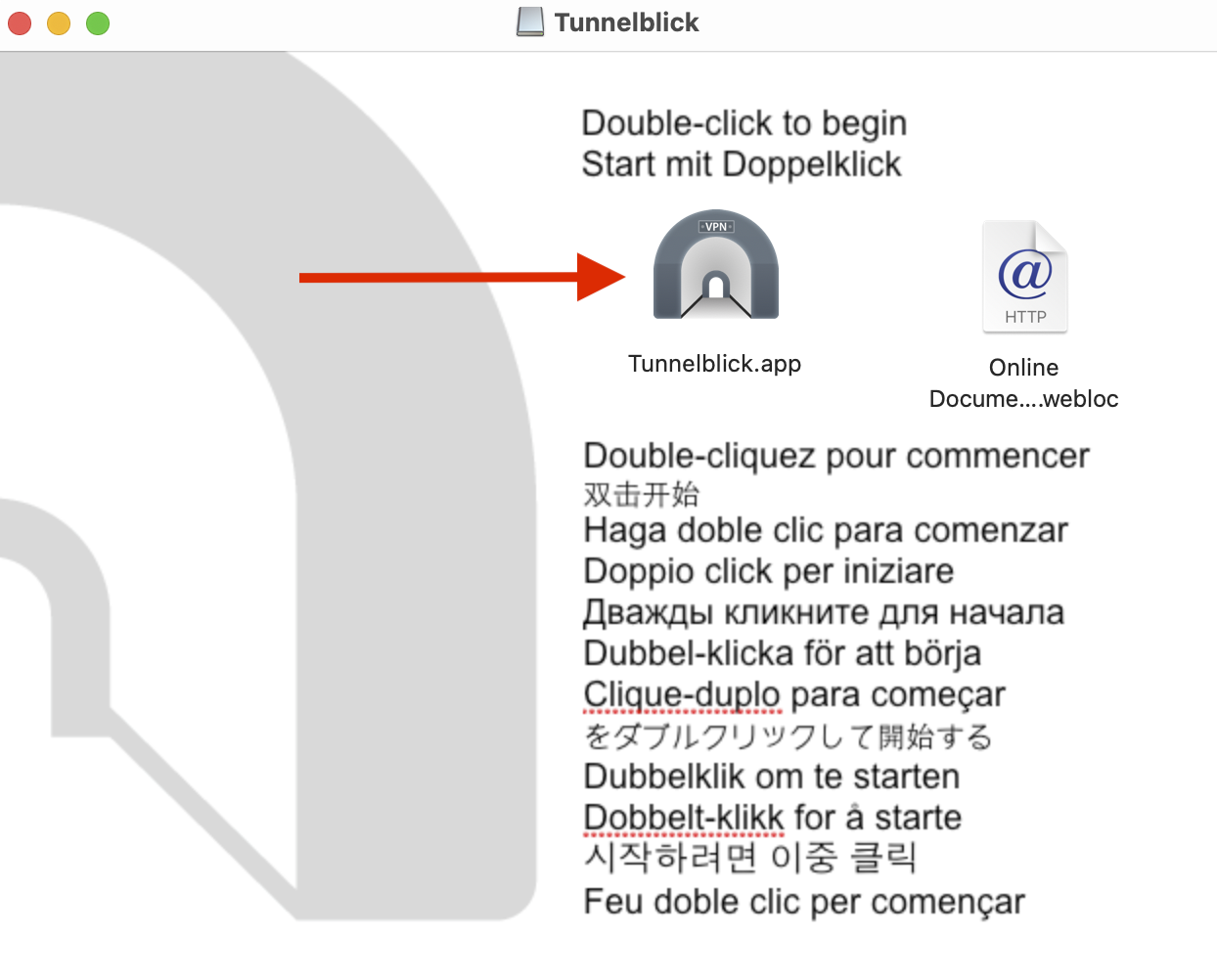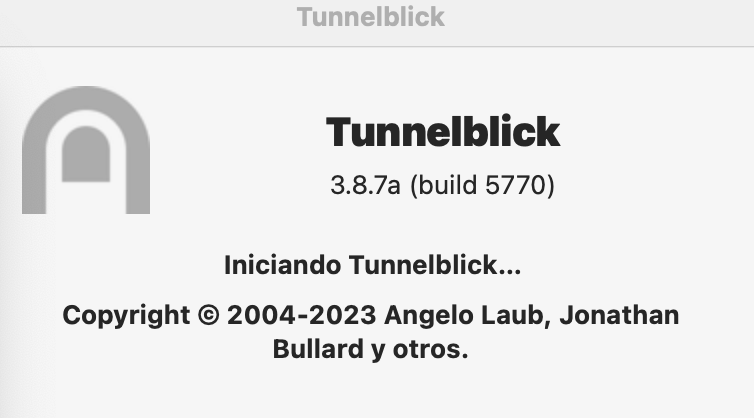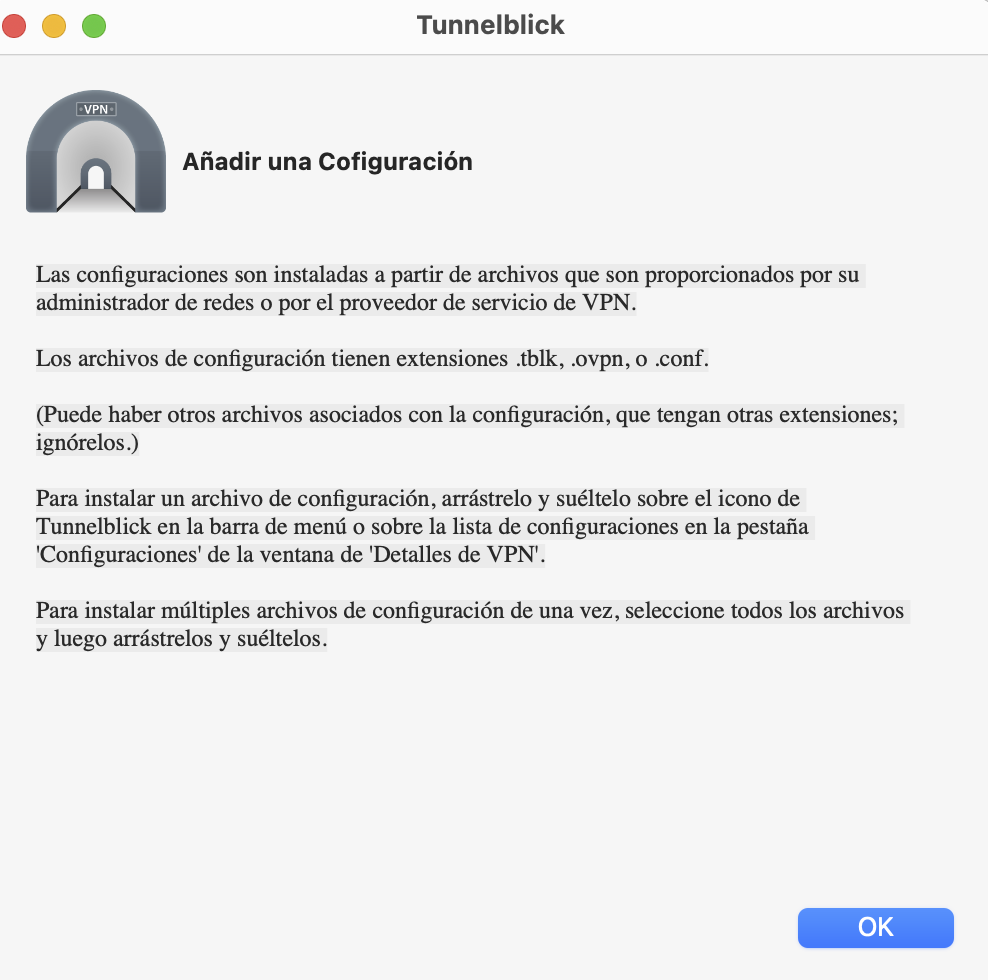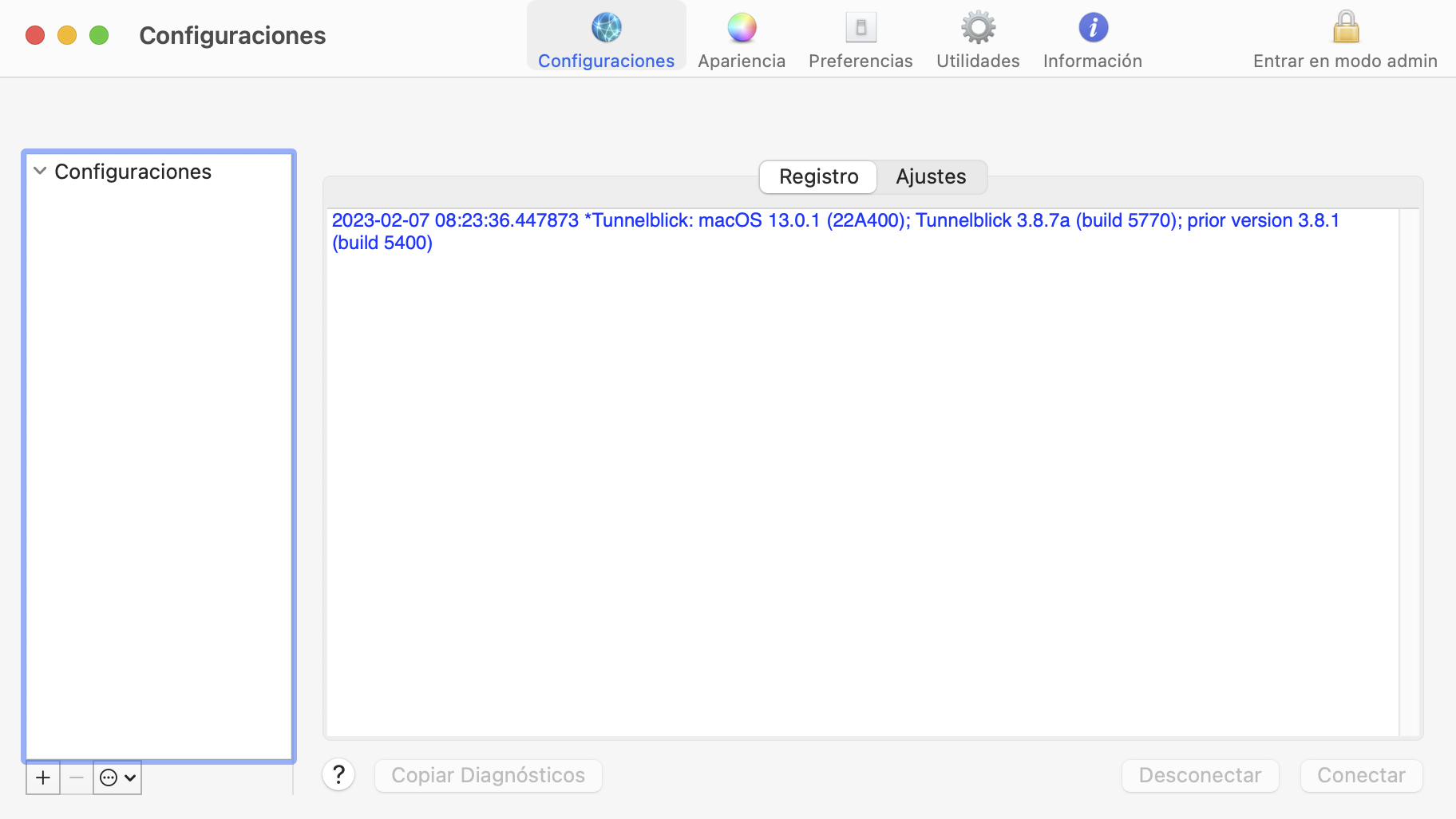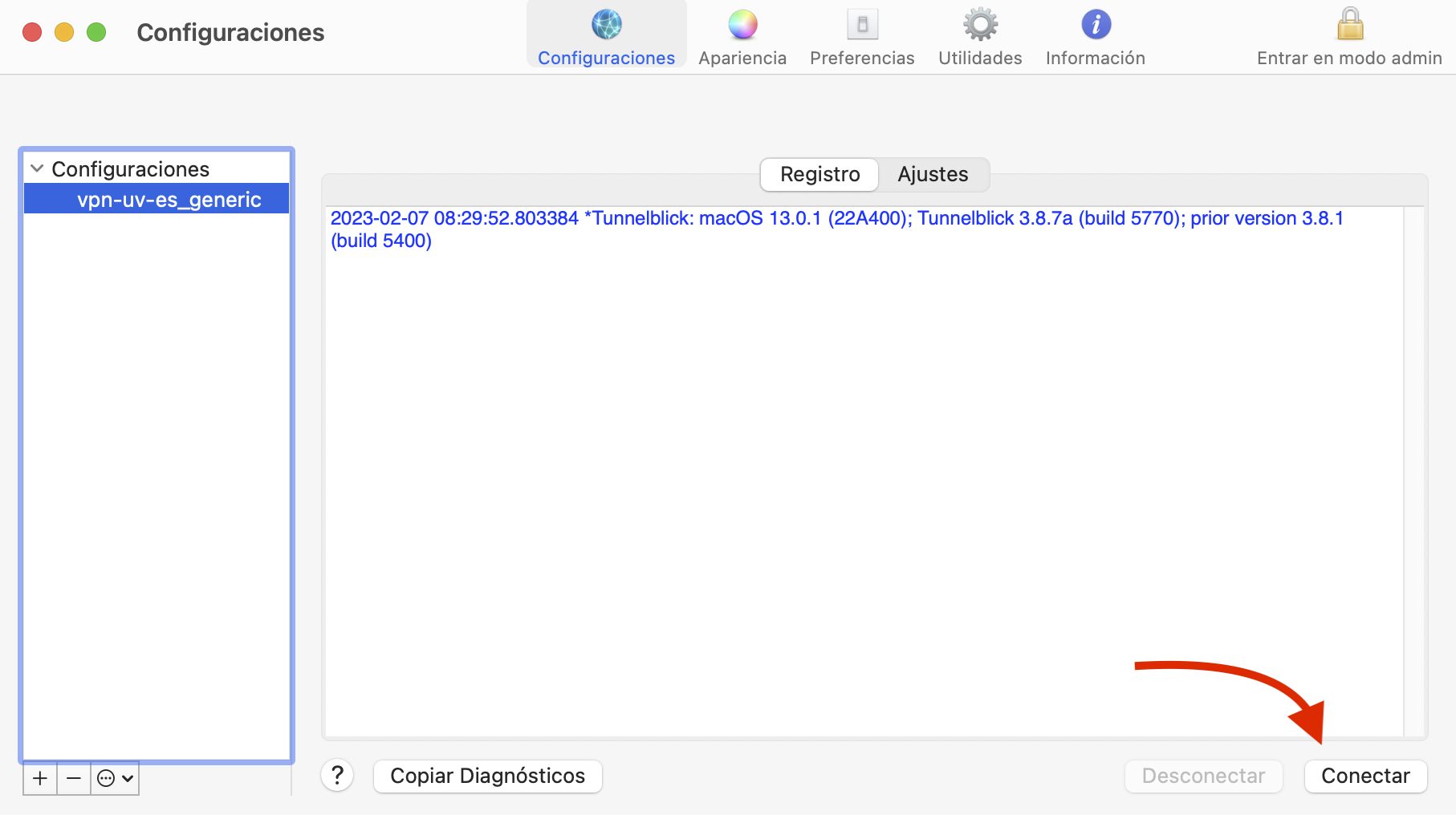Versiones comparadas
Clave
- Se ha añadido esta línea.
- Se ha eliminado esta línea.
- El formato se ha cambiado.
VPN amb MAC. Configuració i execució.
Accedim a la web i ens hem de descarregar l'arxiu .dmg que conté el programari TunnelBlick per a MacOS.
https://software.uv.es, o bé des de la web oficial:
https://tunnelblick.net/downloads.html
En este caso , seleccionamos la versión Stable TunnelBlick 3.7.5 |
|---|
Hem de triar sempre la versió STABLE |
|
Se'ns descarregara un arxiu .dmg (imatge de disc) que hem de muntar per a procedir a la instal·lació |
|---|
|
Fem de nou doble clic damunt de la imatge TunnelBlick |
|---|
|
| Info |
|---|
 Image Removed
Image Removed
|
| |
Recorda que per a instal·lar programari de tercers, és a dir, aquells que no procedeixen de l'App Store, el nostre sistema operatiu MacOS ha de tenir autoritzada i permesa aquesta instal·lació en les preferències del sistema, dins de 'Seguretat i Privadesa', en cas contrari no podrem continuar amb la instal·lació. |
Fem clic en el boton "Abrir"
 Image Removed
Image Removed
|
 Image Removed
Image Removed
S'obri la caratula d'inici del programa
 Image Removed
Image Removedhem d'introduir-la per avançar en la instal·lació. |
Ara anem a la carpeta Aplicacions i obrim el programa "TunnelBlick" |
|---|
|
|
|
Descarregarem en el nostre equip l'arxiu de configuració de connexió. | ↓Arxive connexió UV↓ |
|
|---|---|
per a la connexió que es diu vpn-uv-es_generic.ovpn i arrastrarem l'icona (arxiu) a la finestra activa per afegir la configuració predeterminada per a connexions amb la Universitat de València. | |
| vpn-uv-es_generic.ovpn'Click' para descarga. |
Després d'arrossegar l'arxiu de configuració , ens apareixerà el botó de " Connectar " en la part dreta . |
|---|
|
Per ultime últim el programa ens demana validar amb les nostres credencials UV |
|---|
 Image Removed Image Removed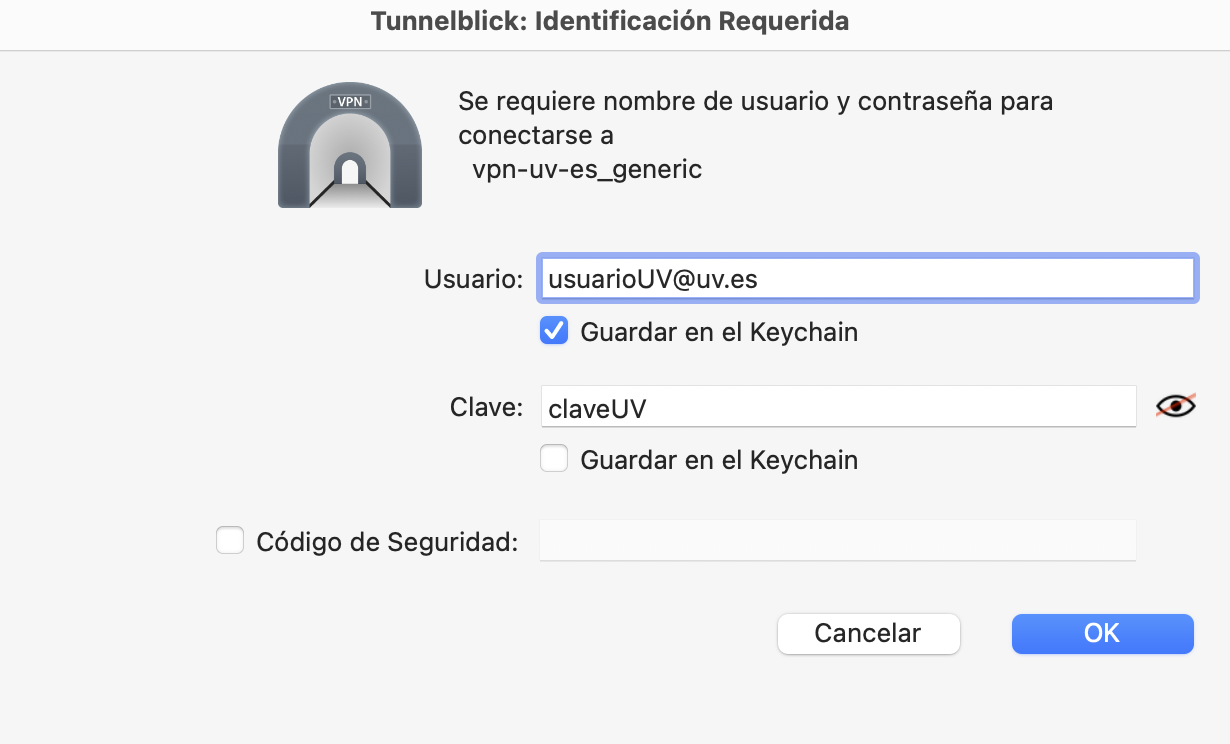 Image Added Image Added |
- Si volem conservar els nostres credencials memoritzats en la connexió, marquem la casella 'Guardar en el Keychain'.
- Una vegada llançada la connexió, se'ns obrirà una finestra de connexió, autorització i confirmació.
- Quan tot açò haja ocorregut, ja estem connectats a la VPN de la Universitat de València.
| Rev: | 2018 / 06 | ||||||||||
| Lang. |
| ||||||||||
| +Info | |||||||||||
Arxiu de configuració: |