Para poder utilizar este software previamente es necesario disponer de una cuenta Office 365 activa o crear una nueva.
Al crear una nueva se recomienda elegir como usuario de acceso nuestra dirección de correo (ejem. nombre.apellido@uv.es) y una contraseña diferente - en cualquier caso- a la de nuestra cuenta oficial de la UV.
En el siguiente enlace encontramos las instrucciones sobre cómo crear dicha
cuenta o instalar Office 365.
https://angela.uv.es/pages/viewpage.action?pageId=14004566
Skype Empresarial puede ser instalado de dos formas:
- Como parte de la suite Office 2016. Si ya tenemos instalado Office 2016 en nuestro ordenador, por defecto ya tendremos Skype Empresarial instalado y podemos ir directamente al apartado Configuración de este documento.
- Como programa independiente dentro de la suite Office 365. (A continuación)
Instalación desde Office 365.
Accederemos a la web portal.office.com y nos identificaremos con las credenciales de nuestro usuario en Office 365.
Una vez dentro seleccionaremos: Instalar Office Otras opciones de instalación
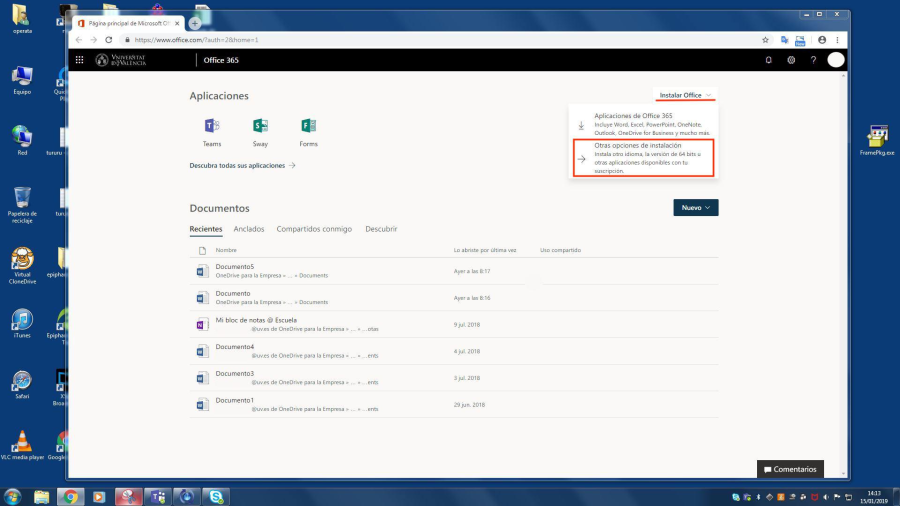
Seleccionaremos Skype Empresarial en el menú de la parte izquierda…
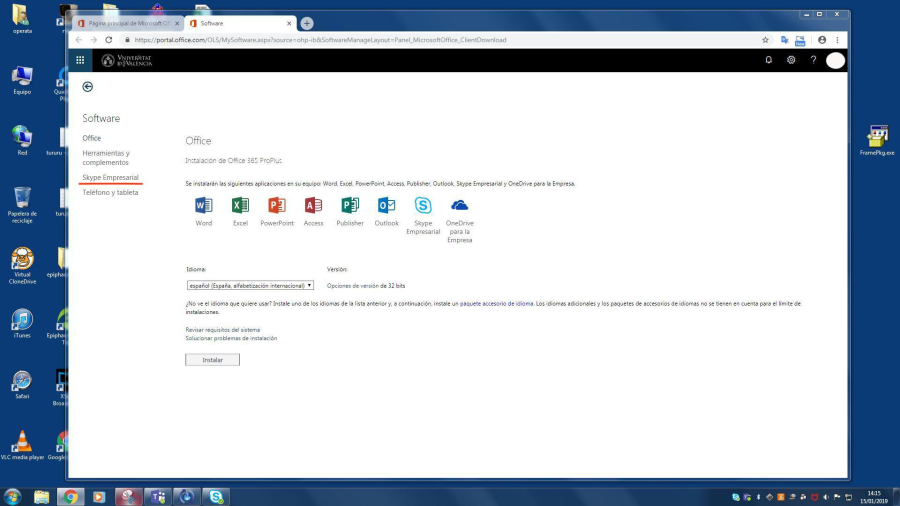
Y a continuación elegiremos Skype Empresarial seguido del botón "Instalar".
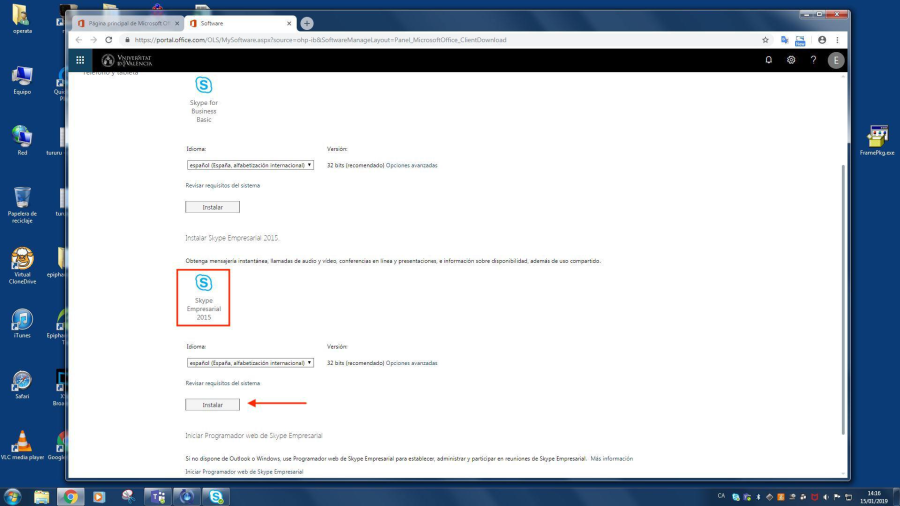
Usuarios de Sistema Operativo MAC OS X:
No hace falta ninguna configuración adicional. Se ejecuta la aplicación y se introducen las credenciales personales de Office 365 del usuario.
Usuarios de Sistema Operativo Windows:
El usuario debe realizar un pequeño cambio en la configuración. A continuación, mostramos las capturas de los pasos a realizar.
Primero se ha de ejecutar la aplicación, y pulsaremos en primer lugar sobre la rueda de configuración que indicamos en la imagen siguiente
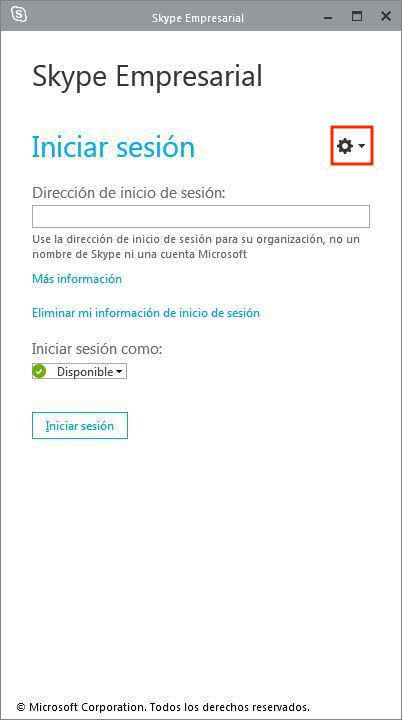
A continuación seleccionaremos "Herramientas" – "Opciones"
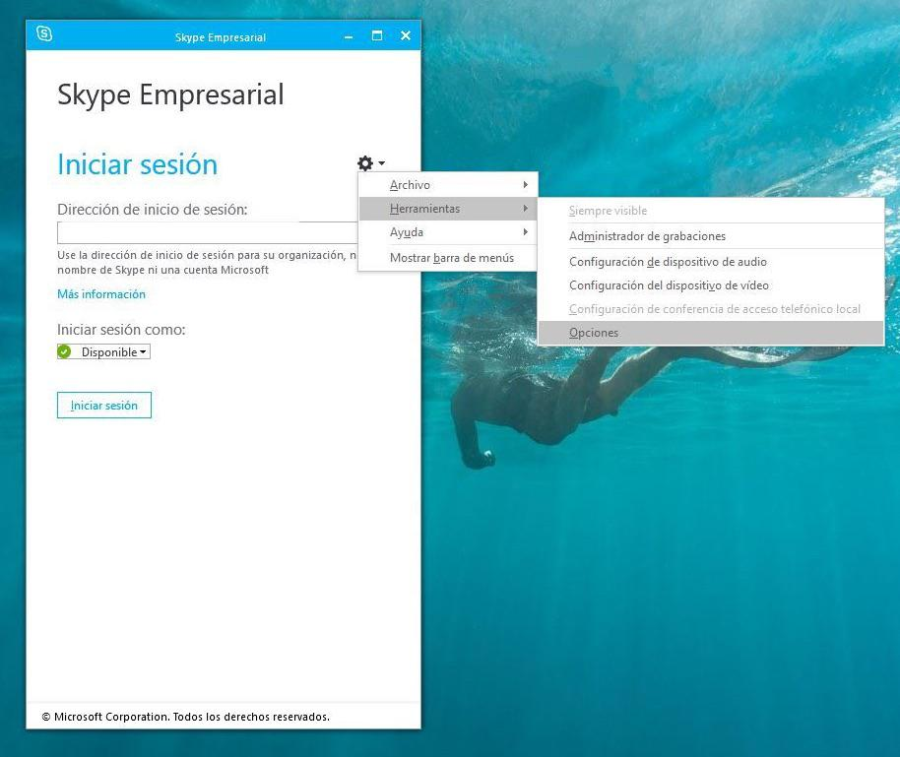
Y en la ventana que se nos abre elegiremos "Personal" en el menú de la izquierda, seguido después del botón "Avanzadas"
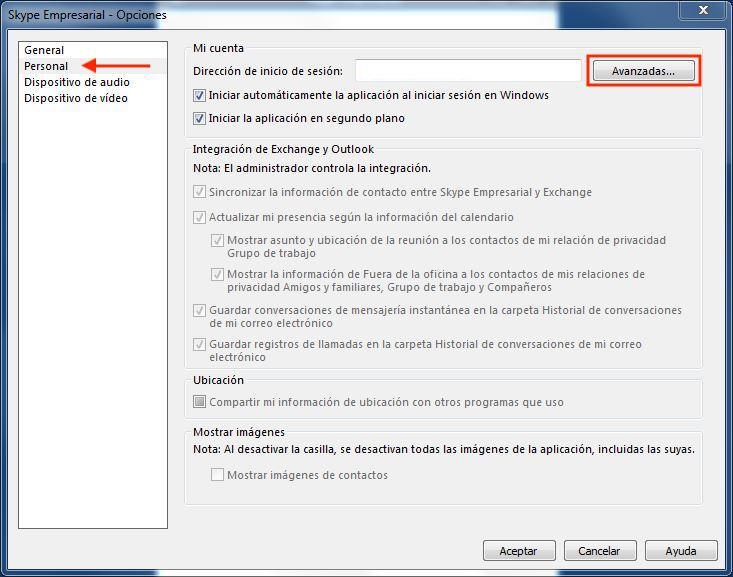
Elegimos "Configuración manual"
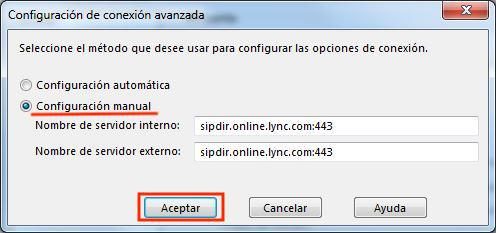
E introduciremos los siguientes nombres de servidores:
Nombre del servidor interno: |
Nombre del servidor externo: |
Seguido del botón "Aceptar".
Con esto ya tendríamos hecha la configuración del programa. Ya sólo restaría identificarnos con nuestro usuario (Dirección de inicio de sesión), presionar sobre "Iniciar sesión" y a continuación se nos solicitará la contraseña.
Nota: Este servicio Skype es proporcionado por Microsoft, por lo que se ha de utilizar el usuario y contraseña que hemos elegido previamente para crear la cuenta Office 365 o acceder a https://portal.office.com (que lógicamente serán distintos a los usados para la intranet o la cuenta de la Universidad).
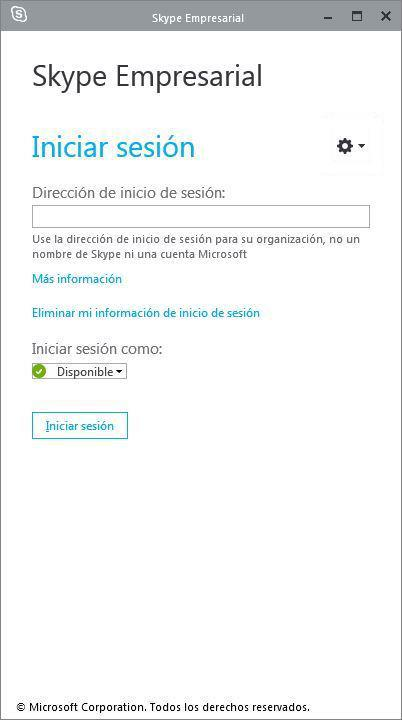
| Rev: | 2019 / 03 | |
| Lang. | ||
| +Info | ||
| Form.: |
| |
|
|