(ES) Grabador Personal - docenciavirtual.uv.es
Grabador Personal: Personal Recorder.
Desde el portal de video docenciavirtual.uv.es, es posible la grabación compuestos por varias fuentes. Mientras un video "normal" se compone de una fuente de video con el correspondiente audio, estos videos guardan dos fuentes de video más el audio correspondiente.
- Fuente de video 1: Webcam del ponente.
- Fuente de video 2: Escritorio/Ventana del ordenador del ponente.
- Micrófono del ponente / Audio del ordenador.
Al tener estas fuentes grabadas, con la utilización de un player que permita reproducir varias fuentes simultáneas, conseguimos que sea el "televidente" el que pueda seleccionar la fuente que desea ver en grande, ampliar, o eliminar de su vista. De esta manera, por ejemplo, el alumno selecciona si desea ver el "Powerpoint", si desea ver la imagen del profesor escribiendo en la pizarra, o si desea ver ambas a la vez.
En la siguiente imagen vemos que se muestra en la parte izquierda de la pantalla el navegador del profesor, y el la derecha la imagen del docente.
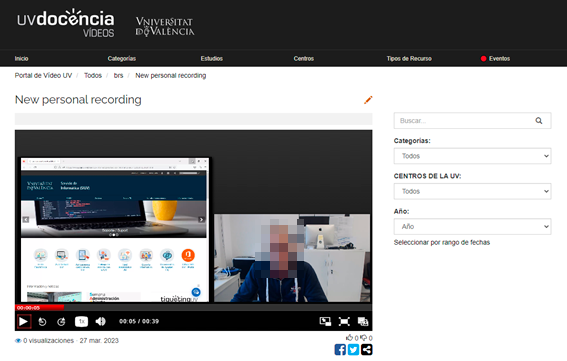
Este tipo de grabaciones las podemos realizar desde el portal de video docenciavirtual.uv.es, pero también desde Aula Virtual. Una vez realizada la grabación se deposita automáticamente en nuestro portal de video, y decidiremos se queremos publicarla, mostrarla en un curso de Aula Virtual, o simplemente almacenarla y que sólo sea visible por nosotros.
En el portal de video, al acceder a una serie/carpeta, tendremos tres botones. Normalmente pulsamos el del Asistente si queremos subir un video cualquiera. En este caso pulsaremos sobre el botón Recorder para lanzar el grabador personal.

Nos aparecerá la ventana de grabación siguiente. Deberemos pulsar en el botón llamado "Compartir cámara" para elegir nuestra fuente de video (nuestra webcam normalmente). Después pulsaremos sobre el botón "Compartir pantalla" para elegir la fuente de video que queremos usar para nuestro video (una ventana, el escritorio, etc.).
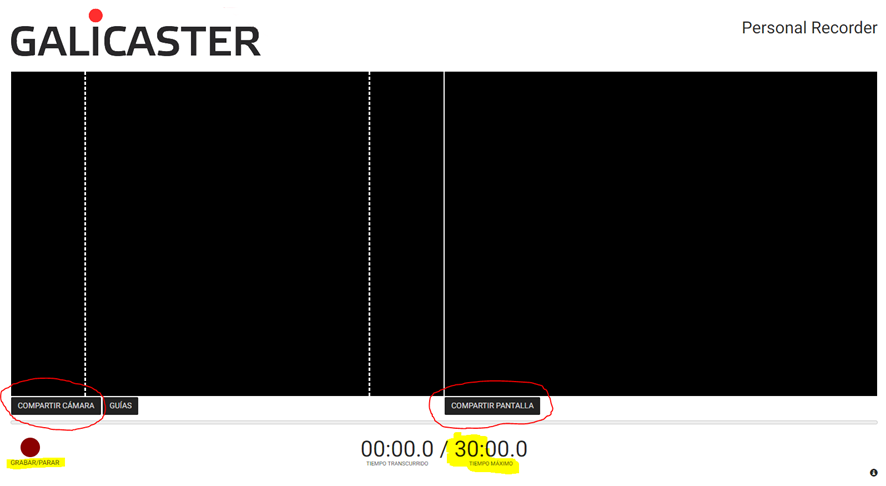
Elegimos si queremos capturar una Pestaña de Chrome (una pestaña de este navegador), una ventana (por ejemplo una aplicación abierta) o todo nuestro escritorio.
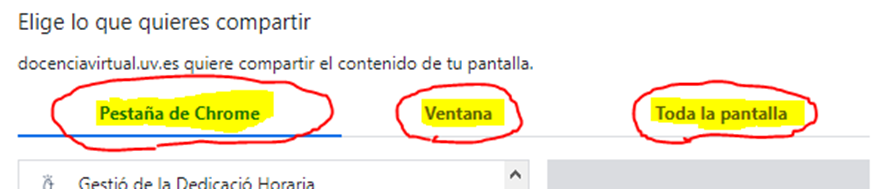
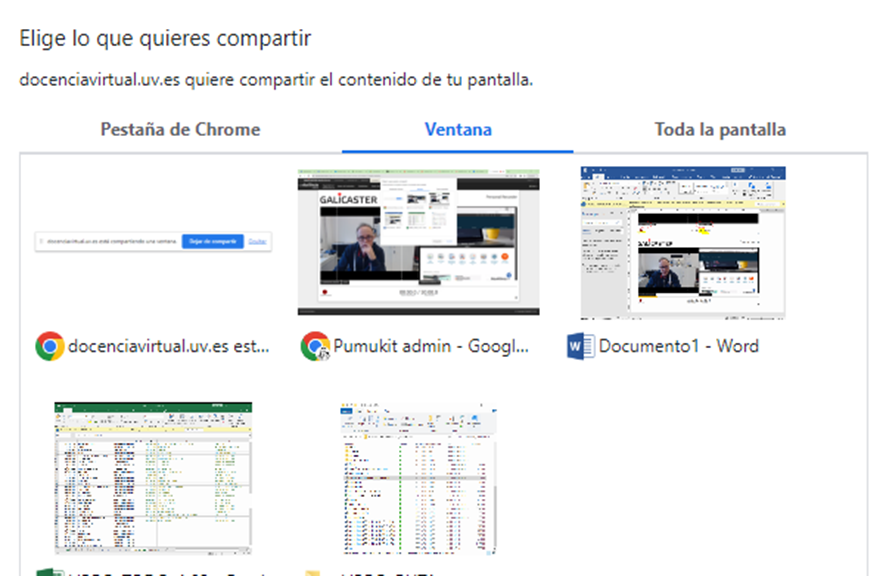
Y sólo quedará que pulsemos el botón de Grabar para iniciar la grabación.
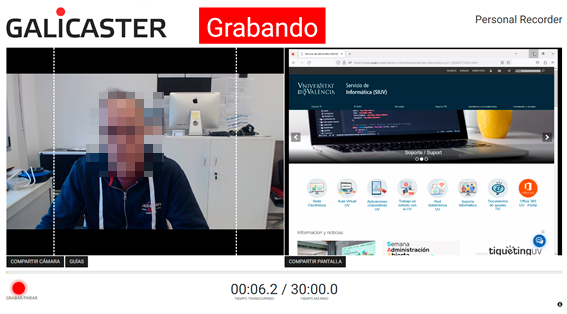
Atención
La duración máxima de nuestra grabación es de 30 minutos y no se puede modificar. Si nuestra clase o presentación dura más, será necesario planificarla en partes de un máximo de 30 minutos.
Una vez iniciamos la grabación se mueve una barra de vu-meter al hablar, y podremos pausar o finalizar la grabación en cualquier momento pulsando sobre el botón de grabar/parar.
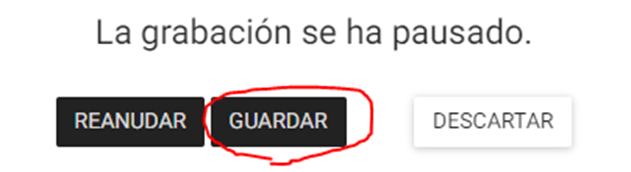
Una vez consideremos que nuestra grabación ha finalizado pulsaremos en el botón Guardar y se generará automáticamente el objeto (video) y se depositará en la serie/carpeta donde lanzamos la grabación.
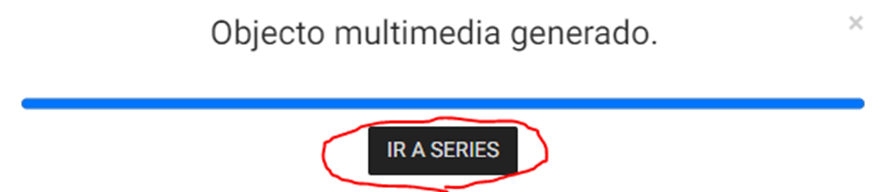
Comprobaremos que aparece en nuestra serie con el nombre New personal recording, que posteriormente podremos cambiar.

En la pestaña Publicación, podremos publicar el video si lo deseamos. Aparece la URL del mismo, que funcionará si el estado es Publicado, elegimos como canal de publicación Portal de video, y el perfil de difusión lo ponemos como Público. Todo esto ya se ha explicado en el documento sobre las propiedades de los videos.
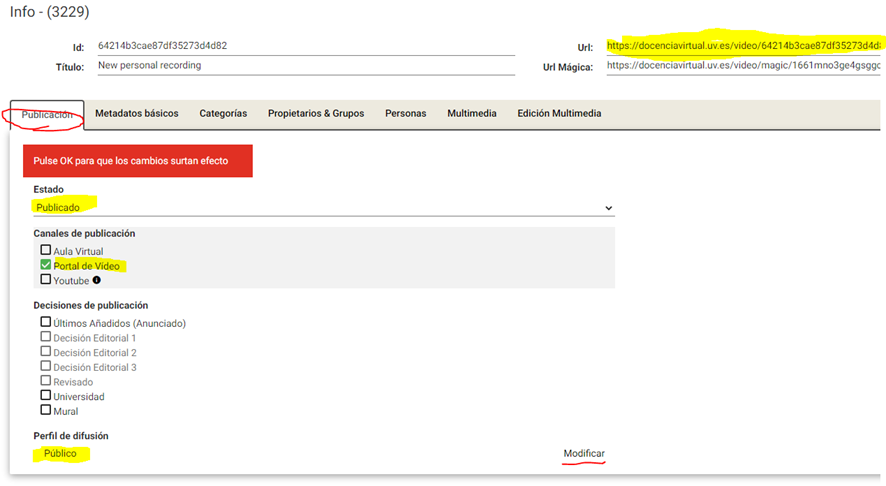
Pulsaremos después en OK para guardar los cambios.

En la pestaña de Metadatos básicos es donde podríamos cambiar el nombre al video e introducir todos los metadatos correspondientes.
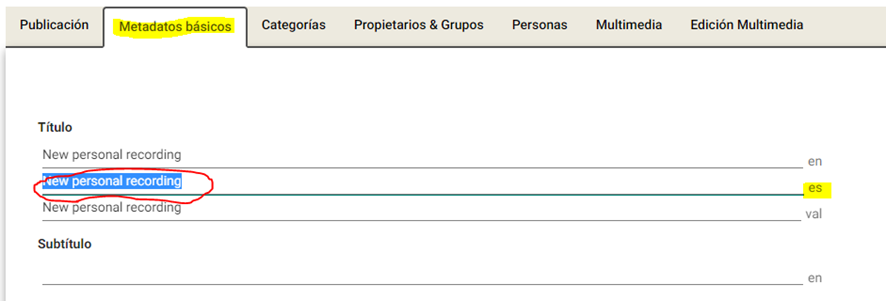
El resultado será un video que mostrará por defecto todas las fuentes grabadas.
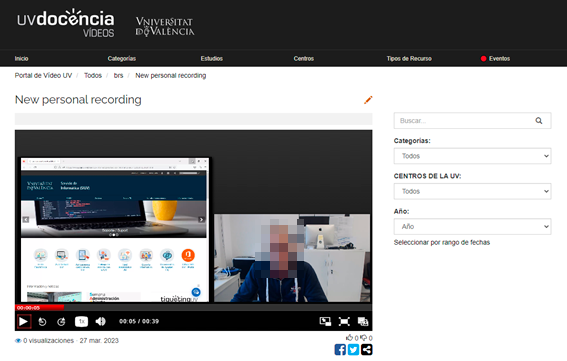
Y será el usuario quien decidirá la fuente que desea ver en grande y la posición de la misma, al pulsar sobre el icono de la parte inferior derecha del player o reproductor.
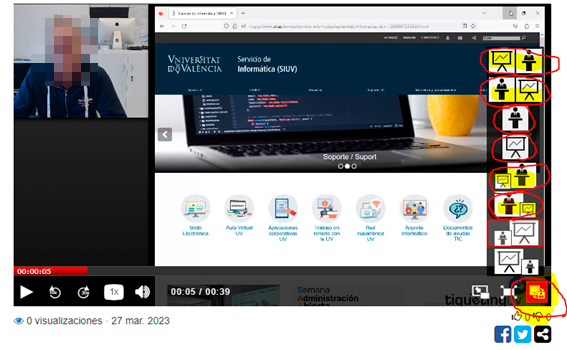
| Rev: | 2022 / 07 |
| Lang. |
SERVEI D'INFORMÀTICA - UNIVERSITAT DE VALÈNCIA - www.uv.es/siuv