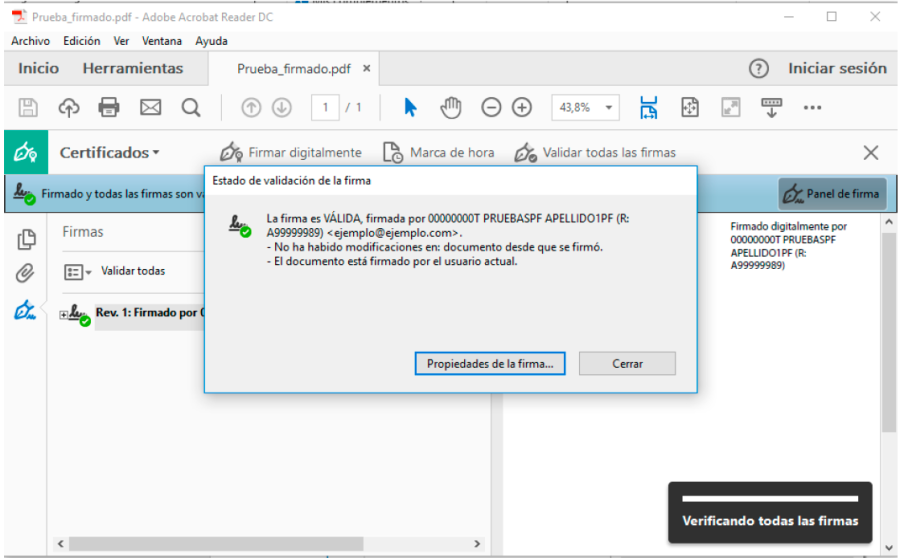1.1. ACTUALIZAR LA LISTA DE LOS CERTIFICADOS RAÍCES Y SUBORDINADOS EN ADOBE ACROBAT READER DC
Para actualizar los certificados raíces de la FNMT-RCM debe seguir los siguientes pasos:
Abra Adobe Reader y pulsar Edición – Preferencias.
Pulse en la categoría "Administrador de confianza" y en el apartado de Actualizaciones automáticas de certificados de confianza aprobados por la Unión Europea pulsar el botón "Actualizar ahora".
Cuando se actualice mostrará un mensaje de "La configuración de seguridad se ha actualizado correctamente".
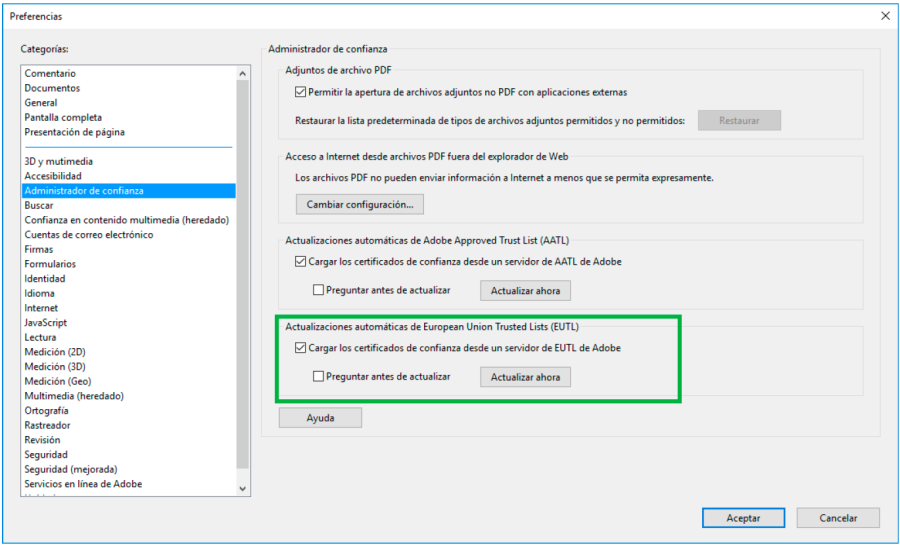
2. FIRMAR DOCUMENTO PDF
Abra el documento que quiere firmar con Adobe Acrobat Reader DC. Pulse Herramientas – Certificados.
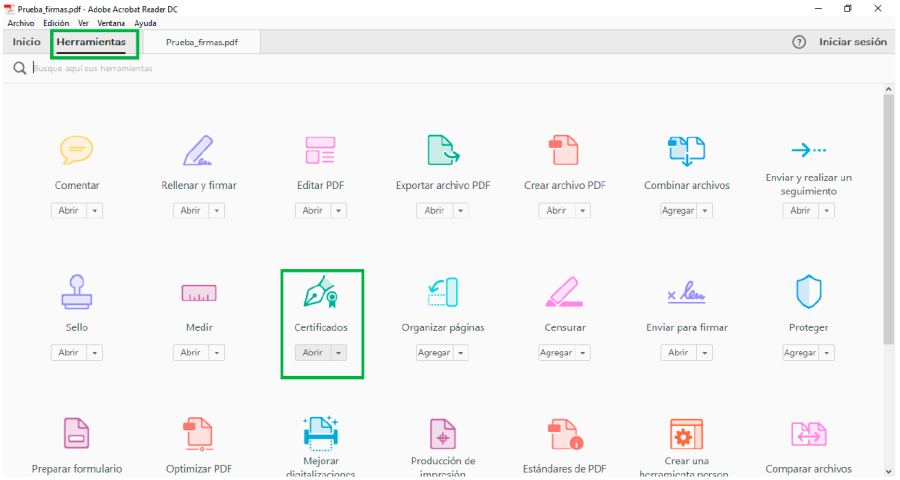
A continuación, pulse en "Firmar digitalmente".
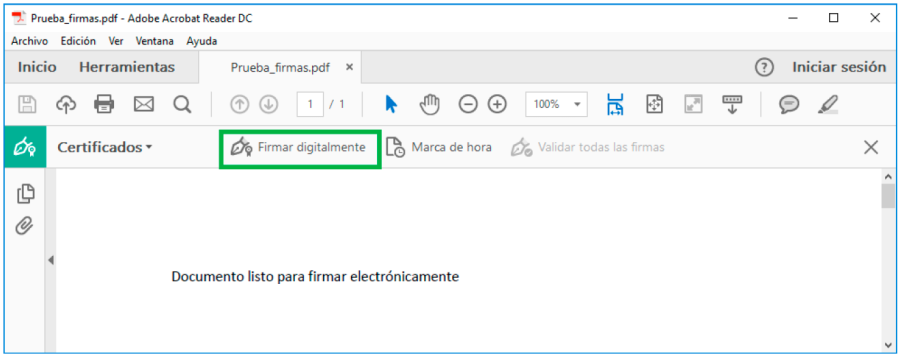
Con el puntero del ratón seleccione el área del documento donde quiere insertar la firma.
Al soltar el botón del ratón le aparecerá la ventana con el listado de certificados digitales disponibles para seleccionar. Elija el certificado deseado y pulse continuar.
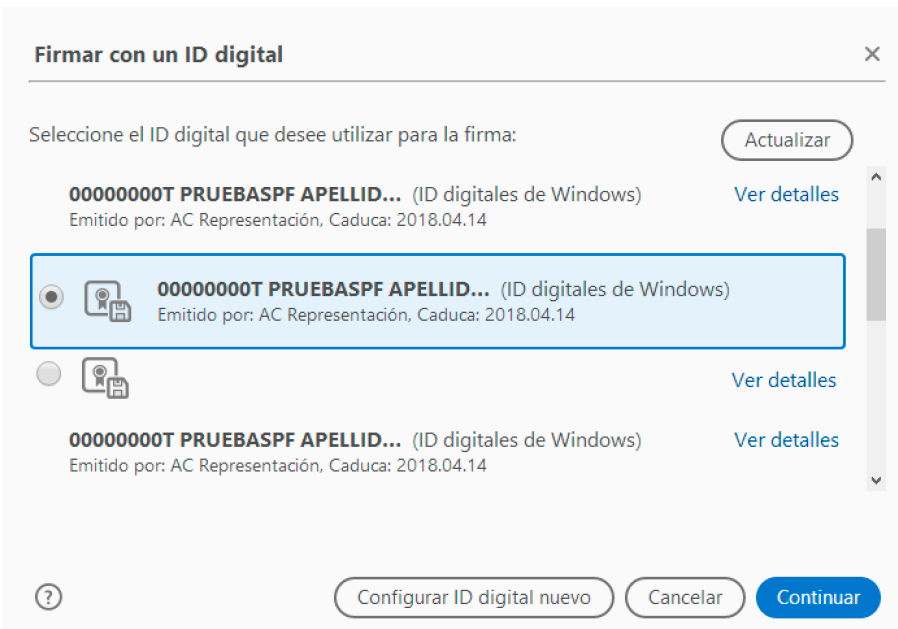
En la siguiente ventana pulse el botón "Firmar".
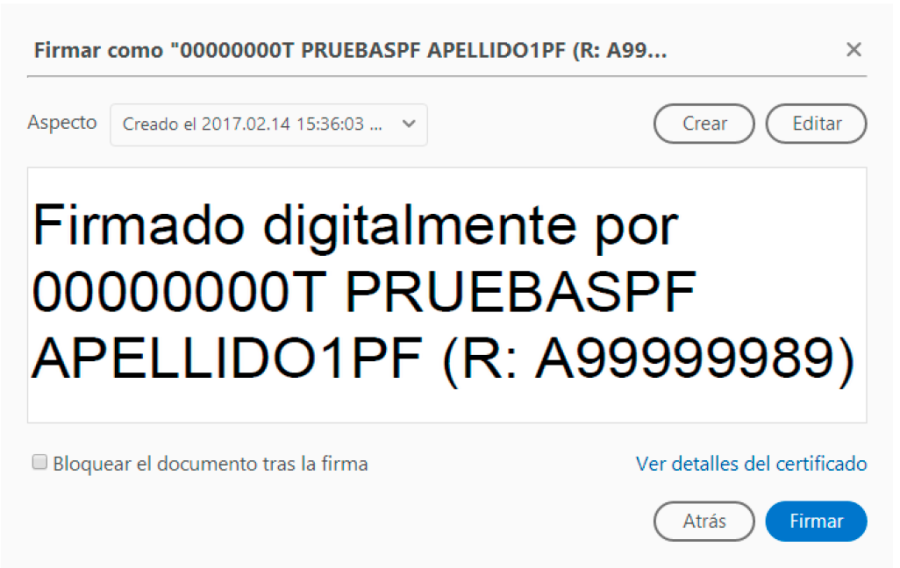
La aplicación le requerirá que introduzca un nombre de archivo para su documento firmado y la ruta donde lo quiere guardar. Guárdelo con un nombre diferente al que tenía.
A continuación, le pedirá la contraseña del certificado (si tiene una establecida) para establecer la firma al documento. Introdúzcala y pulse Permitir.
Si todo es correcto el documento mostrará una firma digital insertada:
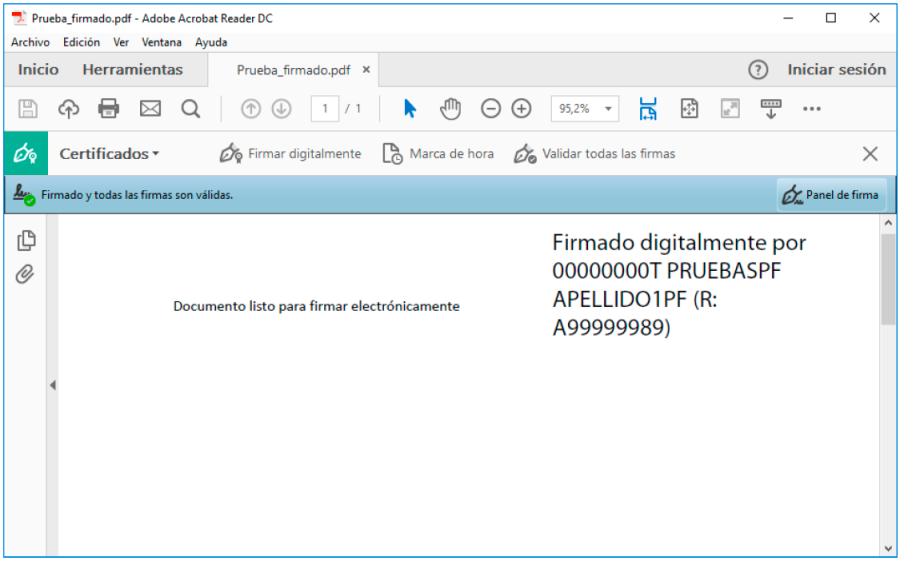
3. VALIDAR LA FIRMA DE UN DOCUMENTO FIRMADO DIGITALMENTE CON ADOBE ACROBAT READER DC
Abra el documento firmado.
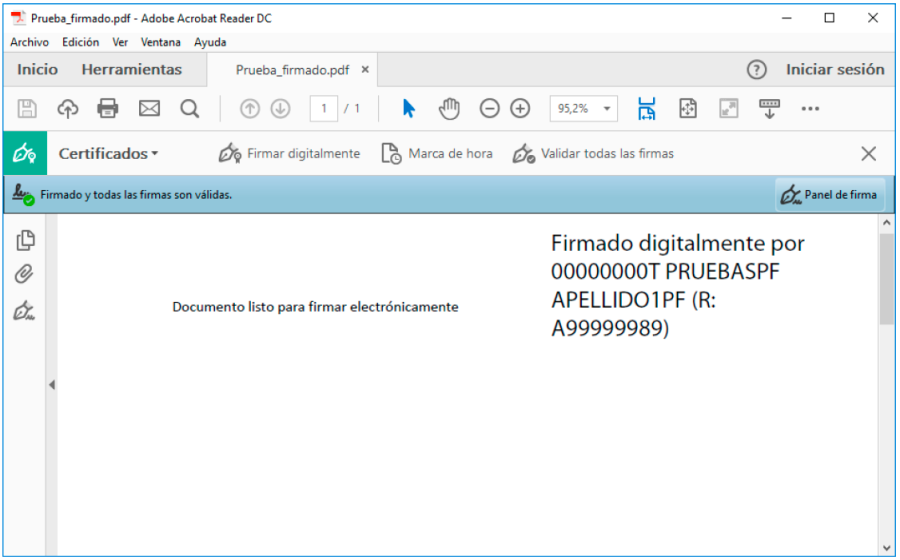
Pulse sobre el texto con la firma o sobre el botón "Panel de firma".
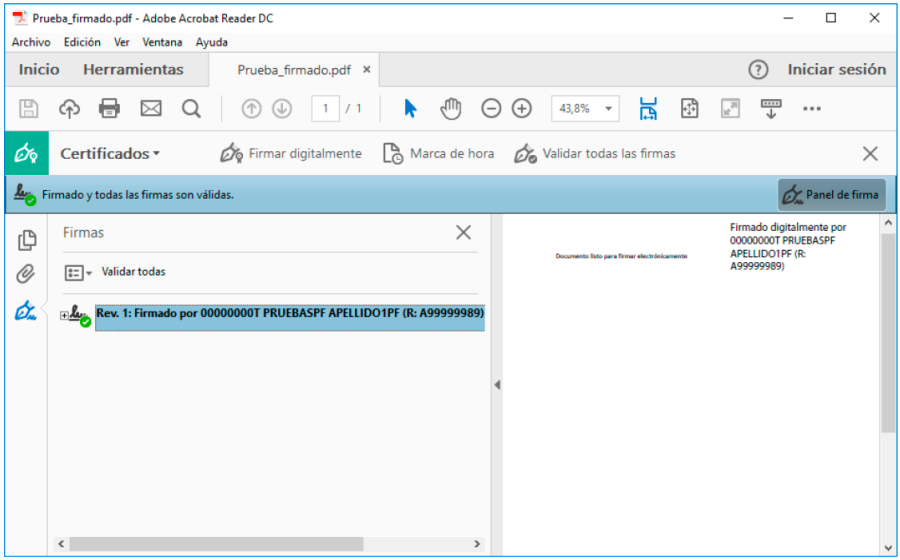
Pulse con el botón derecho del ratón sobre "Rev. 1: Firmado por XXXXXXXX…" y seleccione "Validar
firma".
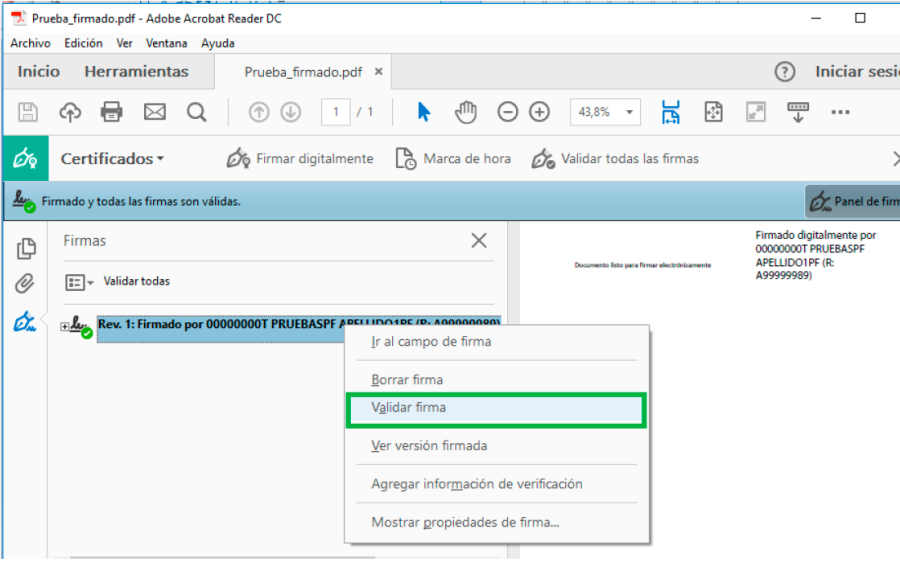
Si la firma se ha validado correctamente aparecerá con una v verde o similar.