(ES) POWERPOINT: ¿Cómo grabar videopresentaciones? (MacOS)
A continuación vamos a mostrar un extracto de la documentación de Microsoft sobre cómo podemos grabar una videopresentación usando Powerpoint, dirigida posteriormente a ser publicada en MMedia, Youtube o cualquier otro portal de video y con la finalidad de ser enlazada posteriormente en Aula Virtual.
Grabar una presentación con diapositivas con narración e intervalos de diapositivas.
(MacOS)
Las narraciones y los intervalos pueden mejorar una presentación autoejecutable o basada en web. Si tiene una tarjeta de sonido, micrófono y altavoces y, opcionalmente, una cámara web, puede grabar la presentación de PowerPoint y capturar las narraciones, los intervalos de diapositivas y los gestos de lápiz.
Después de que haya realizado la grabación, es como cualquier otra presentación que puede reproducir para usted o su público en presentación con diapositivas, o puede guardarla como un archivo de vídeo.
(La capacidad de grabar está disponible tanto para suscriptores de Office 365 como para no suscriptores. Los suscriptores obtienen algunas características adicionales).
Prepararse para grabar
Para comenzar, abra la presentación que quiera y haga clic en la pestaña Presentación con diapositivas.
Sugerencia: Si la presentación tiene muchas diapositivas, puede que le resulte más conveniente trabajar en la vista Clasificador de diapositivas. Haga clic en Vista > Clasificador de diapositivas para probarlo.
Estas son algunas de las cosas que hay que comprobar antes de comenzar la grabación:
- Si quiere grabar solo parte de su conjunto de diapositivas, siga uno de estos procedimientos antes de comenzar:
- Seleccione las diapositivas que no quiera incluir y haga clic en Ocultar diapositiva.
O bien
- Haga clic en Presentación personalizada> Presentación con diapositivas personalizada > + (agregar).

- Use el botón Ensayar para cambiar los intervalos entre diapositivas sin que ello afecte la narración o los gestos que ya haya grabado.

- Asegúrese de que el micrófono esté configurado correctamente. En el Mac, vaya a Preferencias del Sistema> Sonido.
Grabar una presentación con diapositivas
Si quiere agregar una narración o comentario a la presentación con diapositivas, asegúrese de que el micrófono esté configurado y en funcionamiento.
Para iniciar una grabación:
- Haga clic en la pestaña Presentación con diapositivas, seleccione la diapositiva en la que desea comenzar la grabación y, a continuación, haga clic en Grabar presentación con diapositivas.

2. Durante la grabación, use Ctrl+clic para acceder a los comandos de grabación que le permiten desplazarse por las diapositivas, cambiar cursores o producir pantallas negras o blancas.
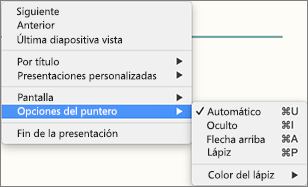
3. Haga clic en Fin de la presentaciónpara detener la grabación.
4. Aparece un cuadro de diálogo Guardar. Haga clic en Sípara guardar la grabación o en No si quiere grabar de nuevo.
Al guardar se sobrescribe cualquier cosa que haya grabado previamente. Si quiere grabar otra presentación con diapositivas con el mismo conjunto de diapositivas, guarde el archivo de la presentación con un nombre diferente.
- Haga clic en Reproducir desde el principiopara obtener una vista previa de su grabación.
Métodos abreviados de teclado durante el proceso de grabación
Puede imprimir esta lista de métodos abreviados de teclado para usar como referencia mientras graba:
Tarea | Método abreviado de teclado |
Avanzar a la siguiente diapositiva o animación | N |
Volver a la diapositiva o animación anterior: | P |
Ir a una diapositiva específica | Número de diapositiva + Entrar |
Alternar pantalla en negro | B |
Alternar pantalla en blanco | W |
Detener/reiniciar presentación automática: | S |
Finalizar presentación con diapositivas | Esc |
Borrar dibujo en pantalla | E |
Ir a la siguiente diapositiva si está oculta | H |
Cambiar puntero a pluma | Comando + P |
Cambiar puntero a flecha | Comando + A |
Ocultar flecha en movimiento del ratón | CONTROL + H |
Menú contextual | CONTROL + clic |
Avanzar al hacer clic con el mouse (solo para practicar) | M |
Establecer opciones de reproducción
Cuando haya terminado de grabar y esté listo para distribuir la presentación, haga clic en Configurar presentación con diapositivas y elija las opciones adecuadas para su público.
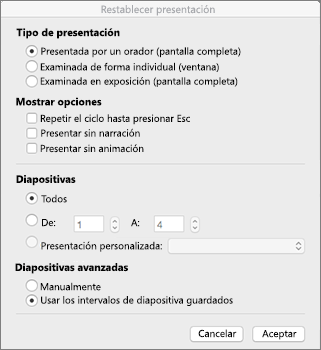
- Tipo de presentación Puede mostrar pantalla completa o con ventanas.
- Mostrar opciones Puede desactivar la narración o las transiciones.
- Diapositivas Seleccione un subconjunto de diapositivas o una Presentación personalizada si ha configurado una.
- Avance de diapositivas Configure esta versión de la presentación con diapositivas para que se pueda pasar página manualmente.
Sugerencias de grabación
- Las grabaciones se agregan a la presentación diapositiva a diapositiva, por lo que si quiere cambiar una grabación, solo tiene que volver a grabar la diapositiva o diapositivas afectadas. Además, puede reorganizar el orden de las diapositivas después de la grabación sin tener que volver a grabar nada. Esto también significa que es fácil hacer una pausa para tomarse un descanso al grabar una presentación.
- PowerPoint no graba audio ni vídeo durante las transiciones entre diapositivas, de modo que no hable mientras pasa la diapositiva. Además, incluya un breve espacio de silencio al principio y al final de cada diapositiva para realizar transiciones suaves y garantizar que no se corta la narración sonora mientras realiza la transición de una diapositiva a la siguiente.
- No puede grabar narraciónen PowerPoint para la web. Use una versión de escritorio de PowerPoint para grabar la narración.
- Puede ajustar y modificar el tamaño del vídeo y de entradas de lápiz en la vista de edición.
- Si es posible que el público pueda usar PowerPoint para la web para experimentar la grabación, use las transiciones compatibles con PowerPoint para la web (Cortar, Atenuar, Desplegar, Fundido, Dividir, Barras al azar, Forma, Transformación).
- La grabación de la presentación funciona mejor con equipos con pantalla táctil que tienen una cámara web.
- Use la vista previa para asegurarse de que todo está correctamente configurado antes de realizar la grabación.
- Para aquellas diapositivas a las que quiere grabar gestos (como entradas de lápiz), realice varias copias de la diapositiva para que pueda grabar varias tomas fácilmente. Después, elimine las diapositivas superfluas cuando haya terminado.
- Grabe unos segundos de silencio desactivando el audio y el vídeo para avanzar después de un tiempo determinado.
- Para obtener una mayor calidad, use un micrófono o cámara web externos.
Los micrófonos y cámaras integradas son adecuados para la mayoría de las tareas. Pero si quiere conseguir un vídeo de aspecto más profesional, considere el uso de una cámara web externa, si puede. Si usa PowerPoint en una tableta o portátil y está realizando entradas de lápiz con un lápiz, una cámara y micrófono externos le permiten minimizar el ruido del lápiz.
- Cuando haya terminado su primera grabación de diapositivas, reprodúzcala.
Antes de que avance demasiado con la grabación de la presentación, asegúrese de que el audio y vídeo suenan y se ven como esperaba.
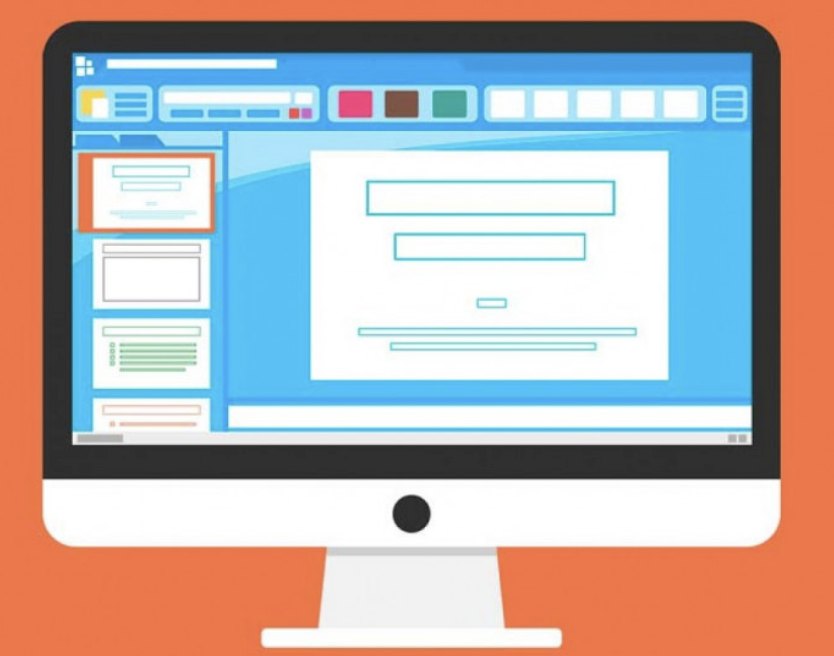
| Rev: | 2020 / 03 / 31 |
| Lang. | |
| +Info |
SERVEI D'INFORMÀTICA - UNIVERSITAT DE VALÈNCIA
