(ES) OUTLOOK - ¿Cómo puedo guardar mis correos electrónicos?
GONZALO CONDE SAEZ
SERVEI D'INFORMÀTICA - QUALITAT I COMUNICACIÓ
Former user (Deleted)
Administrador (Unlicensed)
Copia de seguridad del correo electrónico con Microsoft Outlook
INFORMACIÓN DE INTERÉS
Este documento le guiará para realizar sus copias de seguridad de correo electrónico, calendario, y contactos, a un archivo en formato .PST. Estas copias de seguridad, deberían realizarse por parte de los usuarios de forma periódica para prevenir pérdidas de información ante contingencias con sus equipos de trabajo, o sus equipos personales, o incluso en el caso de cambiar de equipo, como medida de ayuda para nuevas configuraciones.
Procedimiento para exportar correo electrónico, contactos y elementos de calendario desde Outlook a un archivo .pst
En la parte superior de la cinta de opciones de Outlook, elija Archivo.

Elija Abrir y exportar > Importar o exportar.
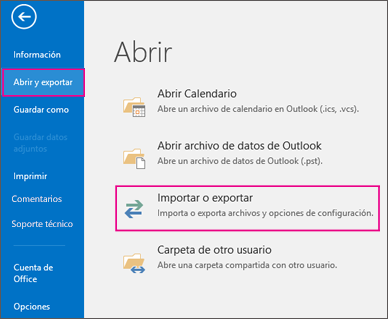
Elija Exportar a un archivo.
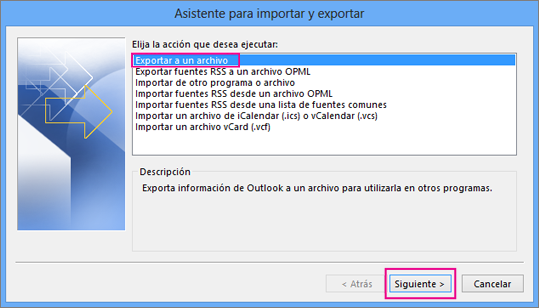
Haga clic en Archivo de datos de Outlook (.pst) y, a continuación, en Siguiente.
Seleccione el nombre de la cuenta de correo electrónico que se va a exportar, como se muestra en la imagen siguiente. Solo puede exportarse a la vez la información de una cuenta.
Asegúrese de que la casilla Incluir subcarpetas esté activada. De esta manera se exportará todo lo que se encuentre en la cuenta: Calendario, contactos y bandeja de entrada. Pulse Siguiente.
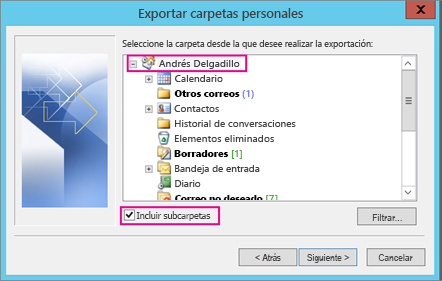
Haga clic en Examinar para seleccionar dónde guardar el Archivo de datos de Outlook (.pst). Escriba un nombre de archivo y, a continuación, haga clic en Aceptar para continuar.
Si ha realizado antes una exportación, aparecerán la ubicación y el nombre de archivo de la carpeta anterior. Escriba otro nombre de archivo antes de hacer clic en Aceptar.
Si va a exportar a un Archivo de datos de Outlook (.pst) existente, en Opciones, especifique qué desea hacer cuando exporte elementos que ya existen en el archivo.
Haga clic en Finalizar.
Outlook comenzará de inmediato la exportación a menos que se cree un nuevo Archivo de datos de Outlook (.pst) o que se use un archivo protegido con contraseña.
Si va a crear un Archivo de datos de Outlook (.pst), puede proteger el archivo con una contraseña opcional. Cuando aparezca el cuadro de diálogo Crear archivo de datos de Outlook, escriba la contraseña en los cuadros Contraseña y Repetir contraseña y, a continuación, haga clic en Aceptar. En el cuadro de diálogo Contraseña del archivo de datos de Outlook, escriba la contraseña y, después, haga clic en Aceptar.
Si va a exportar a un Archivo de datos de Outlook (.pst) existente protegido con contraseña, en el cuadro de diálogo Contraseña del archivo de datos de Outlook, escriba la contraseña y, a continuación, haga clic en Aceptar.
Ahora que sus datos de Outlook se encuentran en un archivo .pst, estos son portátiles. Por ejemplo, puede guardar el archivo .pst en OneDrive y, después, descargarlo en su equipo nuevo. O puede guardarlo en una unidad flash USB, conectar la unidad en su equipo nuevo y, después, importar su correo electrónico, contactos y calendario en Outlook.
| Rev: | 2018 / 06 |
| Lang. | |
| +Info |
SERVEI D'INFORMÀTICA - UNIVERSITAT DE VALÈNCIA