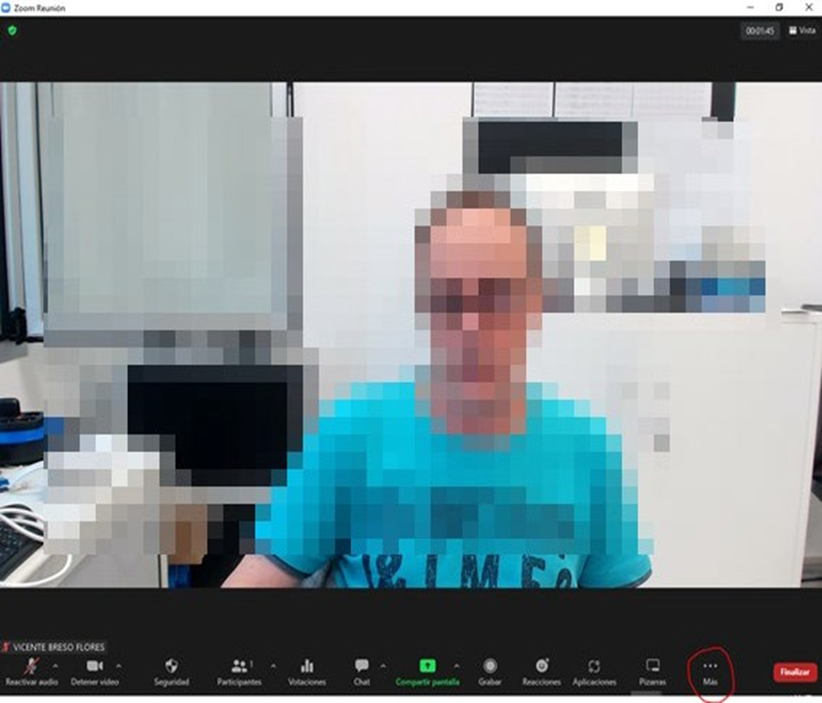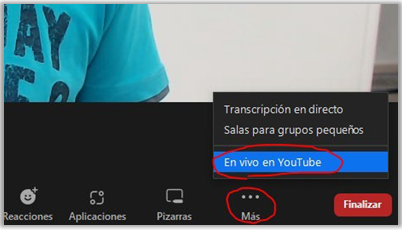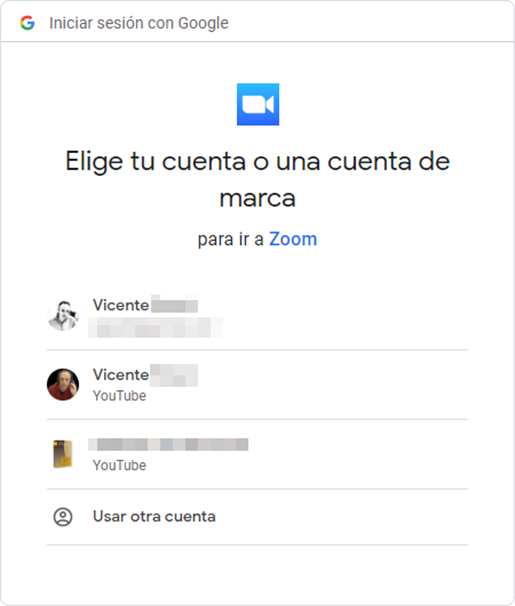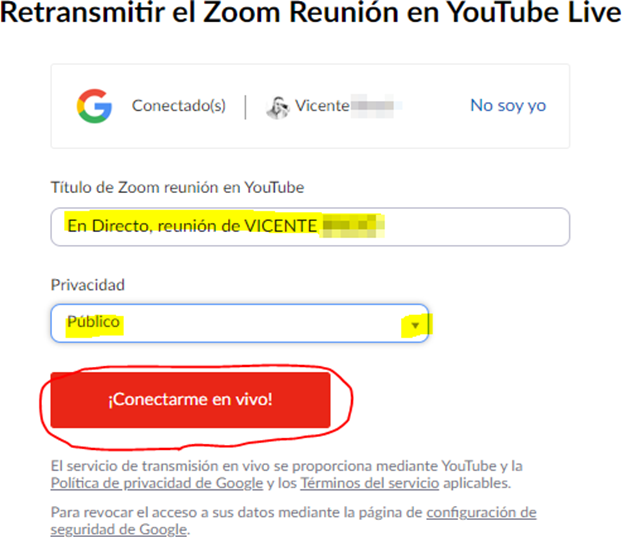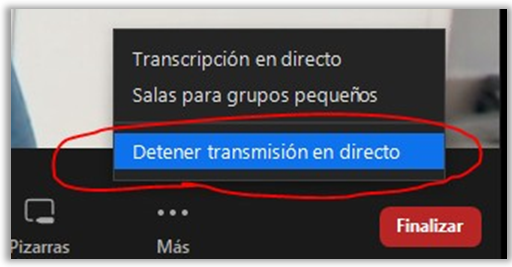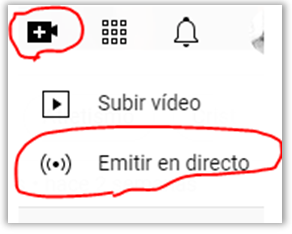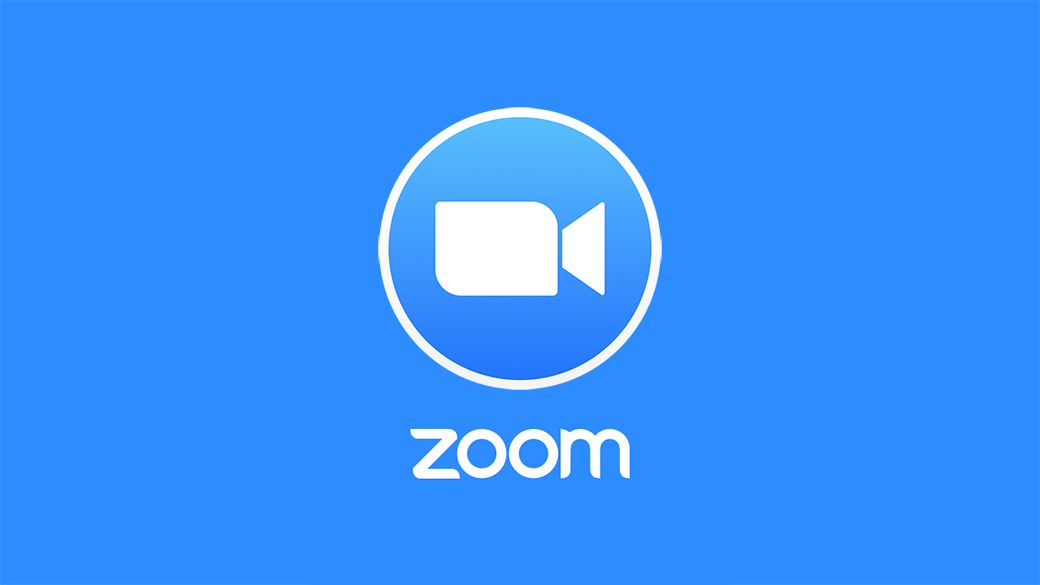Emitir en directo nuestra videoconferencia Zoom a Youtube.
Es posible que, en un momento determinado, vayamos a tener más asistentes de los previstos en nuestra sesión de videoconferencia. Emitir en directo nuestra sesión por Youtube puede ser una solución para tener más "televidentes", que no podrán participar en la videoconferencia, pero al menos podrán visualizarla.
Tras unos pocos pasos, podemos hacer que nuestra sesión de Zoom de la UV se emita a nuestro canal de Youtube, y que sea Youtube quién distribuya esa señal de video a tantos usuarios como se conecten.

Iniciar el directo.
En primer lugar, hemos de tener iniciada la sesión de videoconferencia con Zoom que queremos retransmitir en directo, siempre con la App de Zoom, no con el navegador web.
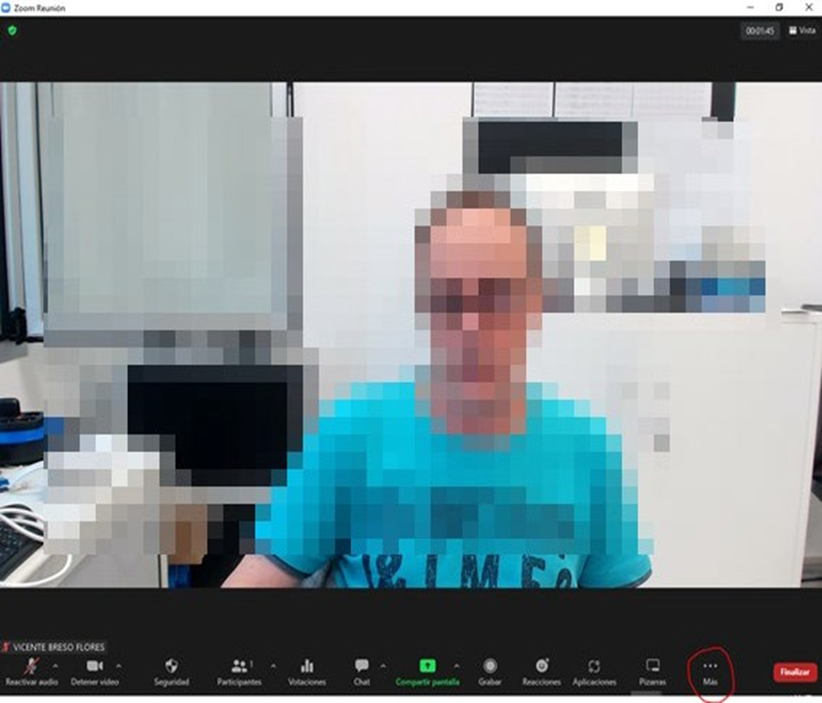
Pulsamos sobre el botón “Más” en la barra de herramientas inferior de la videoconferencia, y a continuación pulsamos sobre la opción “En vivo en YouTube”.
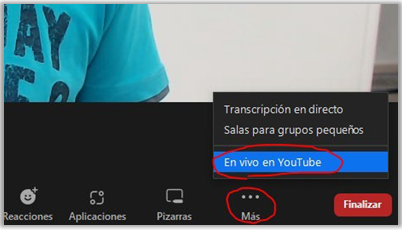
Nos aparecerá una ventana del navegador para que elijamos nuestra cuenta Google a abrir.
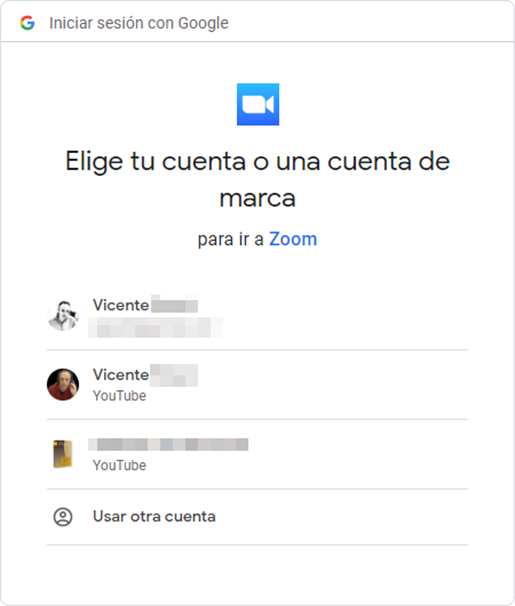
Una vez seleccionada la que proceda, se nos pide el título para el evento en directo, y la privacidad (por defecto es un directo Público). Podrá verlo todo aquel que conozca la URL del evento o lo encuentre en Youtube con el buscador.
Pulsaremos sobre “Conectarme en vivo”.
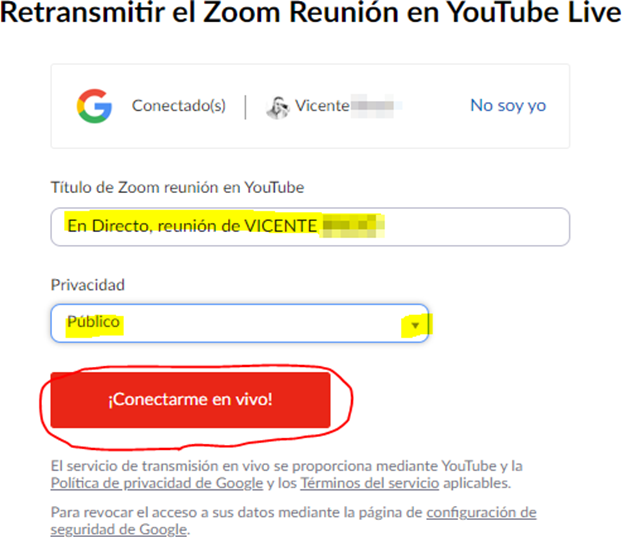

En YouTube deberemos tener creado un directo para la ocasión. Nuestro navegador abrirá nuestro Youtube y nos mostrará el directo. Podremos copiar la URL del mismo y compartirla con quién proceda.
Detener el directo.
En la aplicación de Zoom, pulsaremos de nuevo sobre el botón “Más” y seleccionaremos la opción “Detener transmisión en directo”.
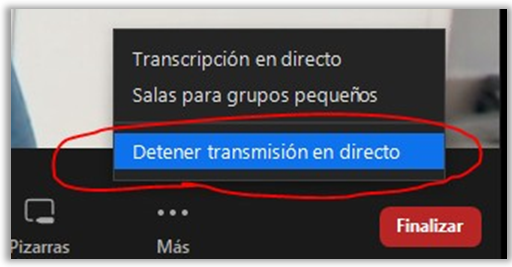
Hemos de recordar que la retransmisión de nuestra videoconferencia Zoom hacia Youtube, llevará un retraso de unos 20-30 segundos respecto a la videoconferencia original de Zoom.
Independientemente de que grabemos la sesión de videoconferencia en Zoom, recordaremos también que Youtube también grabará el directo, que dispondremos del chat asociado de Youtube, y que YT nos podrá proporcionar estadísticas o información sobre nuestros “televidentes” conectados.
Si no se nos hubiera creado automáticamente el directo en Youtube, pulsaremos sobre el icono de la cámara con un signo +.

Y seleccionaremos la opción “Emitir en directo”.
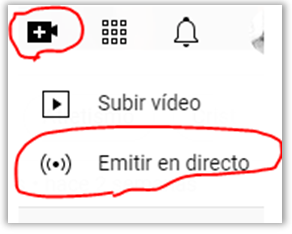
Nos aparecerá la ventana de YouTube Studio, donde únicamente nos interesará la URL del directo para proporcionarla a quien proceda.

Al tener marcada la opción “En vivo en Youtube” en nuestra videoconferencia de Zoom, se enviará la señal de audio/video de nuestra videoconferencia a Youtube. Puede tardar unos segundos en iniciarse.