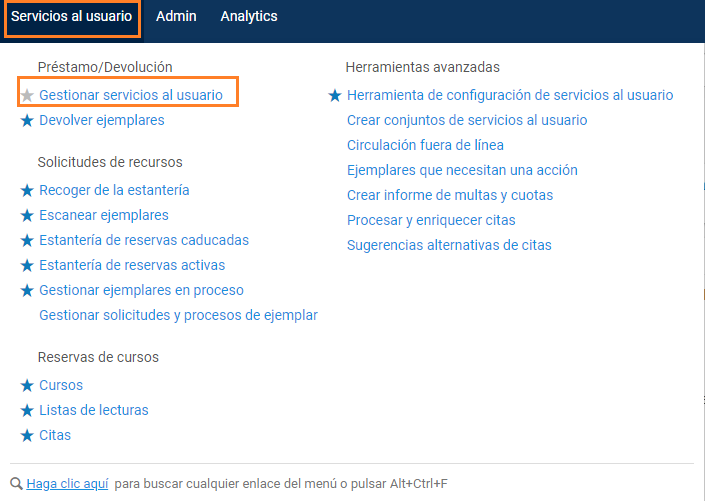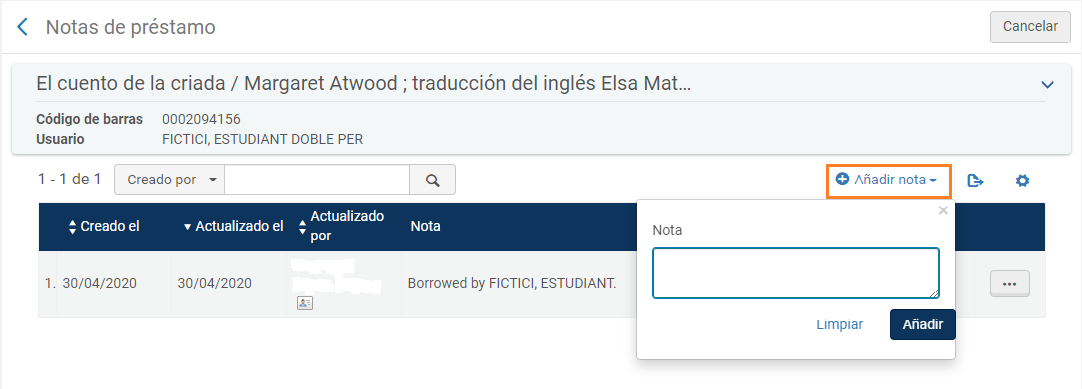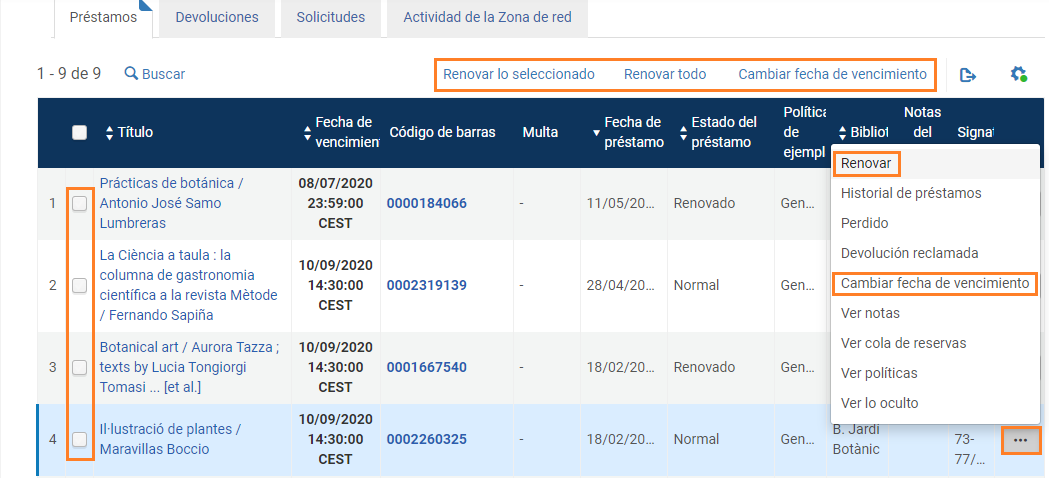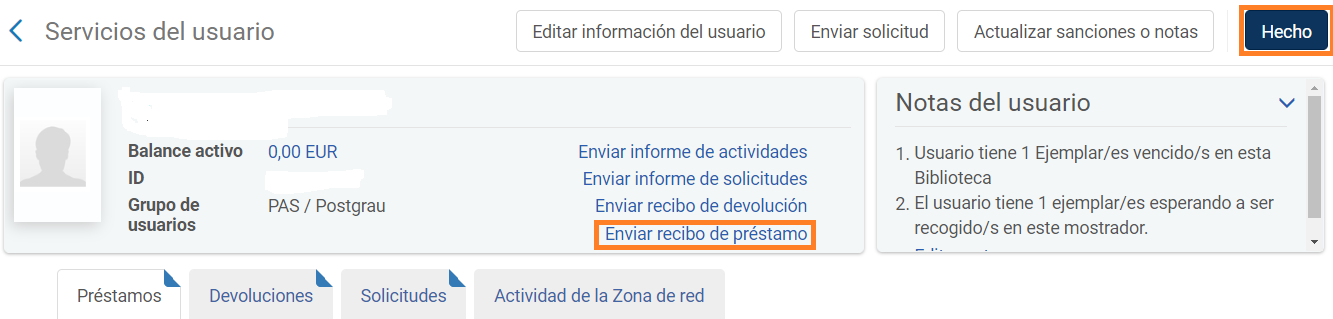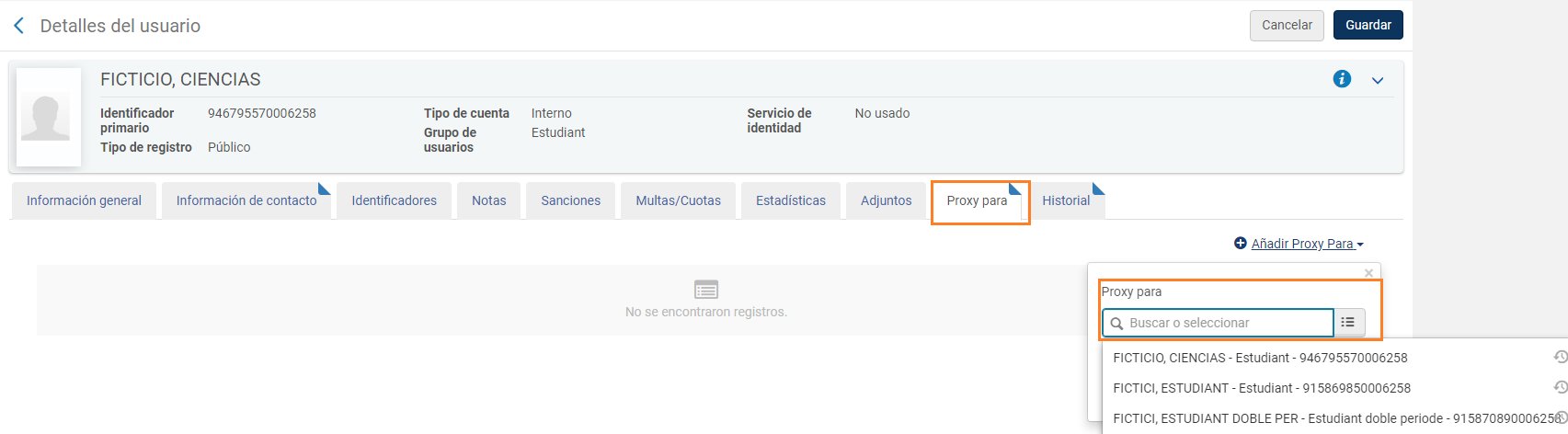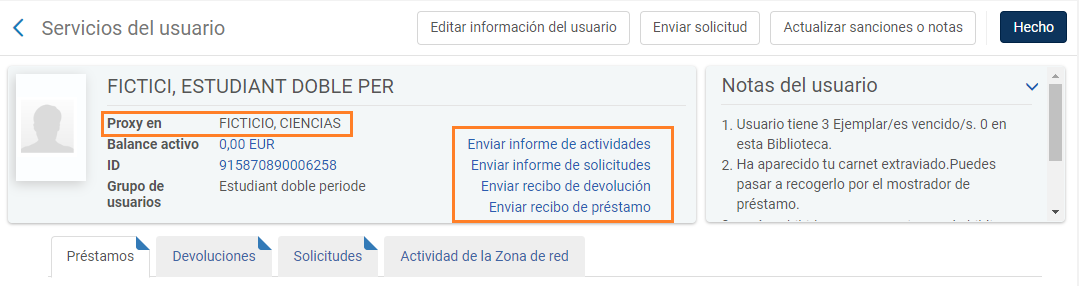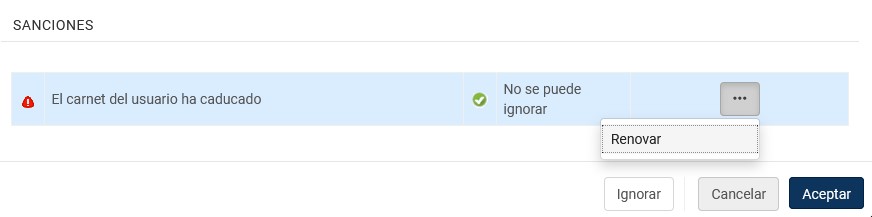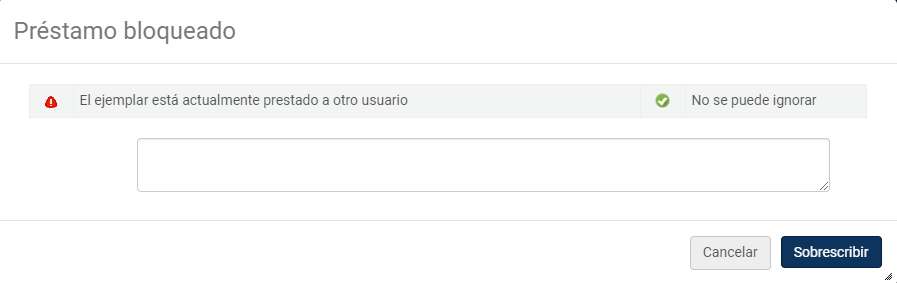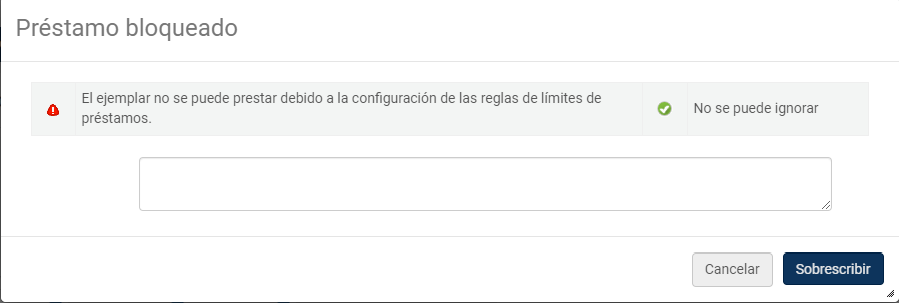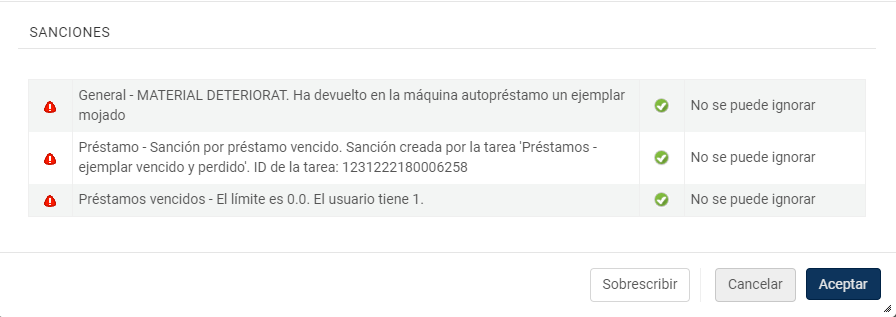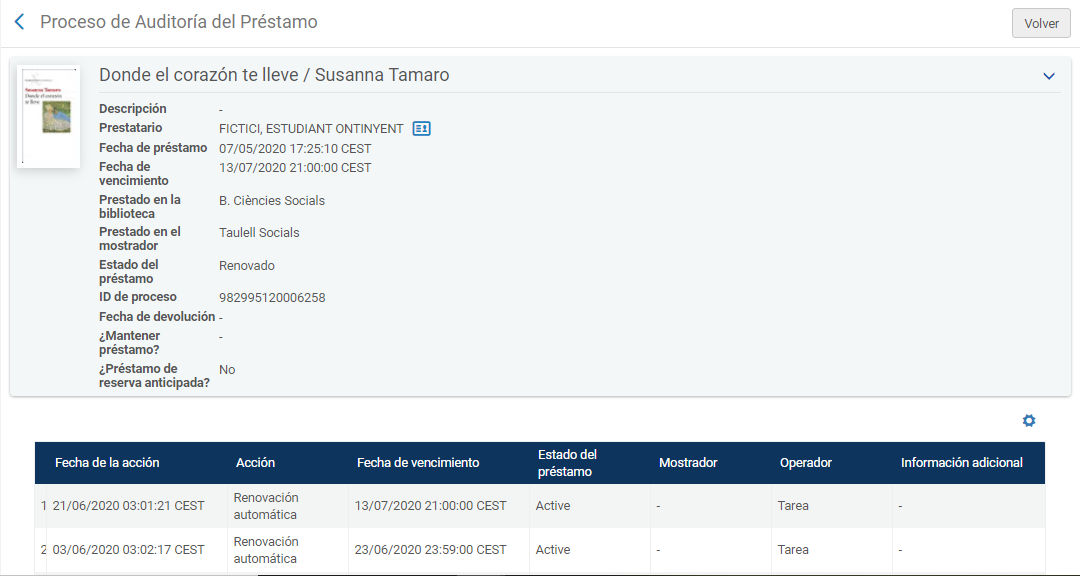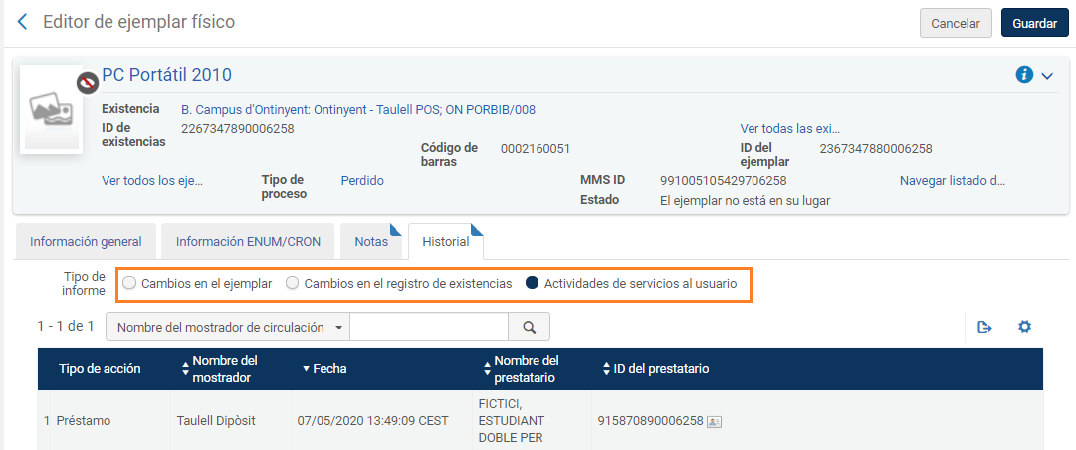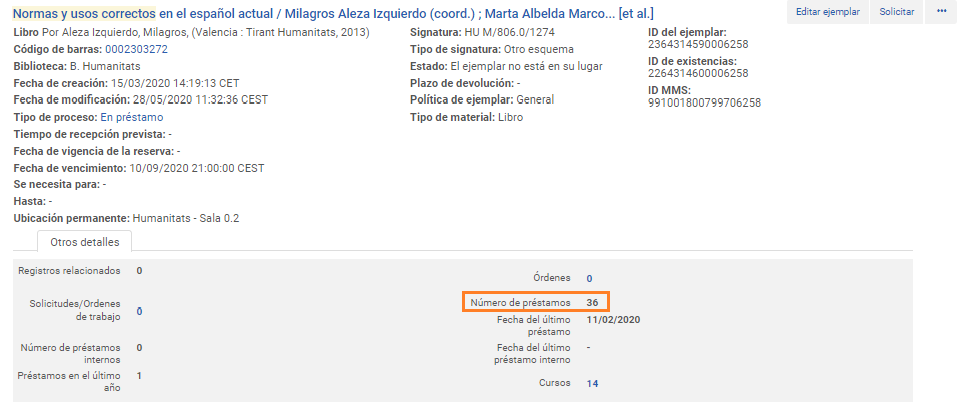| Páginas secundarias (presentación de elementos secundarios) | ||
|---|---|---|
|
Prestar un document
Els préstecs en Alma es fan des de Servicios al usuario > Gestionar servicios al usuario
Prestar un exemplar
Passos a seguir per a prestar un exemplar:
Vés a Servicios al usuario > Gestionar servicios al usuario
Llig el ID o busca l'usuari i fes clic en Ir (Per a veure com buscar un usuari, vés a l'apartat Identificación de usuario)
Per defecte veuràs la pestanya Préstamos
Es mostrarà Todos los préstamos per defecte però es pot canviar a Préstamos de esta sesión (en "Despliegue de préstamos")
Introdueix el codi de barres en Escanear código de barras del ejemplar i Aceptar. El ítem s'ha prestat al compte de l'usuari.
Pots continuar afegint préstecs introduïnt més codis de barres.
Clica en el el botó Enviar recibo de préstamo en la part superior de la pantalla si l'usuari vol rebre un tiquet de préstec.
Per a eixir de l'usuari i tancar la transacció, clicarem sobre el botó Hecho o la drecera de teclat CTRL+ALT+D. Tornarem així a la pàgina de Identificación de usuario, preparats per a atendre un nou usuari.
Si no tenim el codi de barres de l'exemplar, podem fer un préstec des de Servicios del usuario utilitzant l'opció de cerca senzilla o avançada:
Fem clic en la icona de la llista. S'obri la finestra de cerca, des d'on podem fer una cerca senzilla o avanzada.
Introduïm els termes de cerca (la cerca es fa sobre exemplars físics, que és l'objecte dels préstecs).
Seleccionem l'exemplar que volem prestar i apareix el codi de barres en la caixa inicial (hem de veure que el llibre estiga disponible "El ejemplar está en su lugar". Cliquem sobre Aceptar.
...
Una vegada fet el préstec, apareixerà registrat en la part inferior amb les dades de l'exemplar i la data de venciment destacada en negreta.
Incloure una nota de préstec
Una vegada prestat el document a un usuari, és possible incloure una nota associada a l'exemplar prestat des del menú de tres punts > Ver nota
Des d'aquesta opció veurem les notes generades pel sistema relacionades amb el préstec d'aquest exemplar i també podrem afegir una nova.
Aquestes notes també es poden editar i eliminar. Totes les notes desapareixeran amb la devolució.
Veure el total de préstecs d'un usuari
Podem veure tant els préstecs de la sessió en curs, com el Total de préstamos de l'usuari en altres sessions seleccionant aquesta opció en el “Despliegue de préstamos”.
Canviar la data de venciment del préstec
Si fóra necessari, existeix la possibilitat de canviar la data de venciment del préstec, bé des de l'opció en la part superior del llistat de préstecs (Cambiar fecha de vencimiento) o desplegant el menú dels tres punts a la dreta de cada préstec. També podem renovar tot o els registres seleccionats utilitzants les opcions de la part superior, o renovar un exemplar concret des del mateix menú dels tres punts.
- En la pàgina de Servicios al usuario > Préstamos (véase Seleccionar un usuario), seleccionar la pestaña Préstamos.
- Triar el préstec la data del qual es vol canviar i seleccionar Cambiar fecha de vencimiento. S'obrirà el quadre de diàleg Seleccionar fecha de vencimiento.
- Seleccionar la casella Nueva fecha de vencimiento i indicar la data de venciment mitjançant el quadre de diàleg Calendario.
- El sistema dóna l'opció de seleccionar l'hora de venciment en el camp A las. Si no s'especifica l'hora, el sistema utilitza l'hora de tancament de la biblioteca propietària el dia de la nova data de venciment.
- Seleccionar Cambiar fecha de vencimiento. Atenció: si el dia seleccionat coincideix amb préstec especial, o un període en el qual la biblioteca està tancada per festiu o vacances, el sistema avisarà de que ha canviat la data en relació amb el calendari de les biblioteques: "Tenga en cuenta que la fecha de vencimiento se ha ajustado al horario de apertura de la biblioteca. Nueva fecha de vencimiento: 14/09/2020 19:00:00 CEST." (En aquest cas, l'hora que ha indicat és la de tancament de la biblioteca propietària del llibre).
- La nova data es guarda en la pestanya Préstamos.
A l'usuari se li envia un correu electrònic (Actualització de préstec) amb la nova data de venciment, que es guarda com adjunt al registre d'usuari. - Si l'usuari volguera rebre un tiquet de préstec clicaríem en el botó Enviar recibo de préstamo.
- Per a eixir de l'usuari i tancar la transacció, clicarem sobre el botó Hecho o la drecera de teclat CTRL+ALT+D. Tornarem així a la pàgina de Identificación de usuario, preparats per a atendre un nou usuari.
IMPORTANT: Al canviar una data de venciment en Alma amb <Cambiar fecha de vencimiento>, les renovacions automàtiques es desactiven.
Préstec amb proxy
En Alma, un usuari pot actuar com a intermediari d'un altre usuari al qual haja autoritzat previament, per a traure llibres en préstec en el seu nom.
Crear o enllaçar un Proxy
Per a crear o enllaçar un proxy (usuari autoritzat) al seu espònsor (persona que autoriza) es necessita el ID de la Universitat de València de l'espònsor.
Els préstecs apareixeran en el registre i l'historial de l'usuari que autoritza i serà aquest qui reba els avisos de venciment del préstec.
- Vés a Servicios al usuario > Gestionar servicios al usuario
Escaneja el ID del proxy (patron) o introdueix el nom i fes clic en buscar
- Fes clic en el número ID per anar a Detalles del usuario
- Fes clic sobre la pestanya Proxy para
- Fes clic sobre Añadir Proxy para
- Introdueix el número ID de l'espònsor o el nom i fes clic sobre Añadir usuario per a completar
- L'usuari al qual representarà apareixerà llistat en la part inferior. Seguidament cal Guardar.
Prestar un ítem utilitzant el Proxy (usuari autoritzat)
Important: L'usuari autoritzat ha d'indicar que vol traure en préstec un ítem al seu spònsor abans de fer qualsevol préstec. D'altra manera, s'haurà de fer la devolució dels ítems i prestar-los de nou al proxy.
Una vegada indicat l'usuari al qual representa en el registre de l'usuari proxy, aquest ja pot procedir a efectuar préstecs en el seu nom de la següent manera:
Vés a Servicios al usuario > Gestionar servicios al usuario
- Busca o escaneja el ID de l'usuari autoritzat que va a fer el préstec
Marca la checkbox Usar proxy i seguidament clica sobre Ir. Immediatament es mostrarà en el camp “Proxy para” l'usuari al qual representa.
Selecciona l'espònsor del desplegable i clica de nou sobre Ir
Escaneja el codi de barres de l'exemplar a prestar
Veurem la fitxa de l'usuari representat i en ella l'esment de qui actua en el seu nom Proxy en. L'usuari representat rebrà una notificació de realització del préstec en el seu nom, encara que no es seleccione l'opció “Enviar recibo de préstamo”. Posteriorment també rebrà l'avís de devolució.
Per a tancar la fitxa de l'usuari clicarem en Hecho de la manera habitual.
Veure el procediment - Gestió PROXYS en projectes d'investigació - a l'apartat Procediments Circulació > Gestión PROXYS en proyectos de investigación
Préstec intercampus (Veure Reserves i trànsits > Reserves intercampus)
El préstec intercampus funciona a través de l'activació d'una reserva a través de Trobes o a través d'Alma. Veure el procediment a l'apartat Reserves i trànsits > Reserves intercampus
Préstec al despatx (Veure Reserves i trànsits > Préstec al despatx)
Procés pel qual s'envien reserves al despatx dels usuaris PAS i PDI. Veure el procedimient a l'apartat Reserves i trànsits > Préstec al despatx.
Possibles incidències en el préstec
Carnet d'usuari caducat
Si un usuari té la Fecha de expiración caducada, quan anem a prestar-li des de Gestionar servicios al usuario ens apareix el missatge següent:
Podem fer el préstec renovant la data d'expiració de l'usuari. Per assegurar-nos que l'usuari segueix vinculat a la UV, telefonar a TecNiS.
- Des del menú dels tres punts > Renovar : el que fa és renovar la Fecha de expiración per 1 any des del dia en que fem la renovació.
2. Fer el préstec de manera habitual.
Exemplar prestat a altre usuari
L'usuari ha superat el nombre màxim d'exemplars corresponent al seu grup
Usuari bloquejat per sanció del sistema (ex. per préstec vençut) o per sanció manual
Forçar un préstec
Encara que ALMA avisa quan un usuari està bloquejat per sanció, podrem saltar-nos aquest bloqueig i forçar el préstec si seleccionem l'opció Ignorar / Sobreescribir.
Només podran saltar-se aquest bloqueig els que tinguen rol de Gestor / Director de taulell de circulació (Coordinadors i C1)
El personal de circulació podrà forçar el préstec d'un exemplar exclós de préstec (com un diccionari o obra de referencia).
Historial de préstecs d'un exemplar
És possible consultar l'historial de préstec d'un exemplar des de la fitxa de l'usuari que el té prestat. Per a això accedim a la pàgina de Proceso de auditoría de préstamos seguint aquests passos:
1. Busquem a l'usuari i accedim a la seua fitxa de transaccions des de Servicios al usuario > gestionar servicios al usuario
2. En la pestanya Préstamos acudim al Desplegable de préstamos i seleccionem “Todos los préstamos” perquè ens apareguen els préstecs actius de l'usuari i no sols els de la sessió en curs.
3. Des del menú de tres punts a l'esquerra de cada exemplar seleccionem Historial de préstamo. També podem clicar directament en el link del títol en la primera columna.
4. S'obrirà la pàgina de Proceso de Auditoría del Préstamo on constarà la data i lloc en que es va prestar, el seu estat i en la part de baix les accions sobre ell: renovació, renovació automàtica, reclamacions…
...
Finalment, si volguérem consultar el nombre de préstecs totals que ha tingut l'exemplar, el podríem fer desplegant la pestanya “Otros detalles” en la part inferior del registre resumen de l'exemplar:
Des d'aquesta opció també podríem consultar dades com la consulta en sala de l'exemplar (Número de préstamos internos) o els cursos de bibliografia recomanada en els quals està inclòs (Cursos)