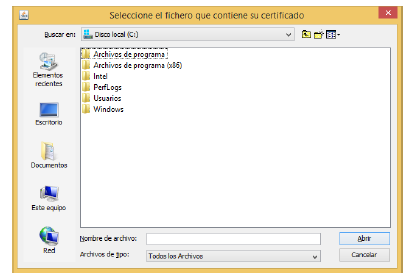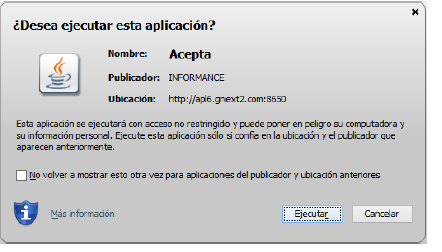- Creado por Administrador, modificado por última vez por balfagon@uv.es el jul 01, 2020
Estás viendo una versión antigua de esta página. Ve a la versión actual.
Comparar con el actual Ver el historial de la página
« Anterior Versión 15 Actual »
Administració Electrònica -
1. Introducció
En aquest manual es detallen les funcionalitats de la miniaplicació de signatura Accepta, així com la configuració de l'equip requerida per a poder utilitzar-lo. La miniaplicació Accepta s'utilitza per a signar documents amb un dels certificats digitals instal·lats en el nostre equip o bé per a autenticar-nos en qualsevol formulari.
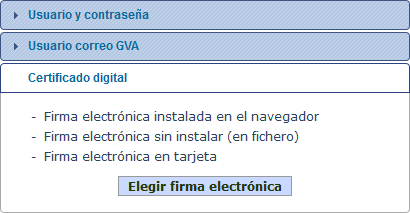
Pantalla d'identificació
2. Requisits
Per al correcte funcionament de la miniaplicació, hi ha una sèrie de requisits que l'equip haurà de complir.
2.1. Java
l primer que ha de comprovar és si té vosté instal·lada l'última versió de Java. Això pot fer-ho en la següent adreça:
http://www.java.com/es/download/installed.jsp
Si no té Java instal·lat o la seua versió no està actualitzada, se li avisarà i li donaran l'opció d'instal·lar l'última versió.
Si el seu sistema operatiu és de 64 bits, és recomanable que instal·le tant la versió de Java de 32 bits com la de 64 bits, ja que alguns navegadors s'executen d'una manera o d'una altra, i per tant necessiten el *plugin de l'arquitectura indicada. Pot descarregar les diferents versions de Java per al seu sistema operatiu des de la següent adreça:
http://www.java.com/es/download/manual.jsp
En WINDOWS 10, podem veure si tenim instal·lat o no JAVA:
Busquem el complement de *java
Introduïm el text 'JAVA' i si tenim instal·lat el complement accedim al panell de control i comprovem que el nivell de seguretat sig
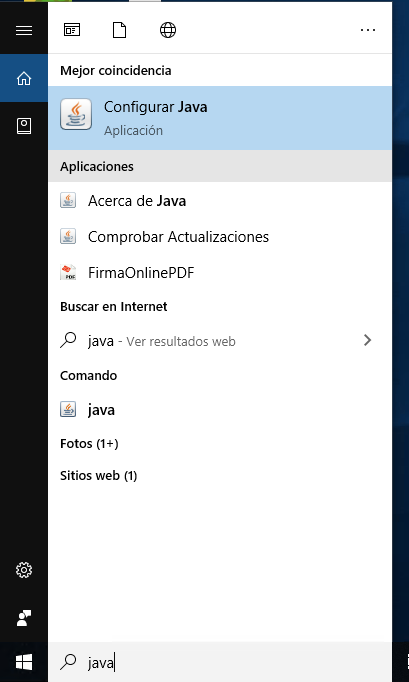
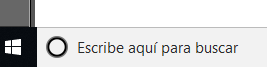
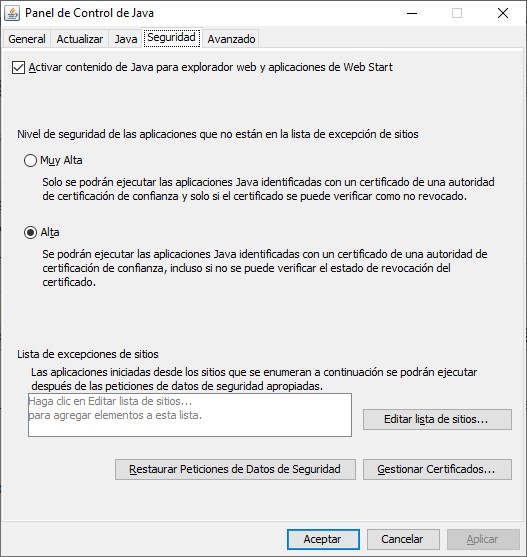
En la pestanya d'actualitzar podrà actualitzar-se la versió de *java.
2.2. Navegador
Perquè la miniaplicació puga executar-se, cal comprovar és si el *plugin de Java està instal·lat en el navegador i si està habilitat. Depenent del navegador es pot comprovar en:
2.2.1. Mozilla Firefox
Obrir Menú -> Complements -> *Plugins. Ha de poder veure el complement de "Java(TM) *Platform" i que a la dreta pose "Activar sempre".
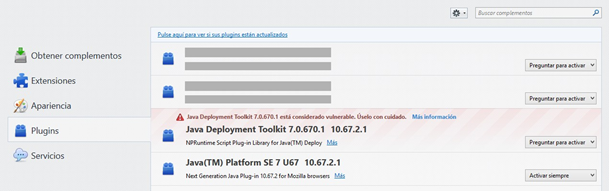
Complements navegador Firefox
2.2.2. Internet Explorer
Internet Explorer: Herramientas -> Administrar complementos.
Ha de poder veure "Java(tm) *Plug-*In *SSV *Helper" i "Java(tm) *Plug-*In 2 *SSV *Helper" i que apareguen com "Habilitat".
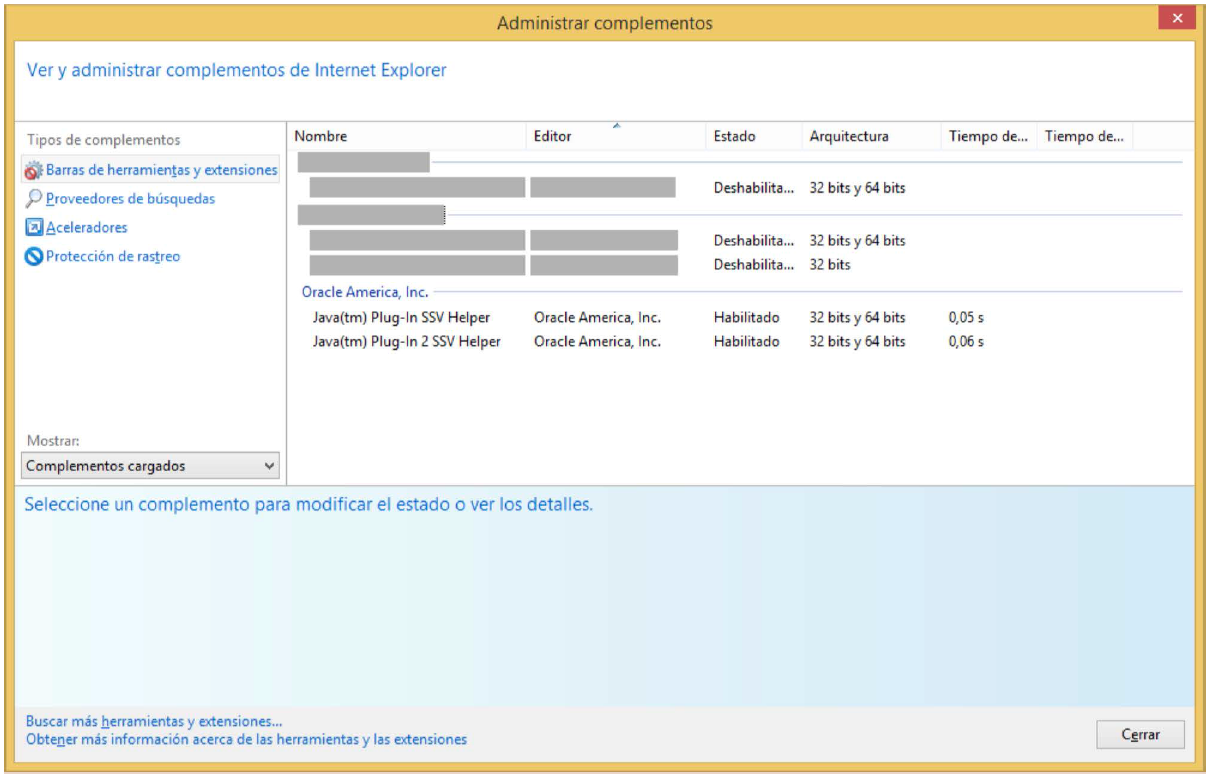
Complements navegador Internet Explorer
2.2.3. Edge
Busquem el complement de *java
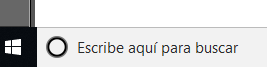
Introduïm JAVA i si tenim instal·lat el complement accedim al panell de control i comprovem que el nivell de seguretat siga alta:
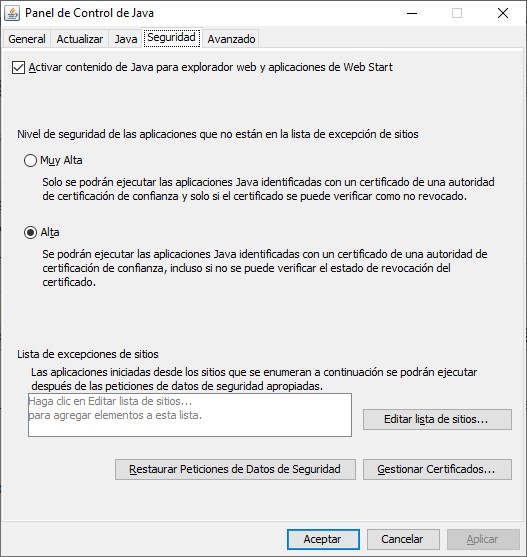
2.3. Certificado digital
Una vegada la miniaplicació es posa en funcionament, el primer que cal fer és seleccionar el certificat amb el qual l'usuari signarà / identificar-se. La miniaplicació li mostrarà un llistat amb els certificats instal·lats en els certificats de Windows, *Mozilla i amb les targetes criptogràfiques detectades. A més del llistat, també es podrà carregar el certificat des d'un fitxer allotjat en l'equip.
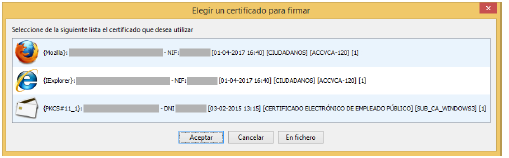
Figura 5 – Llistat dels certificats disponibles
- Instal·lat en el navegador
n iniciar la miniaplicació se li mostrarà un llistat amb els certificats instal·lats en els magatzems de *Mozilla i de Windows. Es mostraran els certificats instal·lats en tots dos magatzems independentment del navegador amb què s'estiga treballant. Depenent del magatzem en què estiga instal·lat el certificat apareixerà una icona per a identificar-lo.
Icones para magatzems de Windows, de Mozilla y de Apple
Si el magatzem de *Mozilla està protegit per contrasenya, se li demanarà, i en cas de no introduir-la correctament no es mostraran els certificats d'aqueix magatzem.
Petició de contrasenya magatzem de Mozilla
2.3.2. En suport software
i disposa del seu certificat guardat en un fitxer (.p12), pot prémer el botó “En fitxer” (en la part inferior dreta) i seleccionar-ho en el seu equip.
Pantalla de selecció d'ubicació del certificat
2.3.3. Targeta criptográfica
La miniaplicació detectarà els dispositius en targeta criptogràfica connectats a l'equip i els mostrarà en el llistat.
Icona para targeta criptográfica
2.4. Autoritats certificadores suportades
En estos momentos el applet Acepta soporta los certificados emitidos bajo las siguientes autoridades certificadoras.
2.4.1. Certificados expedidos por la ACCV
Cualquier certificado de ciudadano, empleado público, pertenencia a empresa… de la ACCV, ya sea en tarjeta criptográfica, fichero p12 o instalado en el navegador.
2.4.2. DNIe
Utilizando un lector de tarjetas, el applet es capaz de detectar el DNIe y utilizarlo para firmar documentos.
3. Código firmado y advertencias
La aparición de Java 1.7.0 Update 45 ha hecho que los usuarios de applets en entornos cliente se vean sorprendidos por mensajes en los que se duda de la seguridad de dichas aplicaciones. Mensajes como los siguientes:
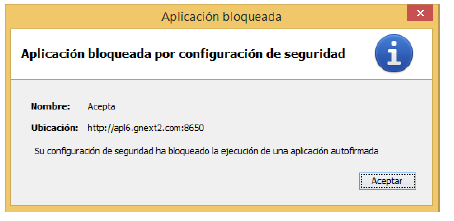
Mensaje información applet bloqueado
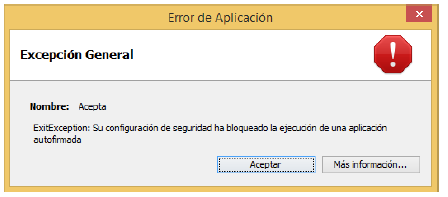
Mensaje error applet bloqueado
El applet de firma electrónica que utiliza la plataforma, está firmado con un certificado emitido por la ACCV. El certificado es válido y correcto y su validez dependerá de que Java sea capaz de acceder a los certificados raíz de la Agencia de Tecnología y Certificación Electrónica.
Dependiendo del navegador en el que se ejecute el applet se pueden dar dos situaciones:
- Firefox: el plugin de Java trabaja sólo con el almacén de certificados de Java en el que no están los certificados raíz de la Agencia de Tecnología y Certificación Electrónica. Dichos certificados se encuentran en estado de revisión por Oracle y se espera que sean añadidos a las distribuciones de Java en próximas versiones.
- Internet Explorer: el plugin de Java se integra muy bien con el almacén de claves de Internet Explorer, donde ya están instalados los certificados raíz de la Agencia de Tecnología y Certificación Electrónica.
- Reconocimiento de certificados de la ACCV mediante Java
Para que Java acepte los certificados de la ACCV como válidos, hay que añadir el certificado raíz de la ACCV como "Firmante de confianza". Esto se puede hacer desde el panel de control de java, dentro de certificados elegir "CA de firmantes" e importarlo. Estos son los pasos a seguir:
- Descargar el certificado ACCV Raíz 1 de la ACCV. Para descargar el certificado de la ACCV, hay que entrar en:
http://www.accv.es/ayuda/descargar-certificados-digitales/
Ahí seleccionar el primer certificado (Certificado de la Autoridad de Certificación Raíz: ACCV Raíz 1 (CRT 4KB) - Vigente hasta 31/12/2030), hacer click derecho y "Guardar como…".
- Abrir el panel de control de Java (Menú Inicio -> Panel de Control -> Java).
- Seleccionar la pestaña de "Seguridad" y pulsar en "Gestionar ..".
- En el menú de selección de arriba ("Tipo de Certificado"), seleccionar "CA de Firmante".
- Estando seleccionada la pestaña de "Usuario", pulsar en "Importar".
- Seleccionamos el certificado ACCV Raíz 1 (es posible que se tenga que cambiar el tipo de archivo que se muestra a "Todos los archivos", por defecto muestra sólo .csr y .p12 y el certificado raíz de la ACCV es un
.crt).
- Pulsar en "Abrir", y el certificado ya está importado.
3.2. Excepcionar URL
Si los mensajes de advertencia siguen apareciendo y el applet no se llega a ejecutar, otra opción es excepcionar la URL de la aplicación para que se permita la ejecución de los applets descargados desde esa URL. Los pasos a seguir son:
- Abrir el panel de control de Java (Menú Inicio -> Panel de Control -> Java).
- Seleccionar la pestaña de "Seguridad" y pulsar en "Editar lista de ..".
- En esta nueva ventana pulsamos en "Agregar" e introducimos la URL base de la aplicación.
- Aceptamos los cambios y ahora ya debería poder ejecutarse el applet de
3.3. Publicador reconocido
Si todo ha funcionado correctamente, ahora al ejecutar el applet la máquina de Java debería reconocer el publicador de la aplicación correctamente. El mensaje que aparecería en pantalla debería ser parecido al de la siguiente figura:
Mensaje información applet publicador reconocido
4. Uso de tarjetas criptográficas en sistemas UNIX
Mientras que en los sistemas operativos Windows las tarjetas criptográficas se detectan automáticamente y aparecen en el repositorio de Windows al introducirlas, esto no pasa así en los sistemas UNIX, por lo que hay que configurar el módulo criptográfico de Mozilla Firefox para que detecte las tarjetas y las cargue en su repositorio.
4.1. Tarjeta criptográfica Siemens
Para utilizar una tarjeta criptográfica siemens debemos realizar los siguientes pasos:
4.1.1. Instalar los drivers del lector
Estos son los pasos a seguir:
- Descargamos de la ACCV los drivers: http://www.accv.es/fileadmin/Archivos/software/scmccid_linux_32bit_driver_V5.0.21.tar.gz
- Instalamos los módulos pcscd, libpcsclite1 y
- sudo apt-get -y install pcscd libpcsclite1 libccid
- Extraemos el archivo tar.gz.
- tar -xzvf <ruta_al_fichero>/scmccid_linux_32bit_driver_V5.0.21.tar.gz
- Cambiamos al directorio creado al
- cd <ruta_al_fichero>/scmccid_5.0.21_linux_rel/
- Ejecutamos install.sh para instalar los
- sudo sh ./install.sh
- sudo /etc/init.d/pcscd restart
4.1.2. Instalar los controladores de la tarjeta criptográfica SIEMENS
Estos son los pasos a seguir:
- Descargamos de la ACCV los drivers:
http://www.accv.es/fileadmin/Archivos/software/CardOS_API_V3_2_41_Linux2_6_22_glibc2_6_1_pcsc1_ 5_1.tar.gz
- Extraemos el .tar.gz en el directorio raíz.
- cd /
- sudo tar -xzvf <ruta_al_fichero>/CardOS_API_V3_2_41_Linux2_6_22_glibc2_6_1_pcsc1_5_1.tar.gz
- Ejecutamos
- sudo ldconfig
4.1.3. Dependencias de la librería libsiecap11.so
En este momento hay que resolver las dependencias de la librería libsiecap11.so. Según la información de la ACCV, hay que crear los siguientes enlaces dinámicos:
- sudo ln -s /usr/lib/i386-linux-gnu/libxcb.so.1 /usr/lib/libxcb-xlib.so.0
- sudo ln -s /usr/lib/libXaw.so.7 /usr/lib/libXaw8.so.8
4.1.4. Registro del módulo criptográfico en Mozilla Firefox
Estos son los pasos a seguir:
- Acceda al menú Editar > Preferencias... de Mozilla
- Seleccione el menú Avanzado. Dentro de este menú seleccione la pestaña Cifrado y pulse sobre el botón Dispositivos de
- Haga clic sobre el botón Cargar e introduzca los siguientes datos en la ventana que se le abrirá: Nombre del módulo: "ACCV Siemens PKCS#11"
Nombre del archivo del módulo: /usr/local/lib/libsiecap11.so
- Pulse Aceptar y confirme la instalación. Firefox le informará que el módulo se ha instalado
| Rev: | 2018 / 05 |
| Lang. | |
| +Info |
- Sin etiquetas