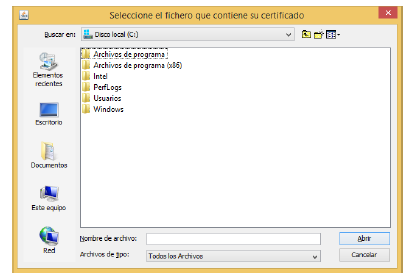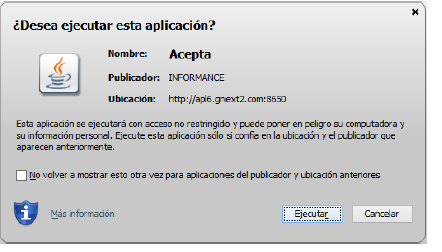(VA) Requisits técnics per la signatura digital amb certificat
Administració Electrònica -
1. Introducció
En aquest manual es detallen les funcionalitats de la miniaplicació de signatura Accepta, així com la configuració de l'equip requerida per a poder utilitzar-lo. La miniaplicació Accepta s'utilitza per a signar documents amb un dels certificats digitals instal·lats en el nostre equip o bé per a autenticar-nos en qualsevol formulari.
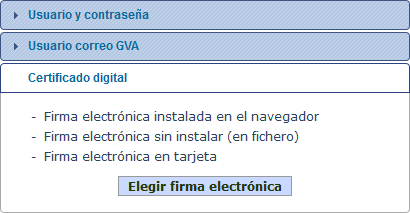
Pantalla d'identificació
2. Requisits
Per al correcte funcionament de la miniaplicació, hi ha una sèrie de requisits que l'equip haurà de complir.
2.1. Java
l primer que ha de comprovar és si té vosté instal·lada l'última versió de Java. Això pot fer-ho en la següent adreça:
http://www.java.com/es/download/installed.jsp
Si no té Java instal·lat o la seua versió no està actualitzada, se li avisarà i li donaran l'opció d'instal·lar l'última versió.
Si el seu sistema operatiu és de 64 bits, és recomanable que instal·le tant la versió de Java de 32 bits com la de 64 bits, ja que alguns navegadors s'executen d'una manera o d'una altra, i per tant necessiten el *plugin de l'arquitectura indicada. Pot descarregar les diferents versions de Java per al seu sistema operatiu des de la següent adreça:
http://www.java.com/es/download/manual.jsp
En WINDOWS 10, podem veure si tenim instal·lat o no JAVA:
Busquem el complement de *java
Introduïm el text 'JAVA' i si tenim instal·lat el complement accedim al panell de control i comprovem que el nivell de seguretat sig
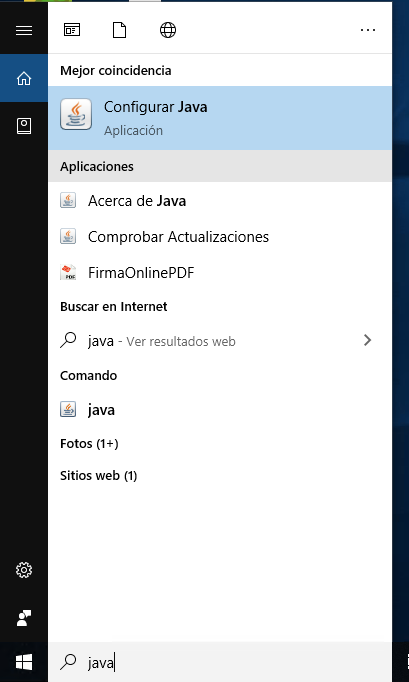
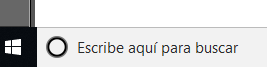
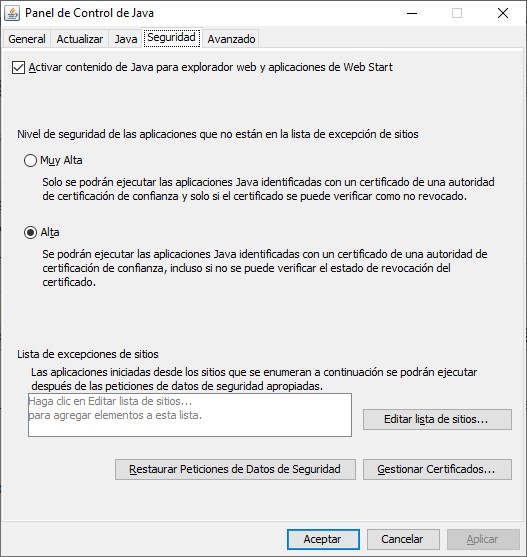
En la pestanya d'actualitzar podrà actualitzar-se la versió de *java.
2.2. Navegador
Perquè la miniaplicació puga executar-se, cal comprovar és si el *plugin de Java està instal·lat en el navegador i si està habilitat. Depenent del navegador es pot comprovar en:
2.2.1. Mozilla Firefox
Obrir Menú -> Complements -> *Plugins. Ha de poder veure el complement de "Java(TM) *Platform" i que a la dreta pose "Activar sempre".
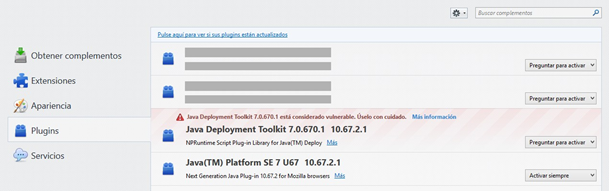
Complements navegador Firefox
2.2.2. Internet Explorer
Internet Explorer: Herramientas -> Administrar complementos.
Ha de poder veure "Java(tm) *Plug-*In *SSV *Helper" i "Java(tm) *Plug-*In 2 *SSV *Helper" i que apareguen com "Habilitat".
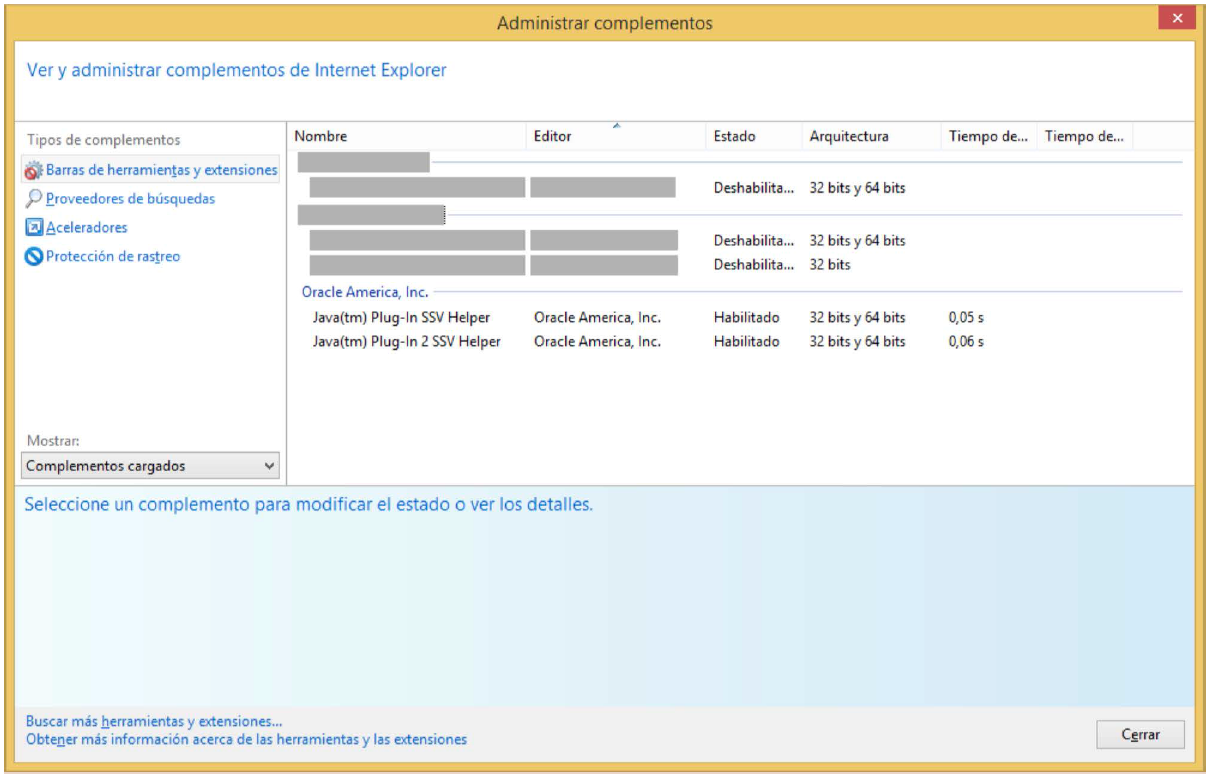
Complements navegador Internet Explorer
2.2.3. Edge
Busquem el complement de *java
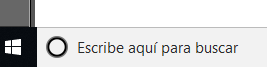
Introduïm JAVA i si tenim instal·lat el complement accedim al panell de control i comprovem que el nivell de seguretat siga alta:
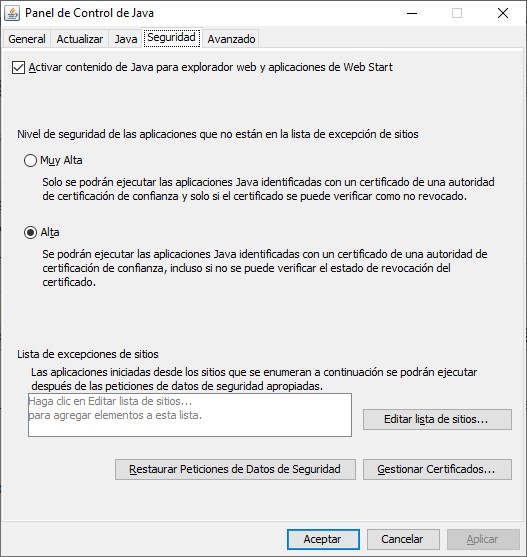
2.3. Certificado digital
Una vegada la miniaplicació es posa en funcionament, el primer que cal fer és seleccionar el certificat amb el qual l'usuari signarà / identificar-se. La miniaplicació li mostrarà un llistat amb els certificats instal·lats en els certificats de Windows, *Mozilla i amb les targetes criptogràfiques detectades. A més del llistat, també es podrà carregar el certificat des d'un fitxer allotjat en l'equip.
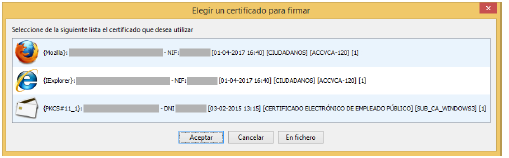
Figura 5 – Llistat dels certificats disponibles
- Instal·lat en el navegador
En iniciar la miniaplicació se li mostrarà un llistat amb els certificats instal·lats en els magatzems de *Mozilla i de Windows. Es mostraran els certificats instal·lats en tots dos magatzems independentment del navegador amb què s'estiga treballant. Depenent del magatzem en què estiga instal·lat el certificat apareixerà una icona per a identificar-lo.
Icones para magatzems de Windows, de Mozilla y de Apple
Si el magatzem de *Mozilla està protegit per contrasenya, se li demanarà, i en cas de no introduir-la correctament no es mostraran els certificats d'aqueix magatzem.
Petició de contrasenya magatzem de Mozilla
2.3.2. En suport software
i disposa del seu certificat guardat en un fitxer (.p12), pot prémer el botó “En fitxer” (en la part inferior dreta) i seleccionar-ho en el seu equip.
Pantalla de selecció d'ubicació del certificat
2.3.3. Targeta criptográfica
La miniaplicació detectarà els dispositius en targeta criptogràfica connectats a l'equip i els mostrarà en el llistat.
Icona para targeta criptográfica
2.4. Autoritats certificadores suportades
En estos momentos el applet Acepta soporta los certificados emitidos bajo las siguientes autoridades certificadoras.
2.4.1. Certificats expedits per la ACCV
Qualsevol certificat de ciutadà, empleat públic, pertinença a empresa… de la *ACCV, ja siga en targeta criptogràfica, fitxer p12 o instal·lat en el navegador.
2.4.2. DNIe
Utilitzant un lector de targetes, la miniaplicació és capaç de detectar el *DNIe i utilitzar-lo per a signar documents.
3. Codi signat i advertiments
L'aparició de Java 1.7.0 *Update 45 ha fet que els usuaris de miniaplicacions en entorns client es vegen sorpresos per missatges en els quals es dubta de la seguretat d'aquestes aplicacions. Missatges com els següents:
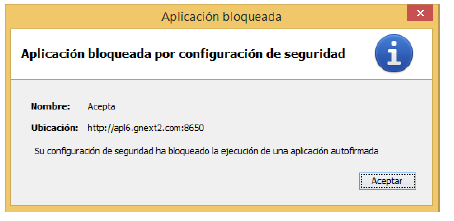
Missatge informació applet bloquejat
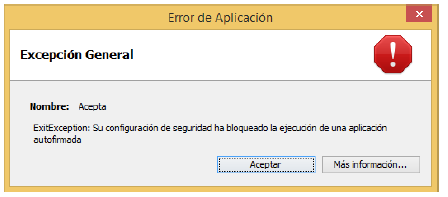
Missatge error applet bloquejat
La miniaplicació de signatura electrònica que utilitza la plataforma, està signat amb un certificat emés per la *ACCV. El certificat és vàlid i correcte i la seua validesa dependrà del fet que Java siga capaç d'accedir als certificats arrel de l'Agència de Tecnologia i Certificació Electrònica.
Depenent del navegador en el qual s'execute la miniaplicació es poden donar dues situacions:
- Firefox:
el *plugin de Java treballa només amb el magatzem de certificats de Java en el qual no estan els certificats arrel de l'Agència de Tecnologia i Certificació Electrònica. Aquests certificats es troben en estat de revisió per *Oracle i s'espera que siguen afegits a les distribucions de Java en pròximes versions.
- Internet Explorer:el *plugin de Java s'integra molt bé amb el magatzem de claus d'Internet Explorer, on ja estan instal·lats els certificats arrel de l'Agència de Tecnologia i Certificació Electrònica.
- Reconeixement de certificats de la ACCV mitjançant Java
Perquè Java accepte els certificats de la *ACCV com a vàlids, cal afegir el certificat arrel de la *ACCV com a "Signant de confiança". Això es pot fer des del panell de control de *java, dins de certificats triar "CA de signants" i importar-ho. Aquests són els passos a seguir:
- Descarregar el certificat *ACCV Arrel 1 de la *ACCV. Per a descarregar el certificat de la *ACCV, cal entrar en:
http://www.accv.es/ayuda/descargar-certificados-digitales/
Ací seleccionar el primer certificat (Certificat de l'Autoritat de Certificació Arrel: *ACCV Arrel 1 (*CRT 4KB) - Vigent fins a 31/12/2030), fer clic dret i "Guardar com…".
Obrir el panell de control de Java (Menú Inici -> Panell de Control -> Java).
- Seleccionar la pestanya de "Seguretat" i prémer a "Gestionar ..".
En el menú de selecció de dalt ("Tipus de Certificat"), seleccionar "CA de Signant".
- Estant seleccionada la pestanya de "Usuari", prémer a "Importar".
- Seleccionem el certificat *ACCV Arrel 1 (és possible que s'haja de canviar el tipus d'arxiu que es mostra a "Tots els arxius", per defecte mostra només .*csr i .p12 i el certificat arrel de la *ACCV és un.*crt).
- Pulsar en "Abrir", y el certificado ya está importado.
3.2. Excepcionar URL
Si els missatges d'advertiment continuen apareixent i la miniaplicació no s'arriba a executar, una altra opció és excepcionar la URL de l'aplicació perquè es permeta l'execució de les miniaplicacions descarregades des d'aqueixa URL. Els passos a seguir són:
- Obrir el panell de control de Java (Menú Inici -> Panell de Control -> Java).
- Seleccionar la pestanya de "Seguretat" i prémer a "Editar llista de ..".
- En aquesta nova finestra premem a "Agregar" i introduïm la URL base de l'aplicació.
- Acceptem els canvis i ara ja hauria de poder executar-se la miniaplicació de
3.3. Publicador reconegut
Si tot ha funcionat correctament, ara en executar la miniaplicació la màquina de Java hauria de reconéixer el publicador de l'aplicació correctament. El missatge que apareixeria en pantalla hauria de ser semblant al de la següent figura:
Missatge informació miniaplicació publicadora reconeguda
Missatge informació applet publicador reconegut
4. Ús de targetes criptogràfiques en sistemes UNIX
Mentre que en els sistemes operatius Windows les targetes criptogràfiques es detecten automàticament i apareixen en el repositori de Windows en introduir-les, això no passa així en els sistemes UNIX, per la qual cosa cal configurar el mòdul criptogràfic de *Mozilla Firefox perquè detecte les targetes i les carregue en el seu repositori.
4.1. Targeta criptográfica Siemens
Per a utilitzar una targeta criptogràfica *siemens hem de realitzar els següents passos:
4.1.1. Instalar els drivers del lector
Aquests són els passos a seguir:
- Descarreguem de la *ACCV els *drivers: http://www.accv.es/fileadmin/Archivos/software/scmccid_linux_32bit_driver_V5.0.21.tar.gz
- Instal·lem els mòduls pcscd, libpcsclite1 y
- sudo apt-get -y install pcscd libpcsclite1 libccid
- Extraiem l'arxiu tar.gz.
- tar -xzvf <ruta_al_fichero>/scmccid_linux_32bit_driver_V5.0.21.tar.gz
- Canviem al directori creat al cd <ruta_al_fichero>/scmccid_5.0.21_linux_rel
- xecutems install.shper a instal·lar els
sudo sh ./install.sh
sudo /etc/init.d/pcscd restart
4.1.2. Instal·lar els controladors de la targeta criptogràfica SIEMENS
Aquests són els passos a seguir:
Descarreguem de la *ACCV els *drivers:
http://www.accv.es/fileadmin/Archivos/software/CardOS_API_V3_2_41_Linux2_6_22_glibc2_6_1_pcsc1_ 5_1.tar.gz
- Extraiem el .tar.gz en el directori arrel.
- cd /
- sudo tar -xzvf <ruta_al_fichero>/CardOS_API_V3_2_41_Linux2_6_22_glibc2_6_1_pcsc1_5_1.tar.gz
- Executem sudo ldconfig
4.1.3. Dependències de la llibrería libsiecap11.so
En aquest moment cal resoldre les dependències de la llibreria libsiecap11.so. Segons la informació de la *ACCV, cal crear els següents enllaços dinàmics:- sudo ln -s /usr/lib/i386-linux-gnu/libxcb.so.1 /usr/lib/libxcb-xlib.so.0
- sudo ln -s /usr/lib/libXaw.so.7 /usr/lib/libXaw8.so.8
4.1.4. Registre del módul criptogràfic en Mozilla Firefox
Aquests són els passos a seguir:
- Accedisca al menú Editar > Preferències... de *Mozilla
- Seleccione el menú Avançat. Dins d'aquest menú seleccione la pestanya Xifrat i prema sobre el botó Dispositius de
- Faça clic sobre el botó Carregar i introduïsca les següents dades en la finestra que se li obrirà: Nom del mòdul: "*ACCV Siemens *PKCS#11". Nom de l'arxiu del mòdul: /*usr/local/*lib/libsiecap11.so
- Prema Acceptar i confirme la instal·lació. Firefox l'informarà que el mòdul s'ha instal·lat
| Rev: | 2018 / 05 |
| Lang. | |
| +Info |
SERVEI D'INFORMÀTICA - UNIVERSITAT DE VALÈNCIA