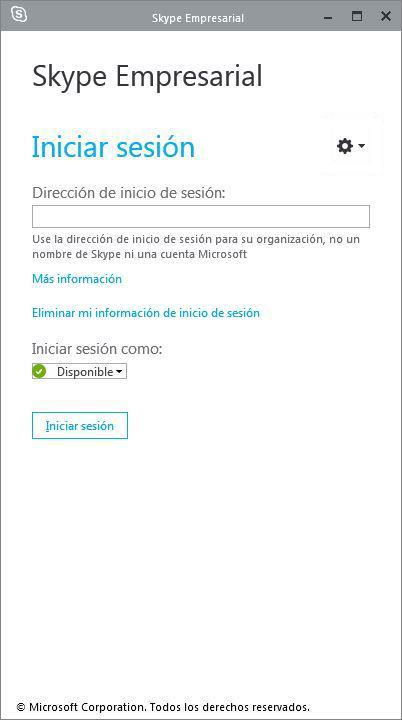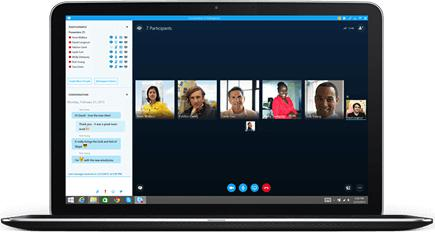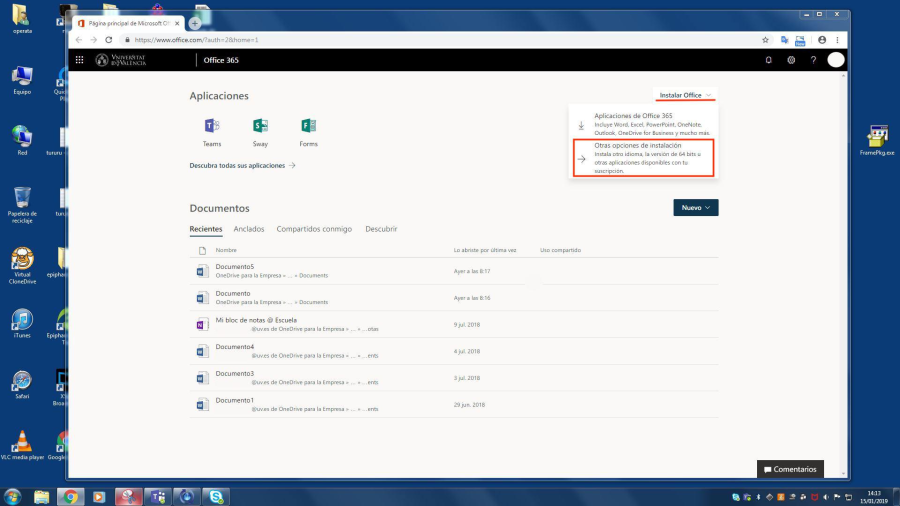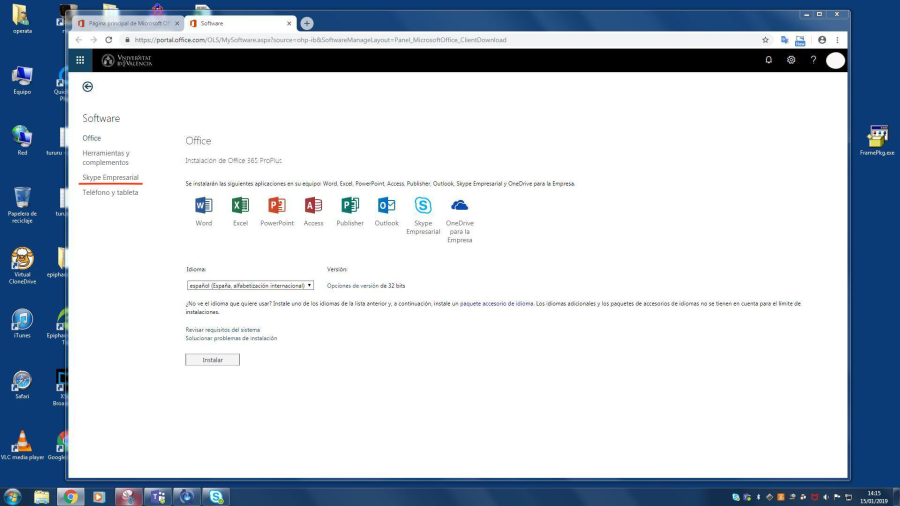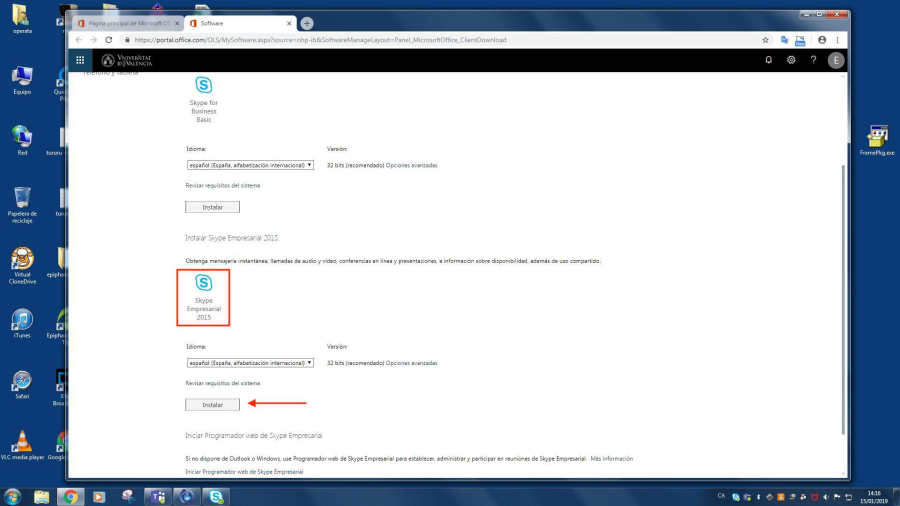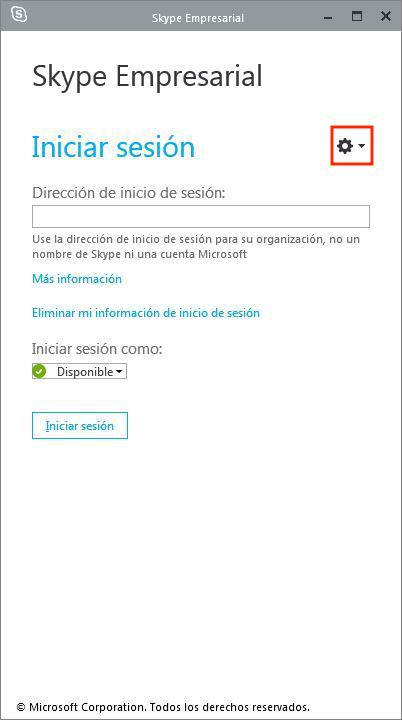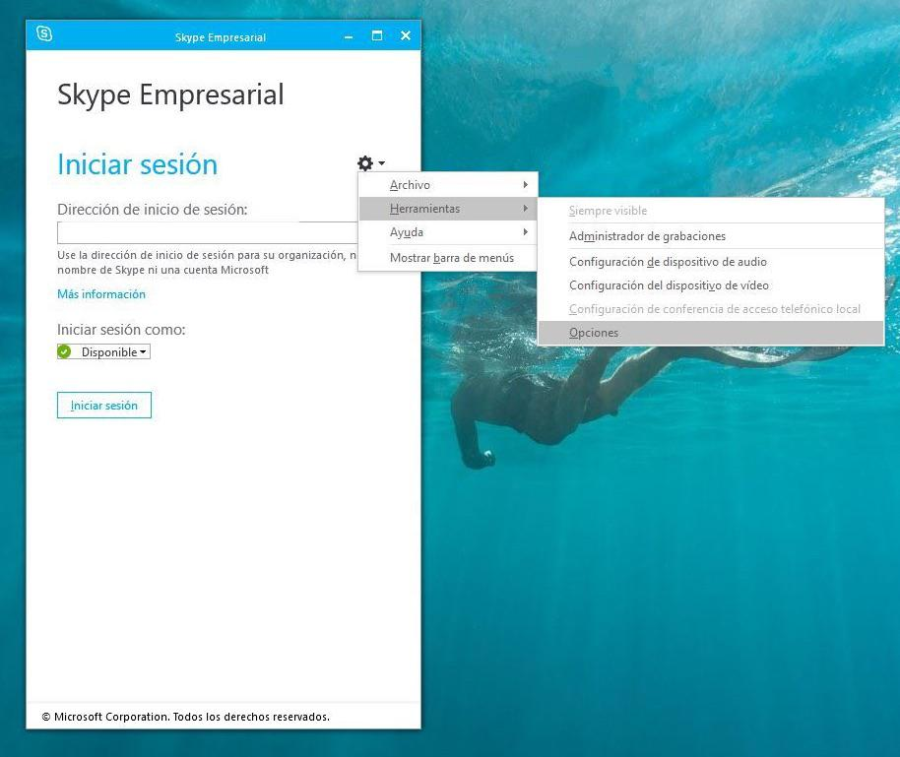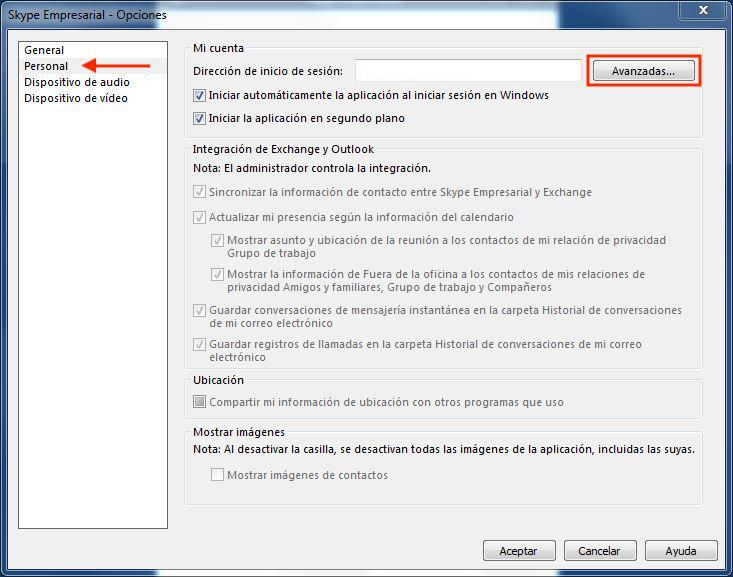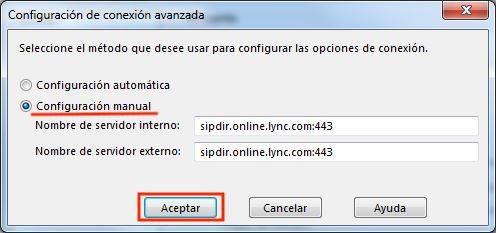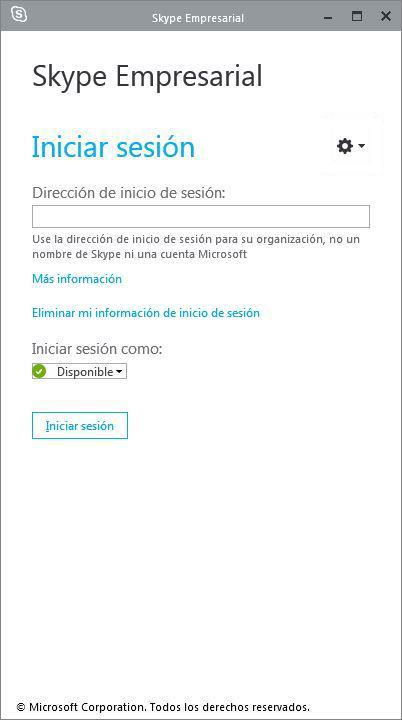Skype Empresarial a la UV.
Skype Empresarial és un programari de Microsoft per a la realització de videoconferències o videotrucades que permet connectar-nos amb companys i companyes de treball o personal extern a la nostra Universitat de qualsevol part del món. Per a mantenir aquestes videoconferències és necessari instal·lar el programari en el nostre ordinador i podríem mantenir reunions, tutories, etc. amb la nostra webcam i micròfon.
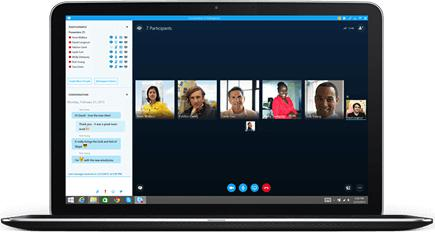
En Skype Empresarial podem:
- Iniciar converses mitjançant missatgeria instantània, trucades de veu i videotrucades.
- Veure quan els nostres contactes estan disponibles en línia, en una reunió o en una presentació.
- Presentar la nostra pantalla durant les sessions o concedir el control a altres participants.
- Usar Skype Empresarial des d'altres programes d'Office per a xatejar, cridar o unir-se a una reunió activa.
Per a poder utilitzar aquest programari prèviament és necessari disposar d'un compte Office 365 activa o crear una nova.
En crear una nova es recomana triar com a usuari d'accés la nostra adreça de correu (ejem. nom.cognom@uv.es) i una contrasenya diferent - en qualsevol cas- a la del nostre compte oficial de la UV.
En el següent enllaç trobem les instruccions sobre com crear aquest compte o instal·lar Office 365.
{+}https://angela.uv.es/pages/viewpage.action?pageId=14004566+
Skype Empresarial pot ser instal·lat de dues formes:
- Com a part de la suite Office 2016. Si ja tenim instal·lat Office 2016 en el nostre ordinador, per defecte ja tindrem Skype Empresarial instal·lat i podem anar directament a l'apartat Configuració d'aquest document.
- Com a programa independent dins de la suite Office 365. (A continuació)
Instal·lació des d'Office 365
Accedirem a la web portal.office.com i ens identificarem amb les credencials del nostre usuari en Office 365.
Una vegada dins seleccionarem: Instal·lar Office → Altres opcions d'instal·lació
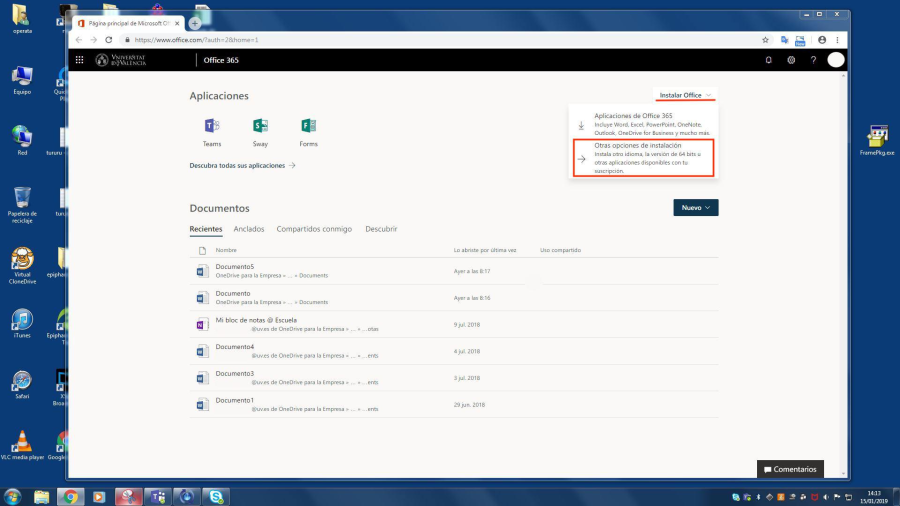
Seleccionarem Skype Empresarial en el menú de la part esquerra
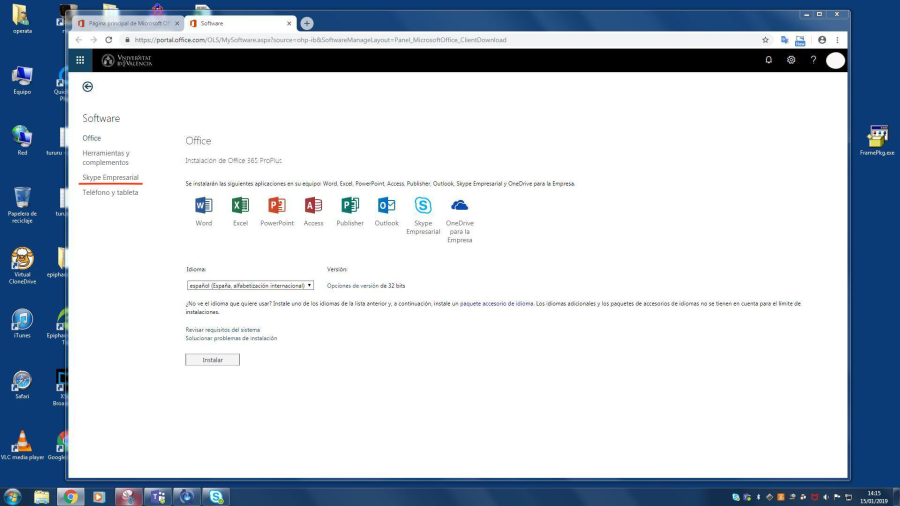
I a continuació triarem Skype Empresarial seguit del botó "Instal·lar".
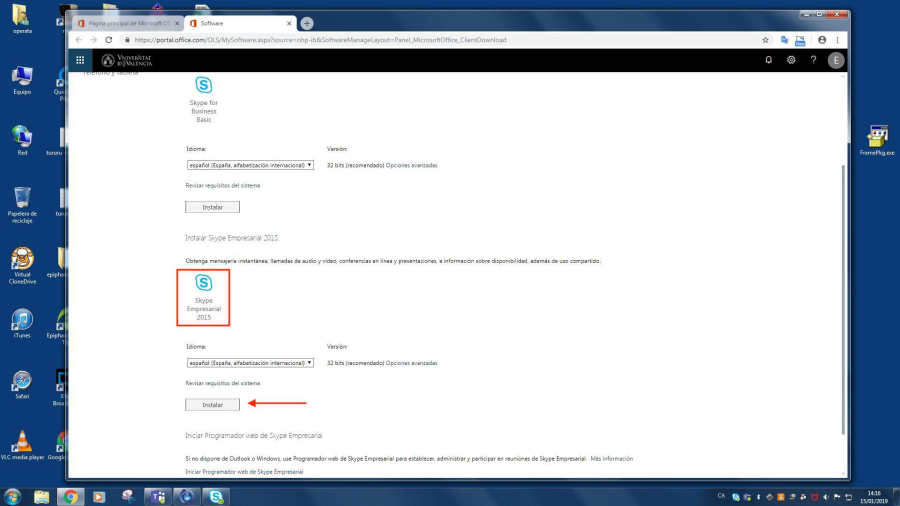
Usuaris de Sistema Operatiu MAC OS X:
No fa falta cap configuració addicional. S'executa l'aplicació i s'introdueixen les credencials personals d'Office 365 de l'usuari.
Usuaris de Sistema Operatiu Windows:
L'usuari ha de realitzar un xicotet canvi en la configuració. A continuació, vam mostrar les captures dels passos a realitzar.
Primer s'ha d'executar l'aplicació, i premerem en primer lloc sobre la roda de configuració que indiquem en la imatge següent
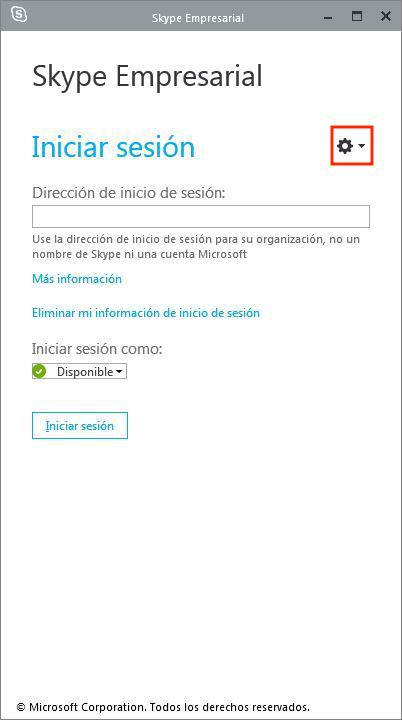
A continuació seleccionarem "Eines" -> "Opcions"
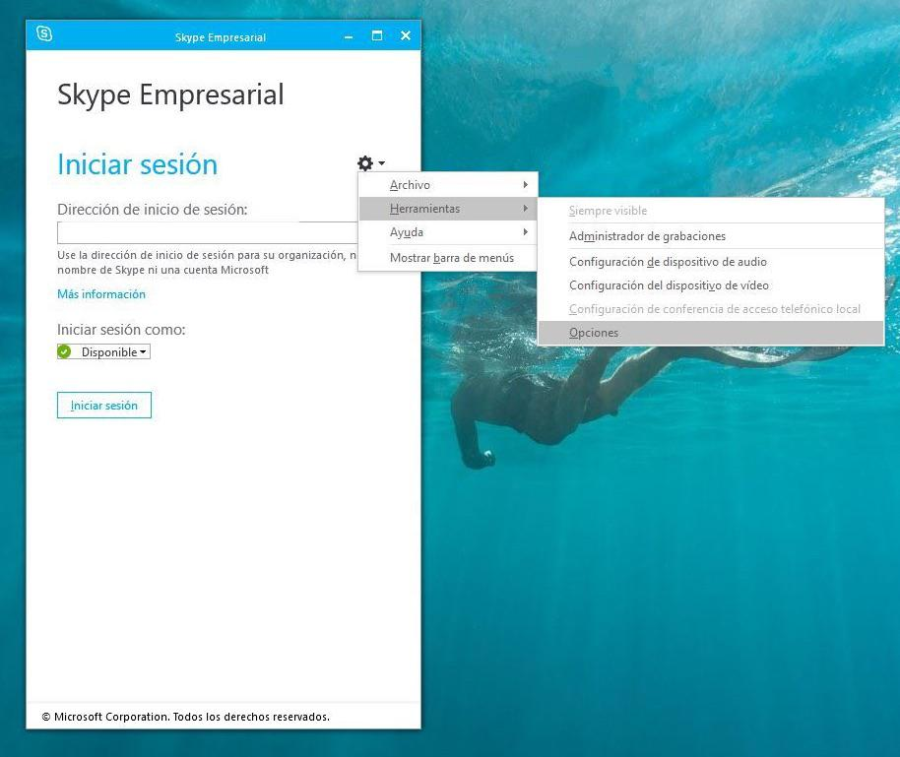
I en la finestra que se'ns obri triarem "Personal" en el menú de l'esquerra, seguit després del botó "Avançades"
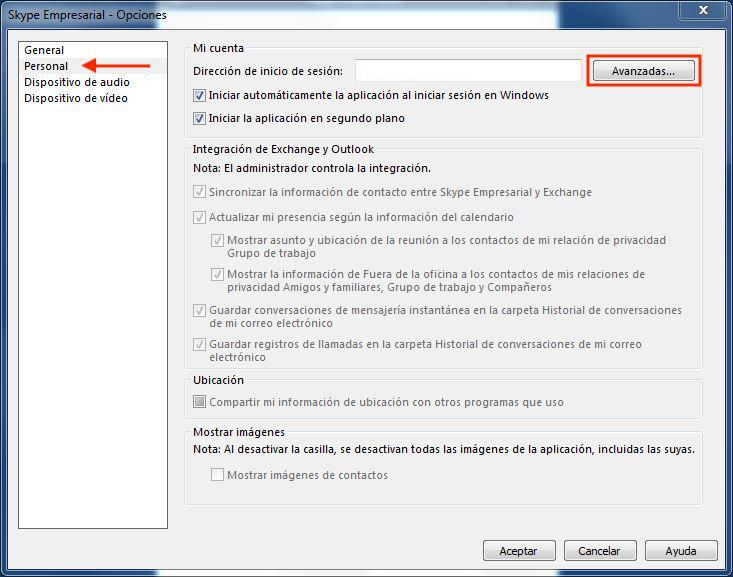
Triem "Configuración manual"
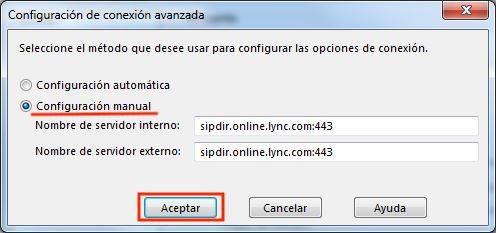
Introduirem els seguents noms de servidors tot seguit del botó "Acceptar"
Nom del servidor intern: | sipdir.online.lync.com:443 |
Nom del servidor extern: | sipdir.online.lync.com:443 |
Amb açò ja tindríem feta la configuració del programa. Ja només restaria identificar-nos amb el nostre usuari (Adreça d'inici de sessió), pressionar sobre "Iniciar sessió" i a continuació se'ns sol·licitarà la contrasenya.