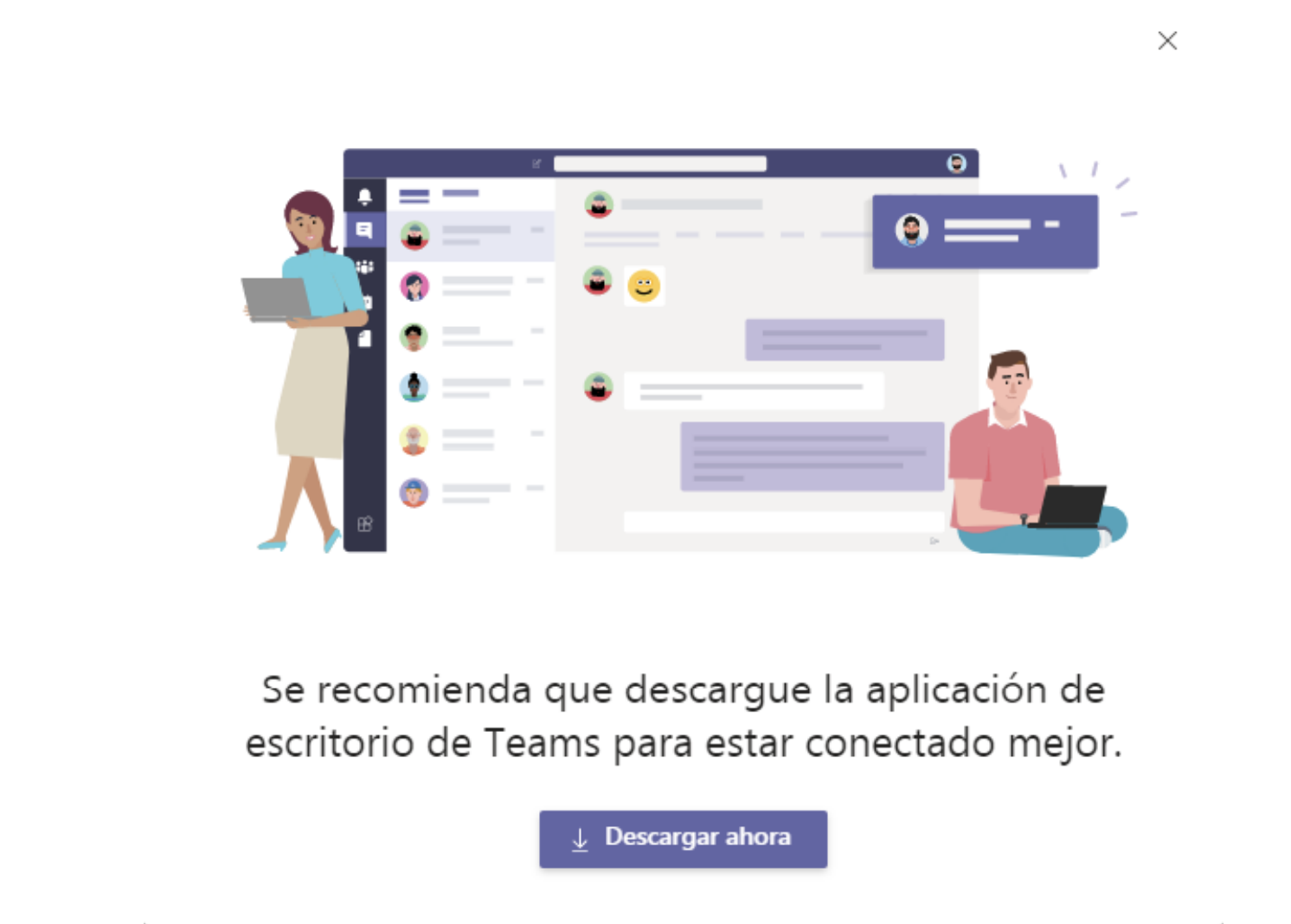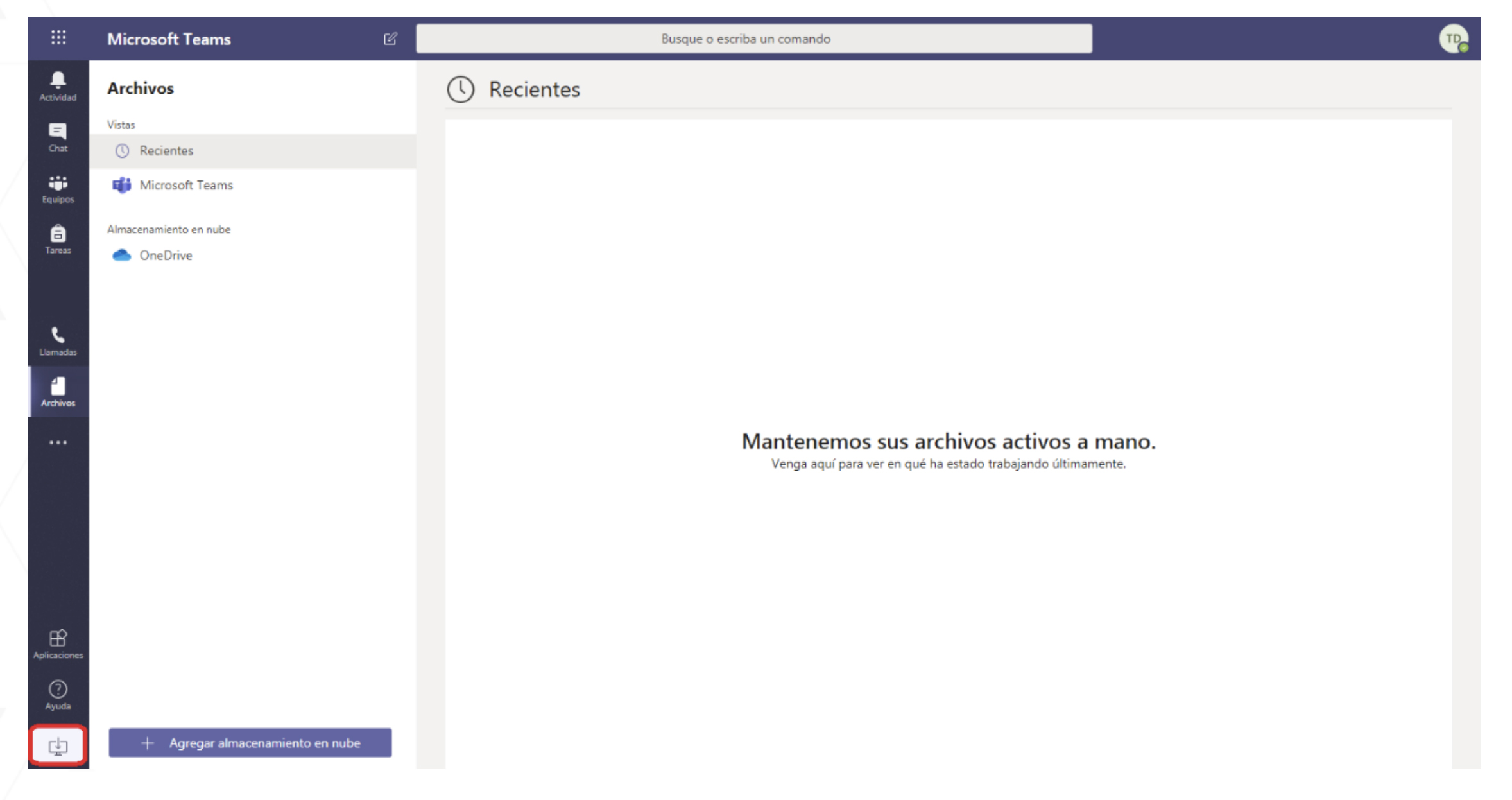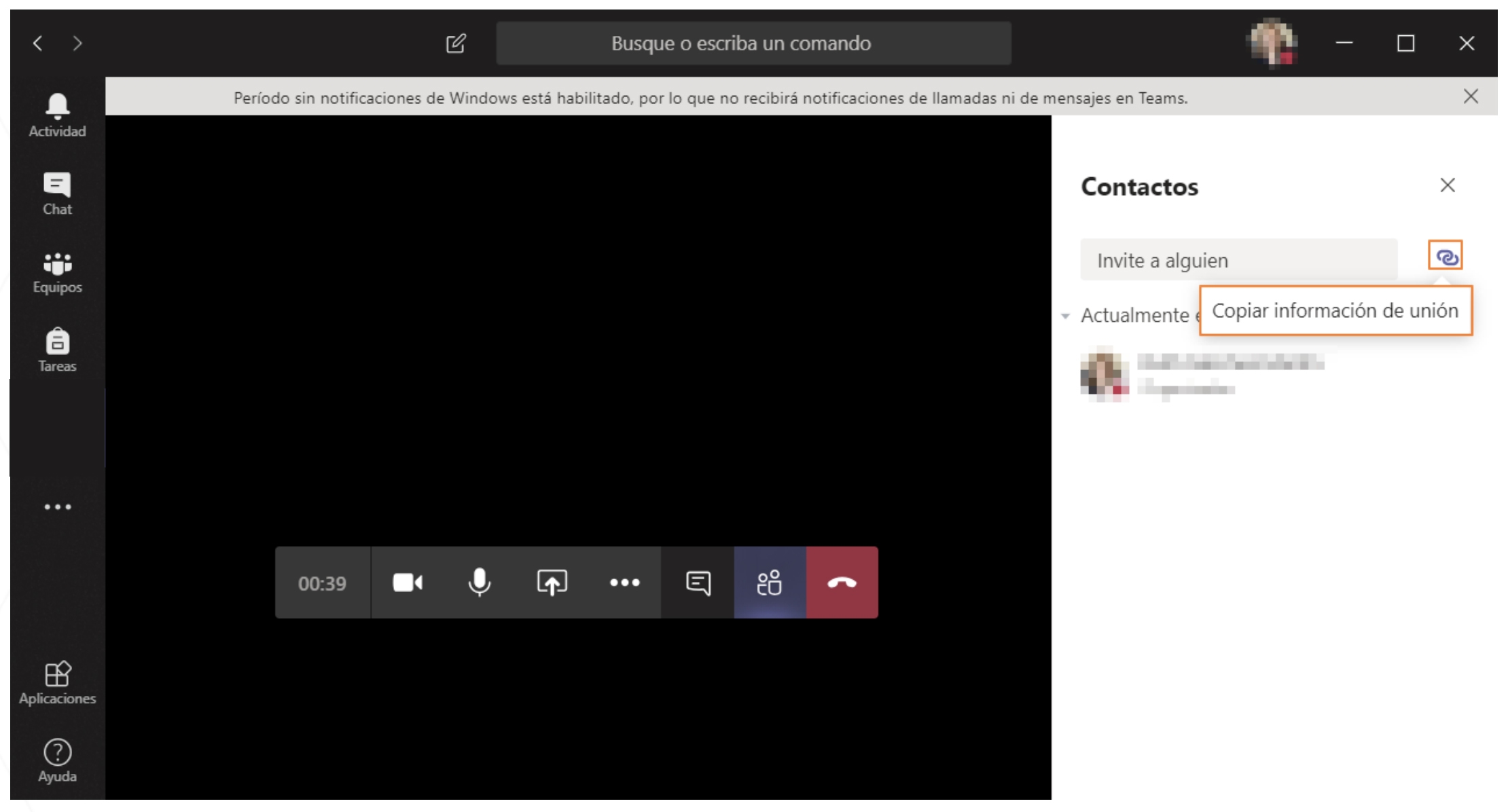Microsoft Teams se basa en Grupos de Office 365 y permite la realización de videoconferencias. Provisionalmente puedes utilizar esta herramienta para la realización de videoclases con los estudiantes mediante la opción “Reunirse ahora” disponible en el equipo pestaña 'General'. Ten en cuenta que esta herramienta no está preparada para diferenciar los distintos roles (estudiante y profesor) por lo que ambos usuarios tendrán los mismos permisos. Para poder llevar a cabo una videoclase con tus estudiantes, puedes trabajar en línea desde Office365 o puedes descargarte la aplicación en el ordenador (hay versiones para Windows, Linux y Mac).
Además, necesitas tener conexión a internet, un micrófono y dependiendo de si necesitas compartir video en directo, necesitaras una webcam.
Para acceder a Teams en línea o para descargar la aplicación, tienes que acceder con tu usuario de Office365 a:
https://teams.microsoft.com
Al entrar en la plataforma aparecerá la siguiente ventana emergente:
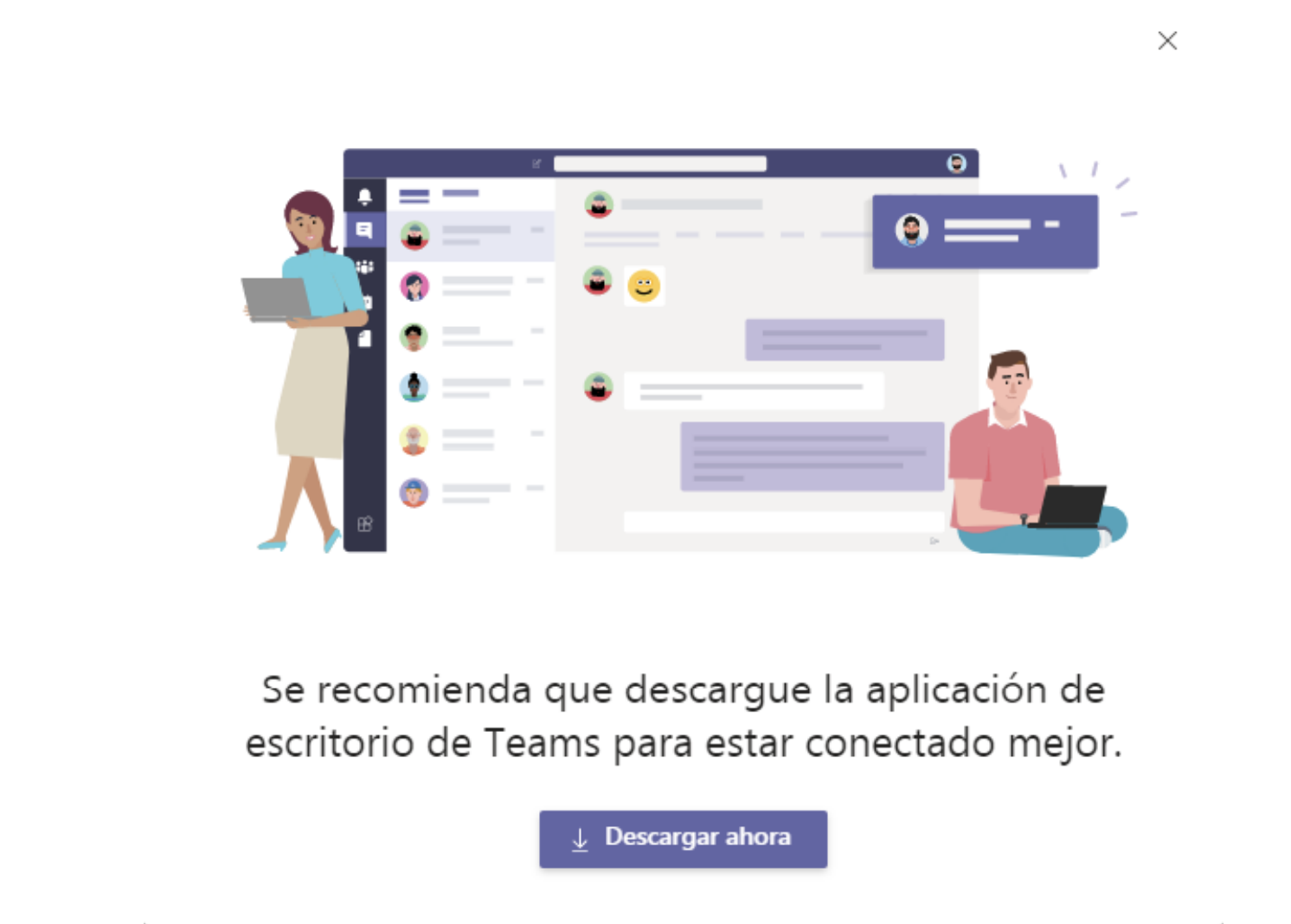
Desde ella podrás descargar la aplicación Teams de escritorio. En caso de no aparecer esta ventana emergente, para descargar la aplicación deberás dirigirte al botón “Descargar la aplicación de escritorio”, situado en la parte inferior de la barra lateral izquierda.
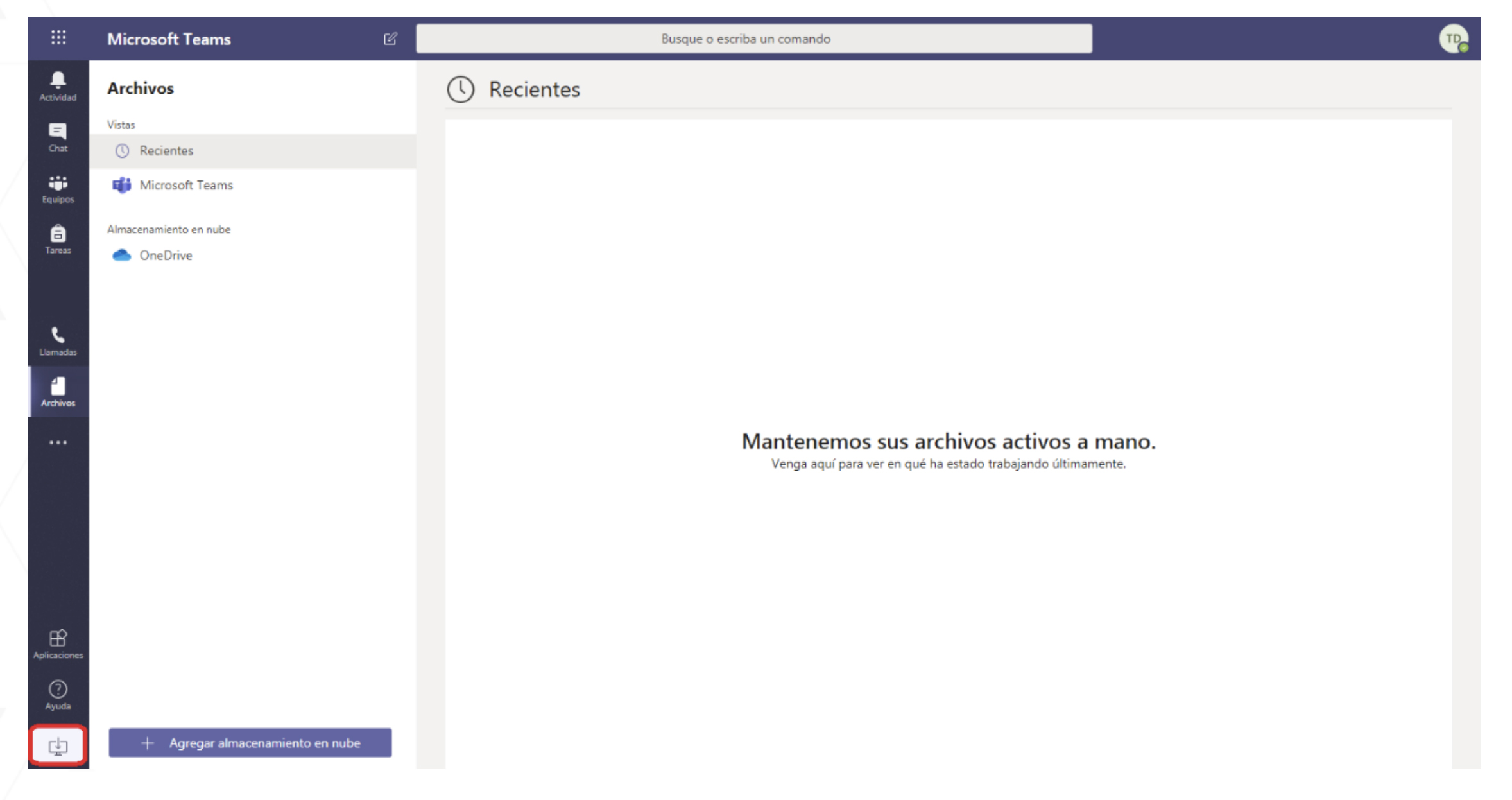
Tras haber pulsado en dicha opción, se descargará e instalará la aplicación de escritorio.
Pasos para crear una reunión / clase en remoto
1. Accede a la herramienta de Teams y pulsa sobre la opción “Equipos' que se encuentra en la barra lateral izquierda.
2. Desde la pantalla donde puede realizar mensajes con su equipo puede 'Reunirse Ahora'
3. Antes de unirse a la sala de la reunión/videoclase puede realizarse una configuración previa:
- Cambiar el nombre de la sesión
- Activar el audio y el vídeo.
Iniciar una reunión
Para comenzar una reunión, realice uno de los siguientes procedimientos:
En la vista previa del vídeo, escriba un nombre para la reunión y seleccione Reunirse ahora.
Seleccione los nombres de los miembros del equipo que quiera invitar a la reunión. También puede escribir un número de teléfono, una buena forma de agregar personas que no pertenecen a su organización y no están usando Teams.
¿Cómo añadir participantes a la reunión o clase en remoto?
Una vez hemos accedido a la sesión y está configurada, debemos añadir a los asistentes. Para ello, generaremos un enlace para proporcionárselo a los asistentes a través del foro de Novedades de Aula Virtual (es importante que utilices el foro de Novedades para que el estudiante reciba una copia del mensaje en su cuenta de correo. También debes indicar a los estudiantes que para acceder a la sesión de videoconferencia utilicen este enlace que les llega al correo de forma que no accedan a buscar ese enlace al foro de Aula Virtual todos al mismo, minimizando así el impacto en la plataforma). Para generar dicho enlace debes pulsar en la parte superior sobre el botón con forma de cadena.
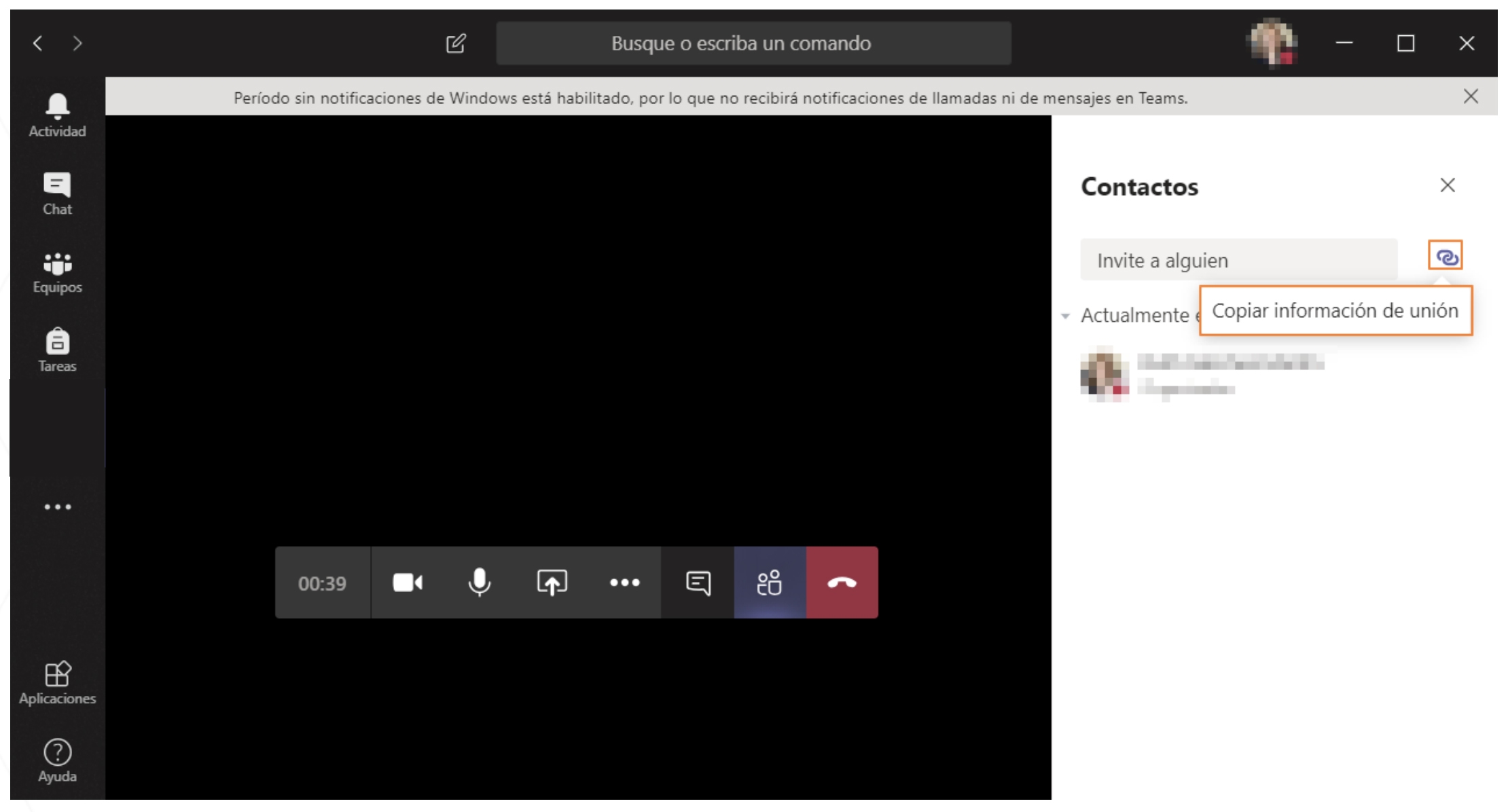
¿ Cómo unirse voluntariamente a una reunión o clase en remoto ?
Busque el icono de notificación de la reunión  en una conversación para encontrar una reunión.
en una conversación para encontrar una reunión.
Seleccione Unirse para participar de la reunión.
Compartir
Seleccione el icono para compartir la pantalla  para mostrar su pantalla a los demás participantes de la reunión.
para mostrar su pantalla a los demás participantes de la reunión.
Seleccione el icono de más opciones  para grabar la reunión. Recibirá un correo electrónico cuando el vídeo esté listo para que pueda verlo, editarlo y compartirlo con el resto.
para grabar la reunión. Recibirá un correo electrónico cuando el vídeo esté listo para que pueda verlo, editarlo y compartirlo con el resto.