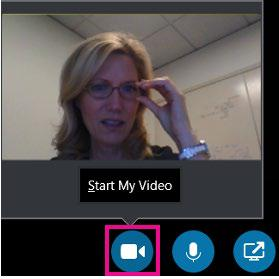Realizar y recibir una videollamada con Skype Empresarial
Con Skype Empresarial podremos realizar videollamadas cara a cara con nuestros contactos. Lo único que necesitaremos es una cámara web junto con los altavoces y el micrófono de nuestro equipo. También podemos usar auriculares si nuestro equipo no dispone de dispositivo de audio integrado.
Iniciar una videollamada
Abriremos Skype Empresarial y buscaremos un contacto de nuestra Lista de contactos, o bien escribiremos un nombre en el cuadro de búsqueda para dar con la persona deseada.
Seleccionaremos la imagen del contacto y haremos clic en el icono de vídeo.

En la pantalla de nuestro contacto aparecerá una alerta con la que podremos aceptar o ignorar la solicitud.
- Si se acepta la videollamada, la ventana de la conversación se ampliará para mostrar el vídeo. Usaremos las vistas y los controles como, por ejemplo, silenciar y reactivar audio.
- En cualquier momento podemos realizar cualquiera de las siguientes acciones: o Para finalizar la llamada, cerraremos la ventana o haremos clic en el botón colgar.

- Para detener la presentación del vídeo, seleccionaremos el icono de la cámara y haremos clic en Finalizar vídeo. Este procedimiento no afecta al audio.
También podemos agregar vídeo a una conversación de mensajería instantánea existente (MI). Basta con hacer clic en el icono de la cámara de la ventana para iniciar el vídeo.
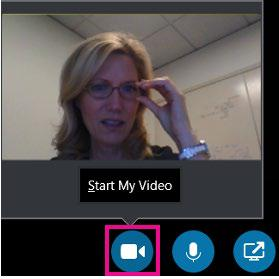
Usar vistas y controles de vídeo
En la ventana de conversación, elegiremos una vista haciendo clic en Seleccionar un diseño y luego en cualquiera de las siguientes opciones:
- Vista Galería para mostrar todos los vídeos de los participantes (si tiene más de dos personas).
- Vista de orador para mostrar la imagen o el vídeo del Moderador en la esquina inferior derecha de la ventana de la reunión más el contenido de la reunión.
- Vista de contenido para mostrar solo el contenido de la reunión.
- Vista compacta para mostrar los mosaicos de las imágenes de los participantes en una ventana compacta.
Para controlar a los participantes de la llamada, en la ventana de conversación, haremos clic con el botón secundario en el video o en la foto de alguien seguido de un clic en cualquiera de las siguientes opciones:
- Desactivar audio, Reactivar audio o Quitar para desactivar el audio, reactivar el audio o quitar a esa persona de la llamada.
- Bloquear el foco de vídeo para apagar la foto o el vídeo de todos los participantes salvo el que está en primer plano.
Para ver las fotos o los vídeos en otra ventana, haremos clic en Mostrar la galería de vídeos y luego en:
- Vista Pantalla completa para ver una vista de gran tamaño de las fotos y los vídeos.
- Plegar región de contactos: para volver a la vista normal.
Responder a una videollamada
Cuando alguien le llame, aparecerá una alerta en la pantalla. Siga uno de los procedimientos que se describen a continuación:
- Para responder a la llamada, haga clic en cualquier punto del área de imagen.
- Para rechazar la llamada, haga clic en Ignorar.
- Haga clic en Opciones y, después, seleccione la opción correspondiente para:
- Responder con un mensaje instantáneo en lugar de con audio o vídeo.
- Responder a la llamada solo con audio.
- Establecer el estado en No molestar para rechazar la llamada y evitar recibir otras llamadas.