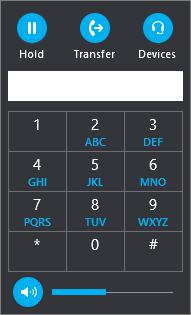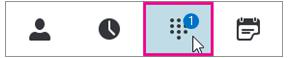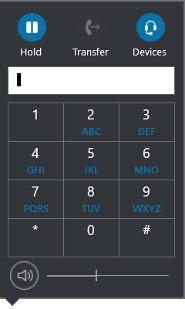Realizar y recibir llamadas con Skype Empresarial
Skype Empresarial detecta automáticamente dispositivos, como auriculares, micrófonos, altavoces y cámaras. Antes de hacer una llamada, debemos asegurarnos de tener un dispositivo de audio conectado al equipo. Se recomienda comprobar los dispositivos de audio y video antes de unirse a una reunión o hacer una llamada para procurar que todo esté listo.
Para llamar a un contacto con Skype Empresarial, seleccionaremos dicho contacto y luego el botón del teléfono. Seleccionaremos ahora una de las siguientes opciones de llamada:
- Trabajo: para llamar al contacto a un número de trabajo
- Nuevo número...: para introducir un número distinto para llamar a esa persona.
- Llamada con Skype: para llamar al contacto en Skype Empresarial
- Correo de voz: para llamar al correo de voz del contacto
Una vez conectada la llamada, usaremos el botón de micrófono de la parte inferior de la ventana de llamada para activar o desactivar nuestro propio
audio y el botón de auricular para finalizar la llamada
y el botón de auricular para finalizar la llamada .
.
Usaremos los otros controles de llamada según corresponda:
Seleccionaremos el botón Controles de llamada para las siguientes opciones:
para las siguientes opciones:
- En espera
- Transferir a otro número o persona.
- Dispositivos para cambiar a un dispositivo diferente.
- Teclado de marcado para interactuar con un sistema telefónico automatizado (por ejemplo, para especificar un código) cuando llamemos al buzón de correo o realicemos una selección cuando llamemos a una centralita.
- Volumen del altavoz para ajustar el sonido. Deslizaremos el puntero hacia arriba y hacia abajo para el volumen o seleccionaremos el icono del altavoz de la parte superior del control de volumen para silenciarlo.
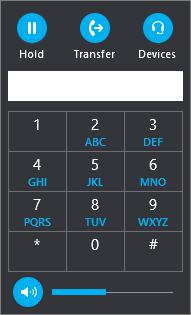
Seleccionaremos el botón Vídeo para agregar vídeo a una llamada de Skype Empresarial.
Seleccionaremos el botón MI para agregar mensajería instantánea a una llamada de Skype Empresarial.
Seleccionaremos el botón Participantes para invitar a otros contactos a unirse a la llamada.
Usar el teclado de marcado
Si la cuenta de Skype Empresarial estuviera habilitada para Telefonía IP empresarial, podríamos llamar a un número desde Skype Empresarial con el teclado de marcado.
- Desde la pantalla principal de Skype Empresarial, haremos clic en la ficha Teclado de marcado.
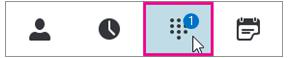
El teclado de marcado aparece justo debajo.
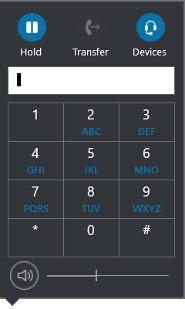
2. Introduciremos un número de teléfono de una de las formas siguientes:
- Seleccionaremos los botones de número en el teclado de marcado. o Escribiremos el número en el teclado.
o Pegaremos el número si ya lo hemos copiado al Portapapeles.
- Seleccionaremos LLAMAR.
Una vez conectada la llamada, usaremos el botón de micrófono de la parte inferior de la ventana de llamada para activar o desactivar nuestro propio audio y el botón de auricular para finalizar la llamada.
Recibir una llamada
Siempre que un contacto nos llame, aparecerá una notificación en la pantalla.
Para responder la llamada, seleccionaremos la notificación.
Si no queremos aceptar la llamada, seleccionaremos Rechazar para desecharla y desviarla al correo de voz, si estuviera disponible.