(ES) SKYPE EMPRESARIAL UV - Configurar Audio
Establecer las opciones de los dispositivos de audio en Skype Empresarial
Para probar la calidad del audio, seguiremos los pasos de la sección Probar la calidad del audio.
Para usar las características de audio de Skype Empresarial, nuestro equipo debe tener un altavoz y un micrófono que funcionen. Si no hay ningún micrófono integrado, tendremos que conectar uno externo o unos auriculares a nuestro equipo.
Nota: Si usamos Skype Empresarial con Windows 8.1, debemos asegurarnos de actualizar nuestros controladores de dispositivos a la versión más reciente.
Configurar nuestro dispositivo
Nota: Para asegurarnos de poder elegir nuestro dispositivo de audio preferido cada vez que se inicie Skype Empresarial, es importante seguir todos los pasos de esta sección.
En la ventana principal de Skype Empresarial, haremso clic en la flecha junto al
botón Opciones ![]() y seleccionaremos Herramientas > Configuración de dispositivo de audio.
y seleccionaremos Herramientas > Configuración de dispositivo de audio.
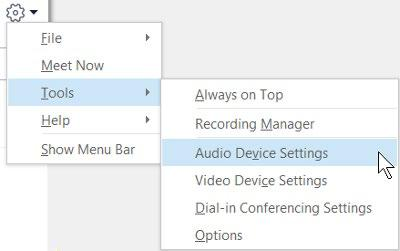
En Dispositivo de audio, seleccionaremos el dispositivo que deseamos usar.
Haremos clic en la flecha verde junto al altavoz para escuchar un tono de muestra y arrastre el control deslizante hasta donde deseemos para ajustar el volumen.
Para probar el volumen del micrófono, hablaremos durante unos segundos. El volumen es adecuado si la barra de progresión se sitúa en el medio del área de prueba. Arrastraremos el control deslizante que está junto al micrófono para ajustar el volumen del micrófono.
Haremos clic en la flecha verde junto al timbre para oír un timbre de muestra de recepción de llamada y arrastraremos el control deslizante para ajustar el volumen del timbre.
Haremos clic en Comprobar calidad de llamada y seguiremos las indicaciones para grabar un mensaje corto y reproducirlo. Ajustaremos el audio según sea necesario.
Si tenemos más de un dispositivo de audio, podemos escoger que suenen los dos cuando recibimos una llamada. En Timbre secundario, seleccionamos También sonar y, a continuación, seleccionaremos un dispositivo adicional.
También podemos seleccionar Reactivar cuando suene el teléfono y automáticamente se reactivarán los altavoces cuando recibamos una llamada de Skype Empresarial.
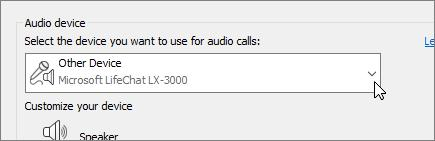
Seleccionaremos Permitir reproducción audio estéreo cuando esté disponible para asegurarnos de disfrutar de la mejor calidad de audio durante una reunión.
Al finalizar, haremos clic en Aceptar.
SUGERENCIA
Sugerencia: Podemos seleccionar diferentes dispositivos para el micrófono y los altavoces en cada sección. Sin embargo, para evitar ecos, es mejor usar el mismo dispositivo para ambos. Si necesitamos usar dispositivos independientes, bajaremos el volumen de los altavoces para reducir los posibles ecos.
¿No vemos nuestro dispositivo de audio?
Si no vemos el dispositivo en la lista, debemos asegurarnos de que está
conectado directamente al equipo. Después, seguiremos las instrucciones del dispositivo para instalarlo.
Si necesitamos ayuda para solucionar los problemas de audio o sonido, probaremos con el solucionador de problemas de audio, ya que a menudo los problemas de audio se pueden corregir automáticamente. Para ejecutar el solucionador de problemas, haremos clic en el botón Inicio, y escribiremos Solucionar problemas y haremos clic en Solucionar problemas en la lista. Haremos clic en Reproducción de audio > Ejecutar el solucionador de problemas.
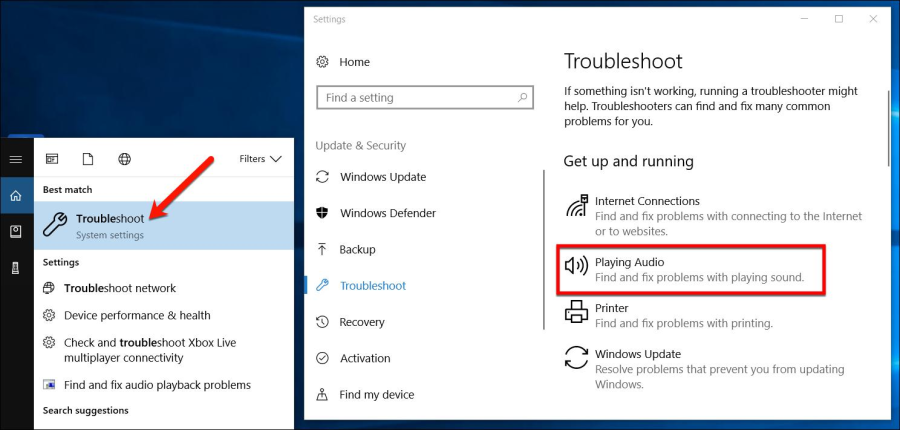
Probar la calidad del audio
Antes de comenzar una llamada o reunión de Skype Empresarial, debemos asegurarnos de que nuestro dispositivo de audio suena como debe.
En el lado inferior izquierdo de la ventana principal de Skype Empresarial, haremos clic en Seleccionar el dispositivo principal.
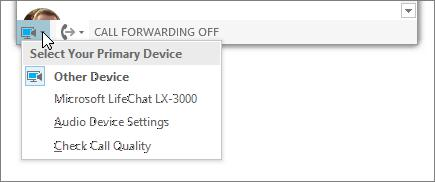
Haremos clic en Comprobar calidad de llamada y seguiremos las indicaciones para grabar un mensaje corto y reproducirlo.
Si no estamos satisfechos con la calidad del audio, haremos clic
en Configuración de dispositivo de audio para ajustar el micrófono y los altavoces, o para seleccionar otro dispositivo.
Silenciar el micrófono
Para silenciar el micrófono durante una reunión, haremos clic en el
botón Silenciar. Haremos clic de nuevo en el mismo botón para reactivar el micrófono.
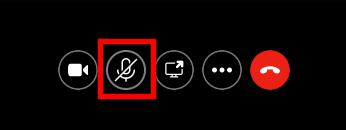
| Rev: | 2019 / 03 |
| Lang. | |
| +Info | |
| Form.: | |
|
- (ES) SKYPE EMPRESARIAL UV - Instalación y Configuración
- (ES) SKYPE EMPRESARIAL UV - Configurar Audio
- (ES) SKYPE EMPRESARIAL UV - Configurar Video
- (ES) SKYPE EMPRESARIAL UV - Agregar un contacto
- (ES) SKYPE EMPRESARIAL UV - Realizar y recibir llamadas
- (ES) SKYPE EMPRESARIAL UV - Realizar y recibir videollamadas
- (ES) SKYPE EMPRESARIAL UV - Chatear
- (ES) SKYPE EMPRESARIAL UV - Mensajes instantáneos
- (ES) SKYPE EMPRESARIAL UV - Compartir pantalla
- (ES) SKYPE EMPRESARIAL UV - Compartir y programar
- (ES) SKYPE EMPRESARIAL UV - Grabar y reproducir
- (ES) SKYPE EMPRESARIAL UV - Administrador de grabaciones
SERVEI D'INFORMÀTICA - UNIVERSITAT DE VALÈNCIA - www.uv.es/siuv