(VA) SKYPE EMPRESARIAL UV - Configurar Audio
SIUV - Qualitat i Comunicació
Administrador (Unlicensed)
Establir les opcions dels dispositius d'àudio en Skype Empresarial
Aprenguem a configurar i usar uns auriculars, el micròfon integrat i els altaveus de l'equip o d'un altre dispositiu per a l'àudio de Skype Empresarial. Per a gaudir de la millor qualitat d'àudio durant una trucada o una reunió de Skype Empresarial, usarem un dispositiu d'àudio optimitzat per a Skype Empresarial. Per a provar la qualitat de l'àudio, seguirem els passos de la secció Provar la qualitat de l'àudio.
Per a usar les característiques d'àudio de Skype Empresarial, el nostre equip ha de tenir un altaveu i un micròfon que funcionen. Si no hi ha cap micròfon integrat, haurem de connectar un d'extern o uns auriculars al nostre equip.
Nota: Si usem Skype Empresarial amb Windows 8.1, hem d'assegurar-nos d'actualitzar els nostres controladors de dispositius a la versió més recent.
Configurar el nostre dispositiu
Nota: Per a assegurar-nos de poder triar el nostre dispositiu d'àudio preferit cada vegada que s'inicie Skype Empresarial, és important seguir tots els passos d'aquesta secció.
En la finestra principal de Skype Empresarial, haremso clic en la fletxa al costat del
botó Opcions ![]() i seleccionarem Eines > Configuració de dispositiu d'àudio.
i seleccionarem Eines > Configuració de dispositiu d'àudio.
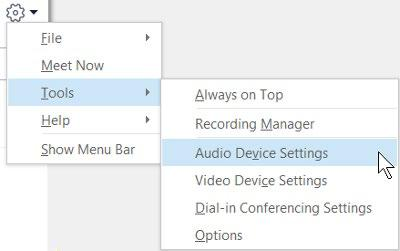
- Farem clic en la fletxa verda al costat de l'altaveu per a escoltar un to de mostra i arrossegament el control lliscant fins a on desitgem per a ajustar el volum.
- Per a provar el volum del micròfon, parlarem durant uns segons. El volum és adequat si la barra de progressió se situa en el mitjà de l'àrea de prova. Arrossegarem el control lliscant que està al costat del micròfon per a ajustar el volum del micròfon.
- Farem clic en la fletxa verda al costat del timbre per a sentir un timbre de mostra de recepció de trucada i arrossegarem el control lliscant per a ajustar el volum del timbre.
- Farem clic a Comprovar qualitat de trucada i seguirem les indicacions per a gravar un missatge curt i reproduir-ho. Ajustarem l'àudio segons siga necessari.
- Si tenim més d'un dispositiu d'àudio, podem escollir que sonen els dos quan rebem una trucada. En Timbre secundari, seleccionem També sonar i, a continuació, seleccionarem un dispositiu addicional.
També podem seleccionar Reactivar quan sone el telèfon i automàticament es reactivaran els altaveus quan rebem una trucada de Skype Empresarial.
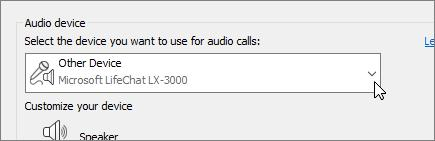
Seleccionarem Permetre reproducció àudio estèreo quan estiga disponible per a assegurar-nos de gaudir de la millor qualitat d'àudio durant una reunió.
En finalitzar, farem clic a Acceptar.
SUGGERIMENT
Podem seleccionar diferents dispositius per al micròfon i els altaveus en cada secció. No obstant açò, per a evitar ressons, és millor usar el mateix dispositiu per a tots dos. Si necessitem usar dispositius independents, baixarem el volum dels altaveus per a reduir els possibles ressons. .
No veiem el nostre dispositiu d'àudio?
Si no veiem el dispositiu en la llista, hem d'assegurar-nos que està
connectat directament a l'equip. Després, seguirem les instruccions del dispositiu per a instal·lar-ho.
Si necessitem ajuda per a solucionar els problemes d'àudio o so, provarem amb el solucionador de problemes d'àudio, ja que sovint els problemes d'àudio es poden corregir automàticament. Per a executar el solucionador de problemes, farem clic en el botó Inicie, i escriurem Solucionar problemes i farem clic a Solucionar problemes en la llista. Farem clic en Reproducció d'àudio > Executar el solucionador de problemes.
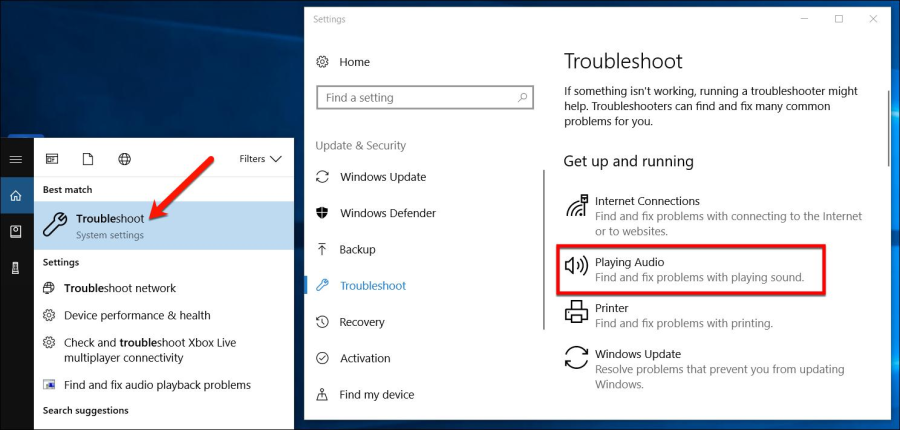
Provar la qualitat de l'àudio
Abans de començar una trucada o reunió de Skype Empresarial, hem d'assegurar-nos que el nostre dispositiu d'àudio sona com ha de.
En el costat inferior esquerre de la finestra principal de Skype Empresarial, farem clic a Seleccionar el dispositiu principal.
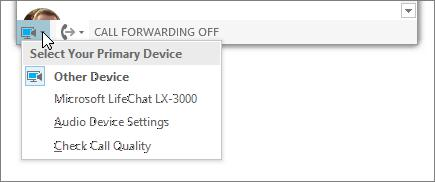
- Farem clic a Comprovar qualitat de trucada i seguirem les indicacions per a gravar un missatge curt i reproduir-ho.
- Si no estem satisfets amb la qualitat de l'àudio, farem clic en Configuració de dispositiu d'àudio per a ajustar el micròfon i els altaveus, o per a seleccionar un altre dispositiu.
Silenciar el micròfon
Per a silenciar el micròfon durant una reunió, farem clic en
el botó Silenciar. Farem clic de nou en el mateix botó per a reactivar el micròfon.
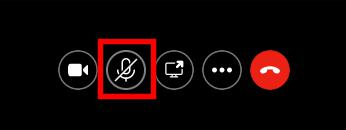
| Rev: | 2019 / 03 |
| Lang. | |
| +Info | |
| Form.: | |
|
- (VA) SKYPE EMPRESARIAL UV - Instal- lació i configuració
- (VA) SKYPE EMPRESARIAL UV - Configurar Audio
- (VA) SKYPE EMPRESARIAL UV - Configurar Video
- (VA) SKYPE EMPRESARIAL UV - Agregar un contacte
- (VA) SKYPE EMPRESARIAL UV - Realitzar i rebre trucades
- (VA) SKYPE EMPRESARIAL UV - Realitzar i rebre videotrucades
- (VA) SKYPE EMPRESARIAL UV - Xatejar
- (VA) SKYPE EMPRESARIAL UV - Missatges instantanis
- (VA) SKYPE EMPRESARIAL UV - Compartir pantalla
- (VA) SKYPE EMPRESARIAL UV - Compartir i programar
- (VA) SKYPE EMPRESARIAL UV - Grabar i reproduir
- (VA) SKYPE EMPRESARIAL UV - Administrador de grabaciones
SERVEI D'INFORMÀTICA - UNIVERSITAT DE VALÈNCIA - www.uv.es/siuv