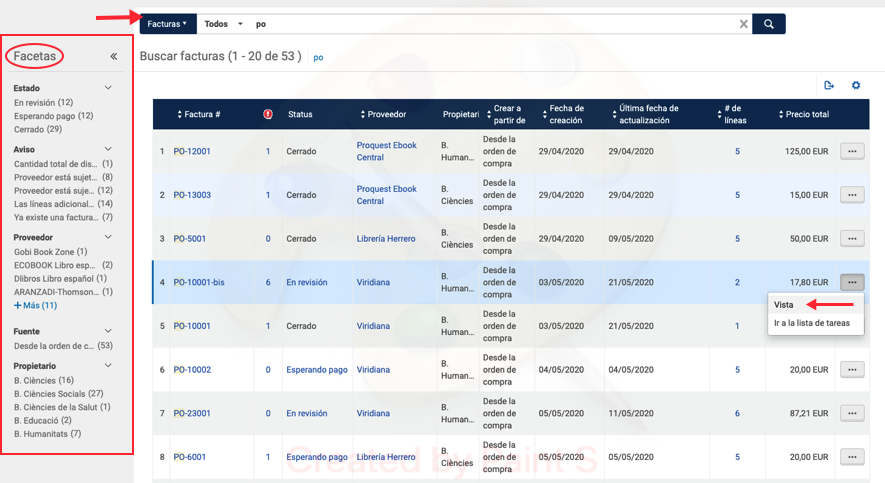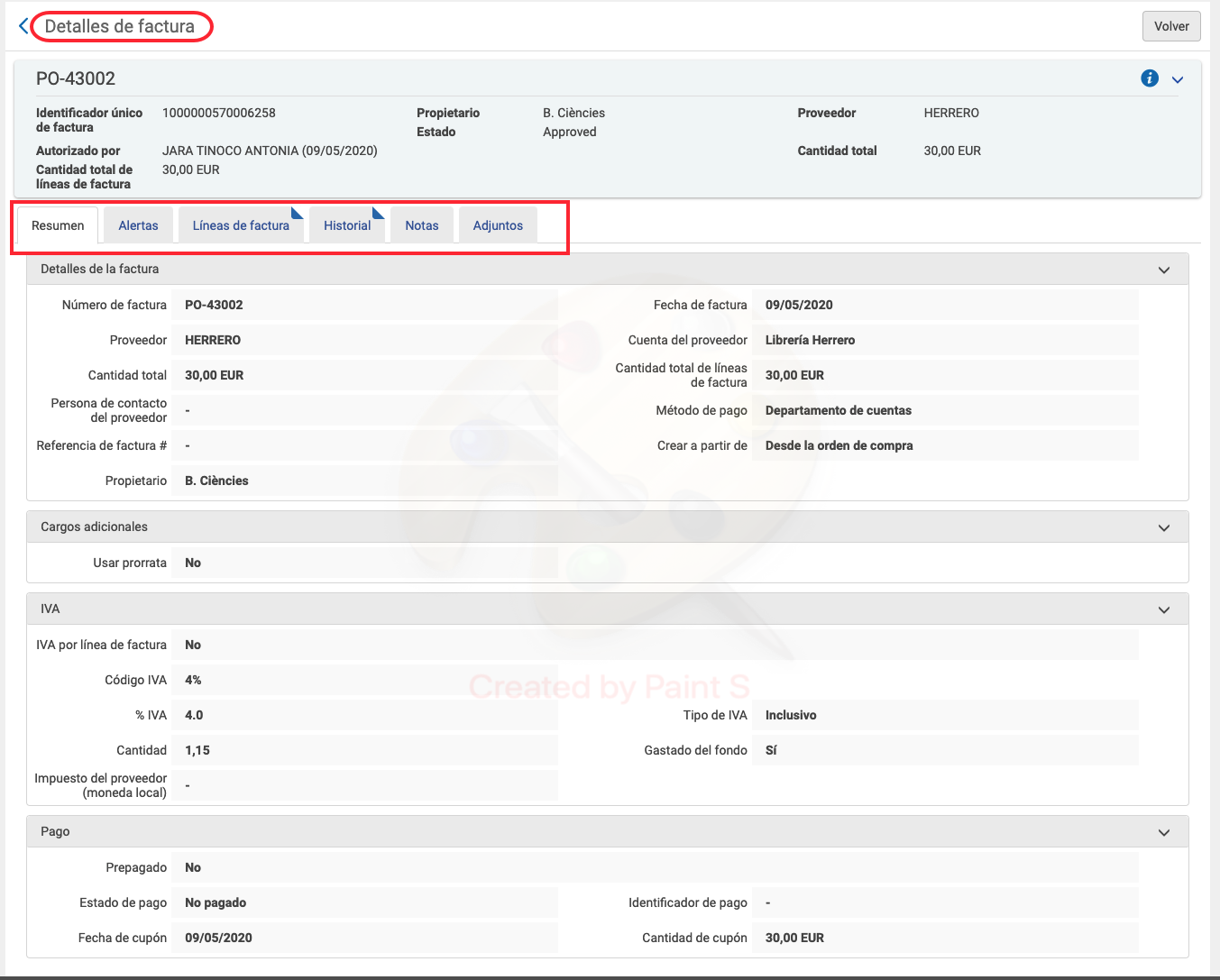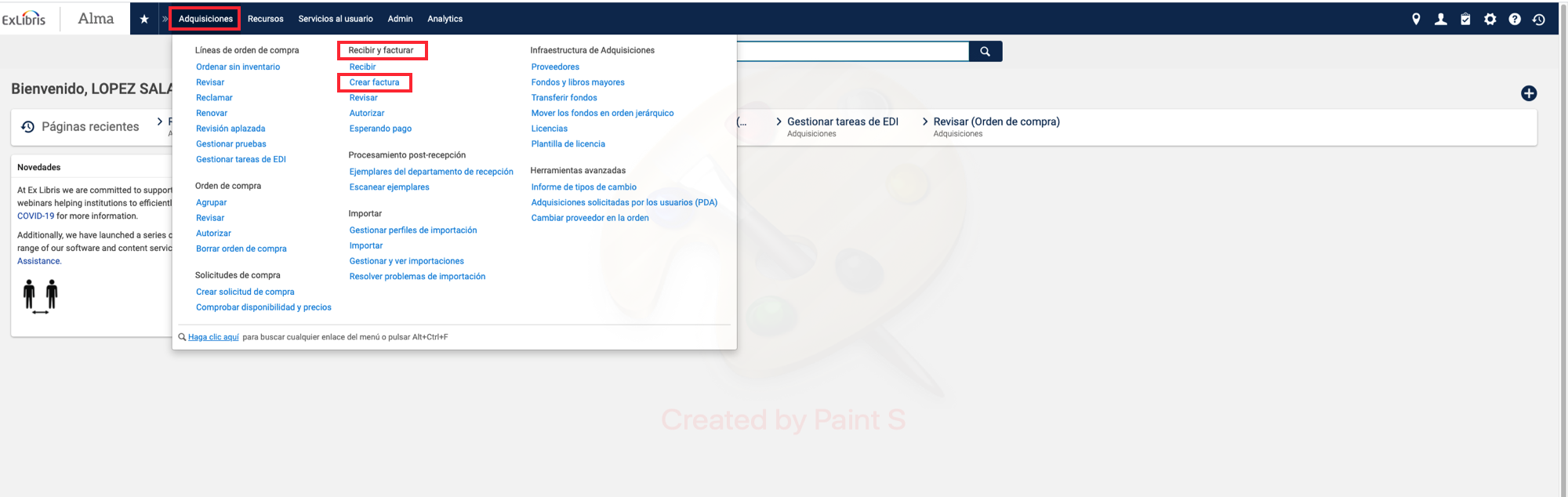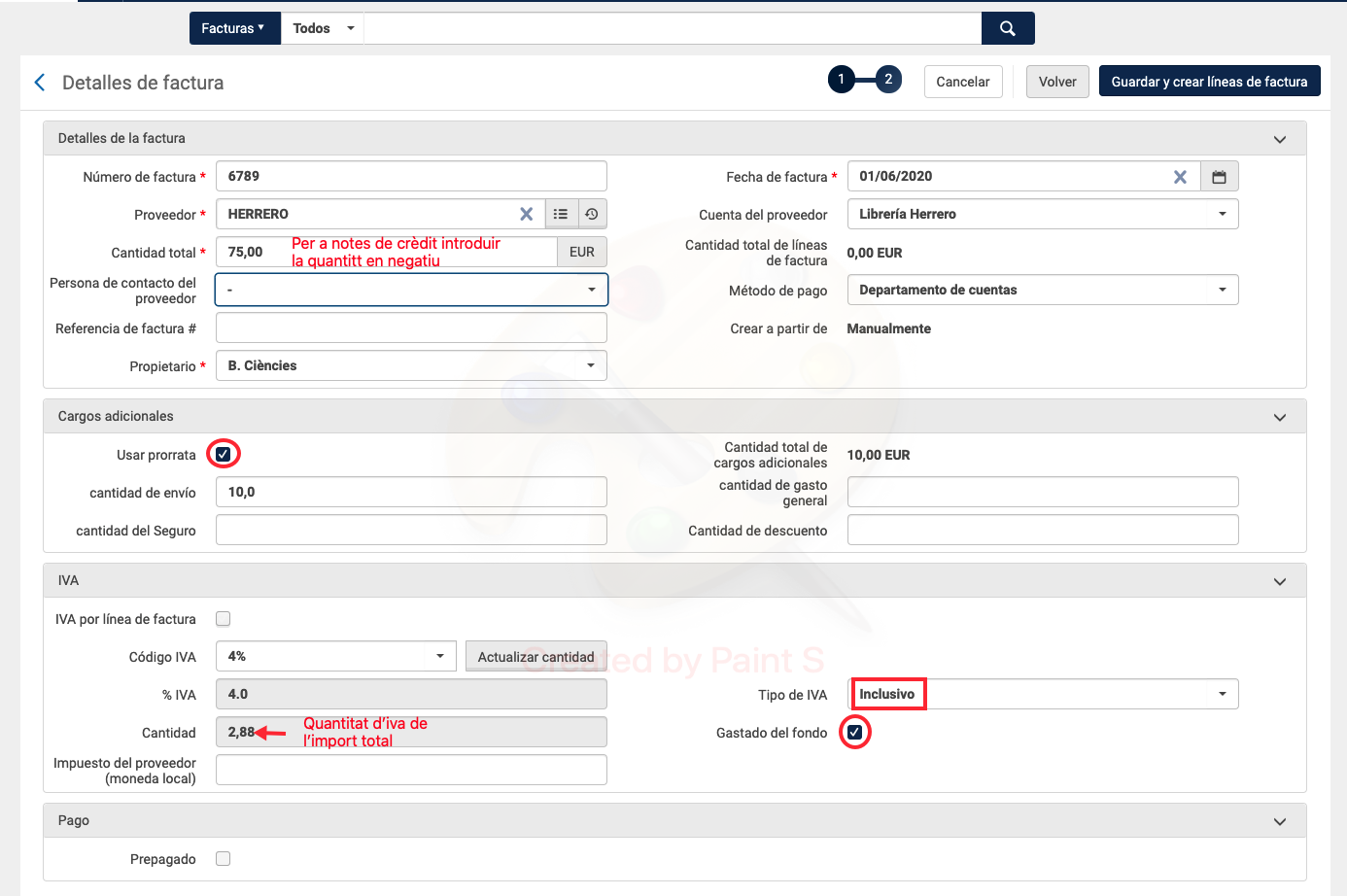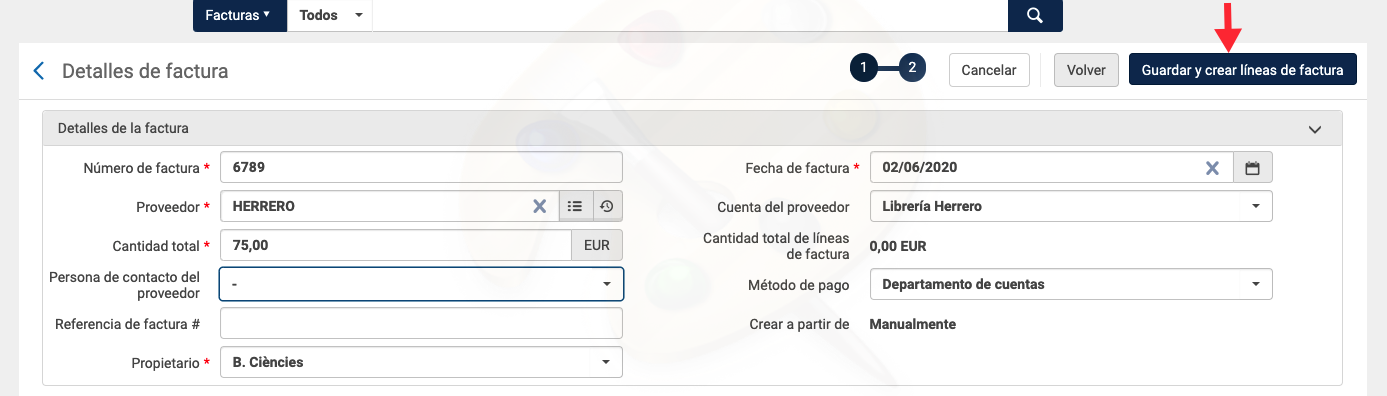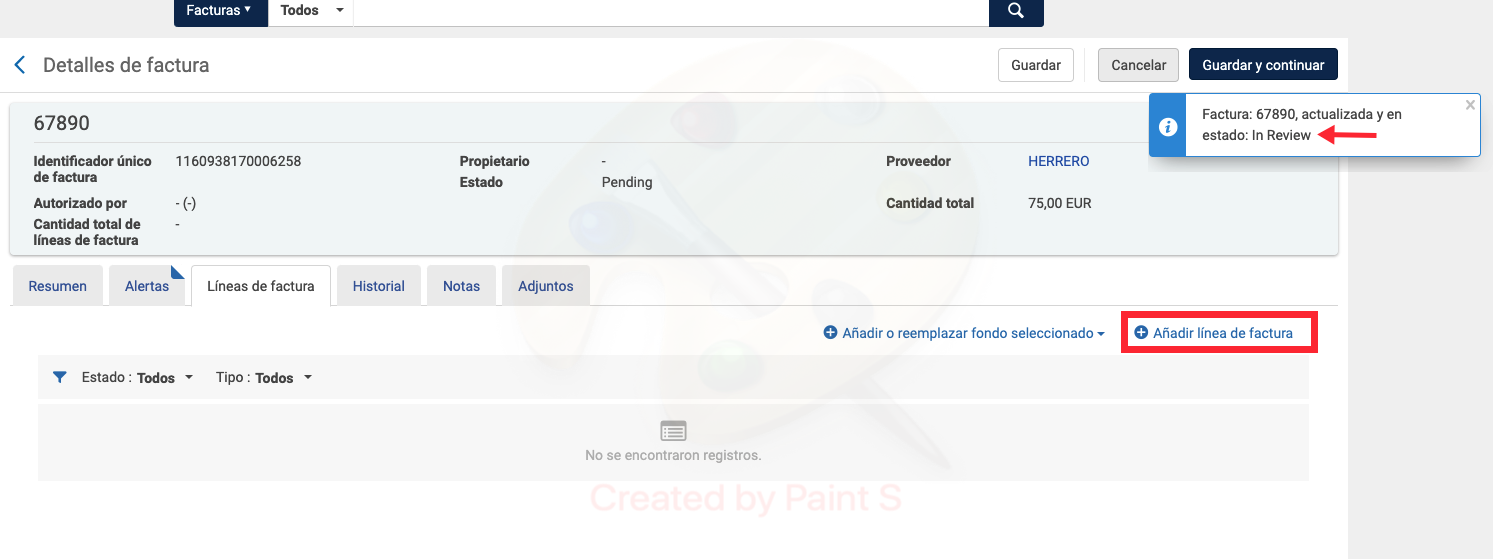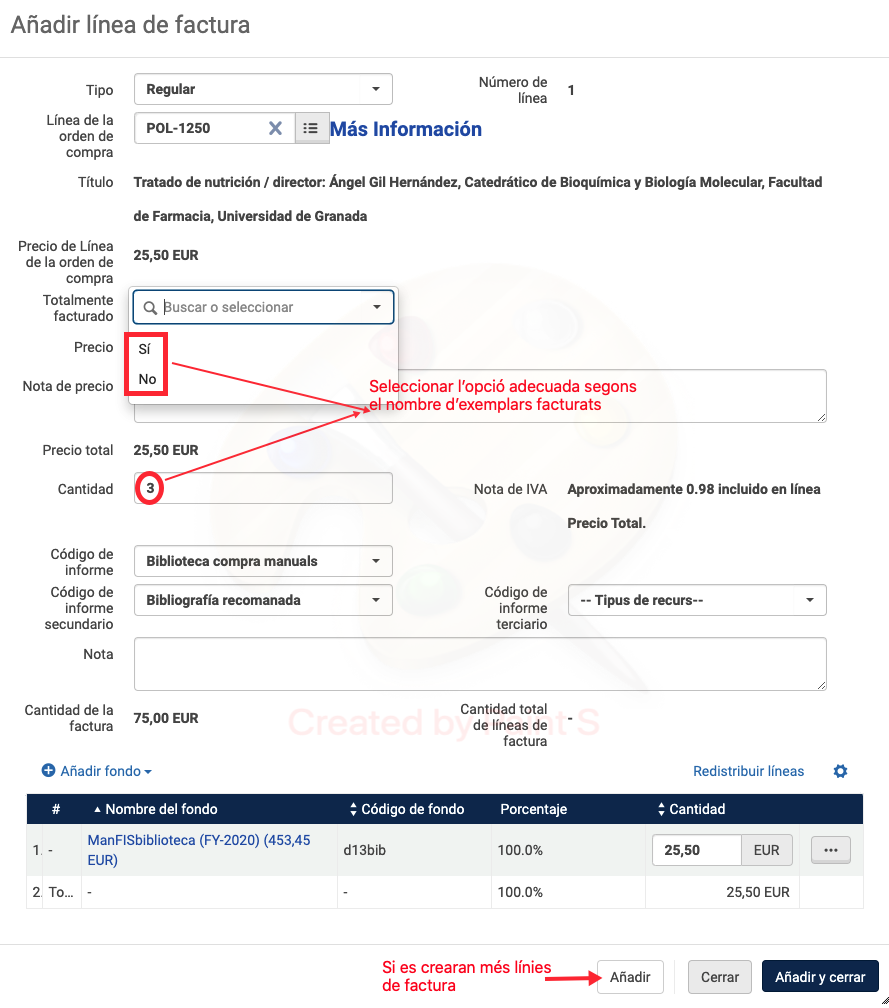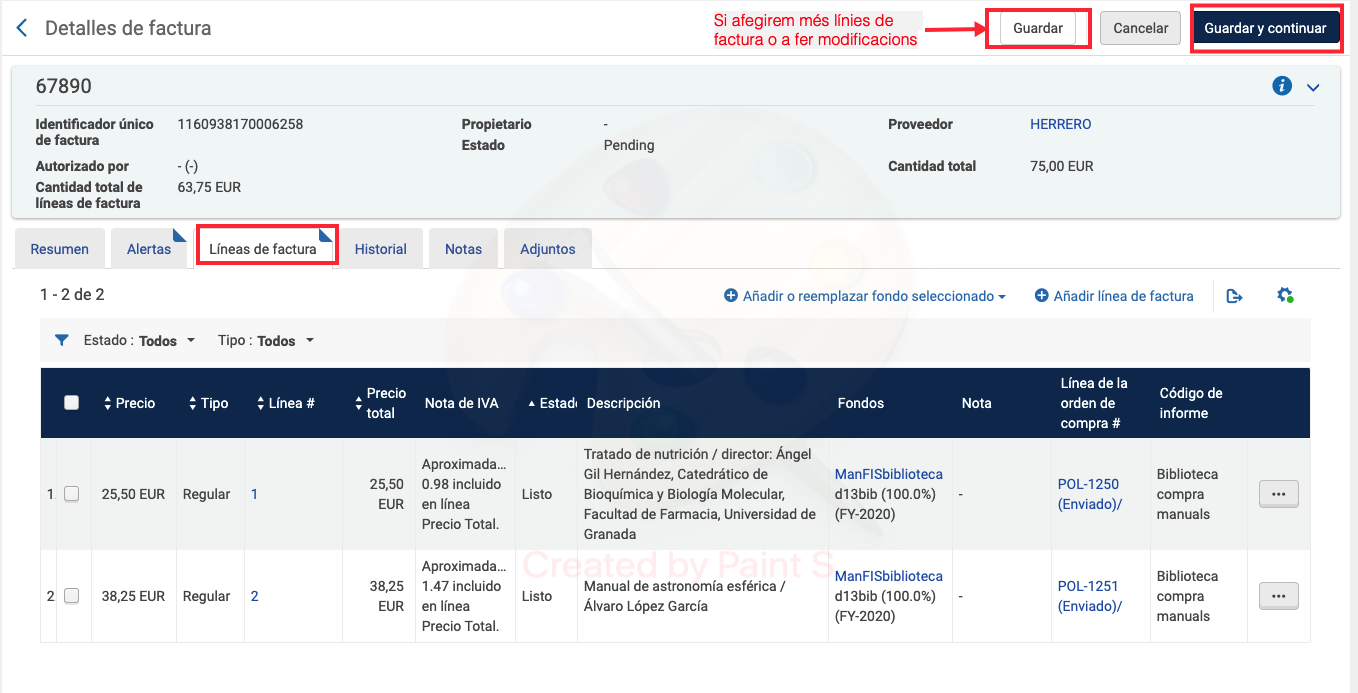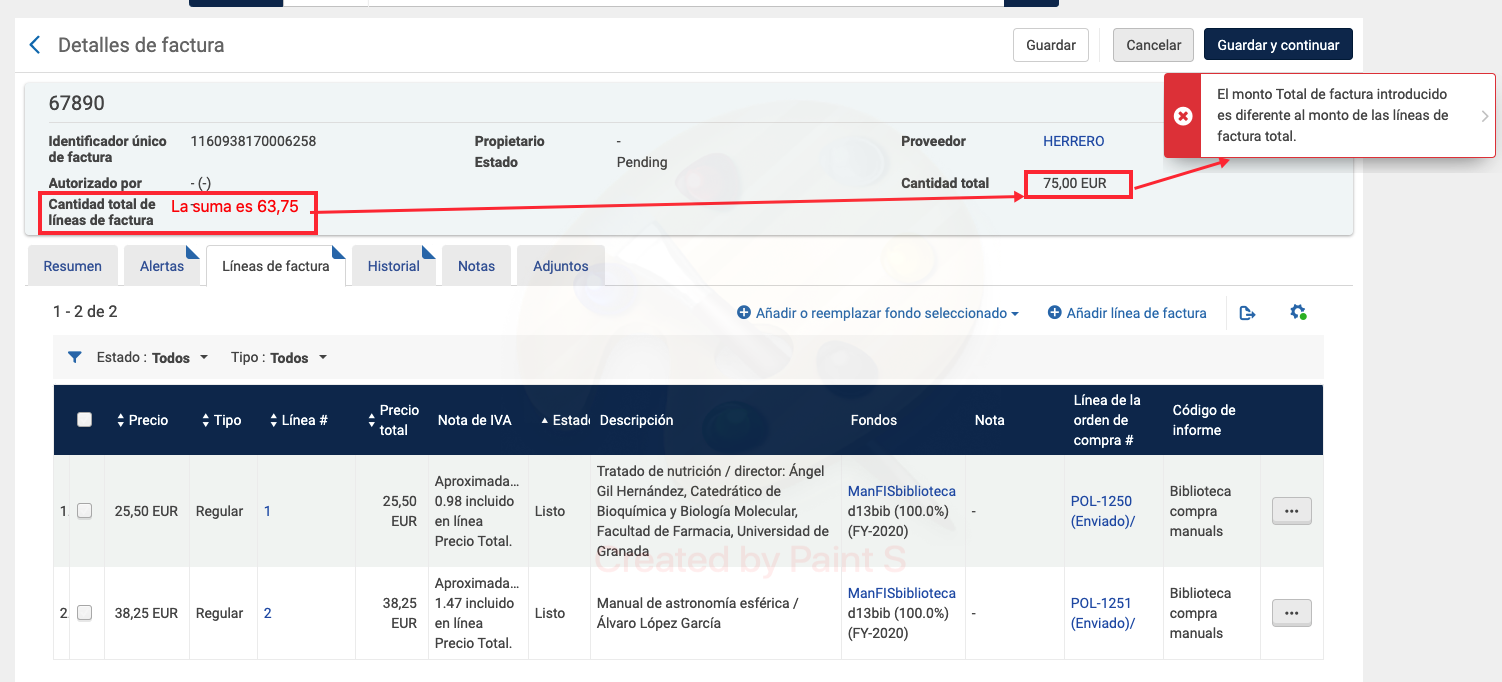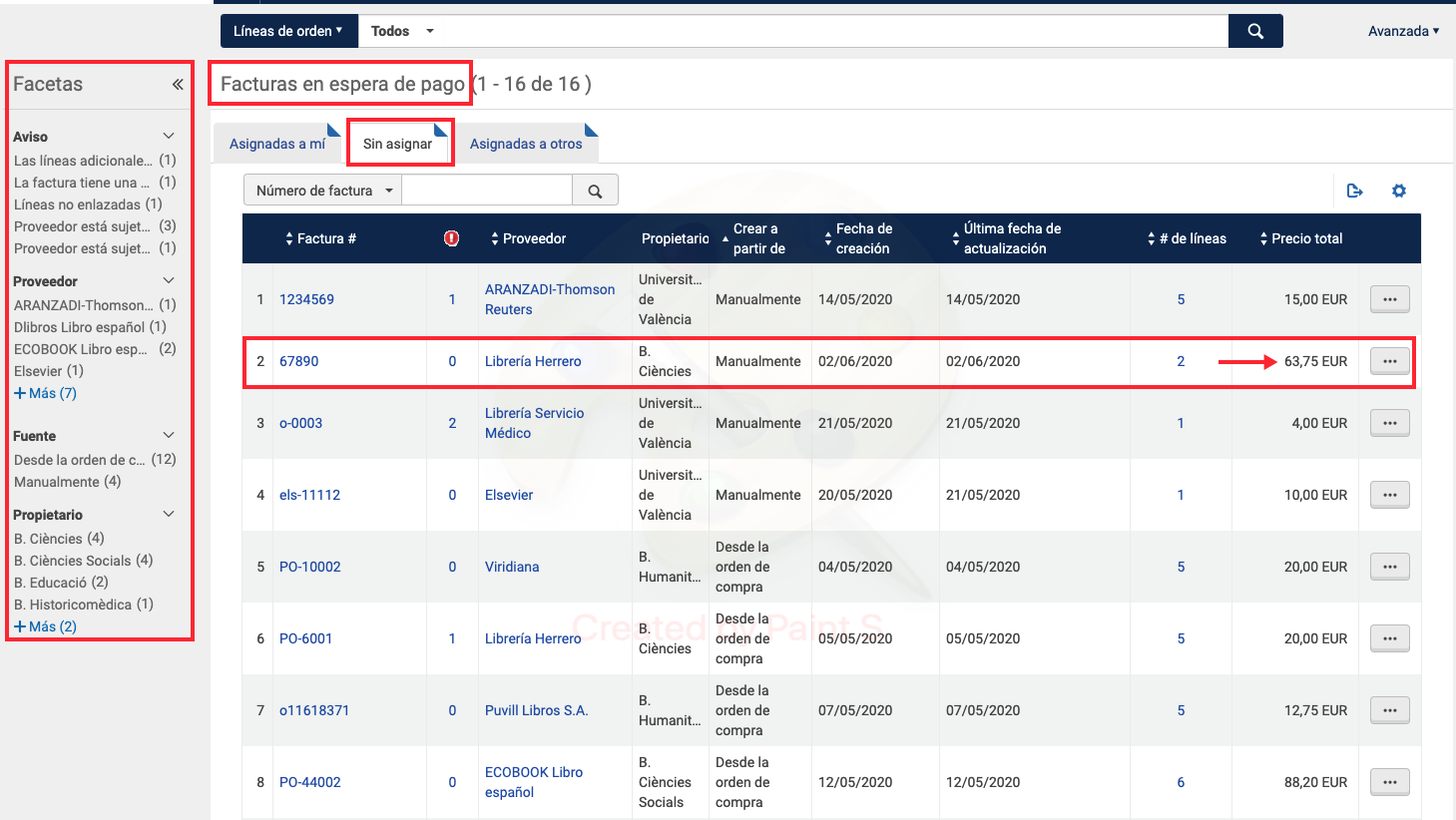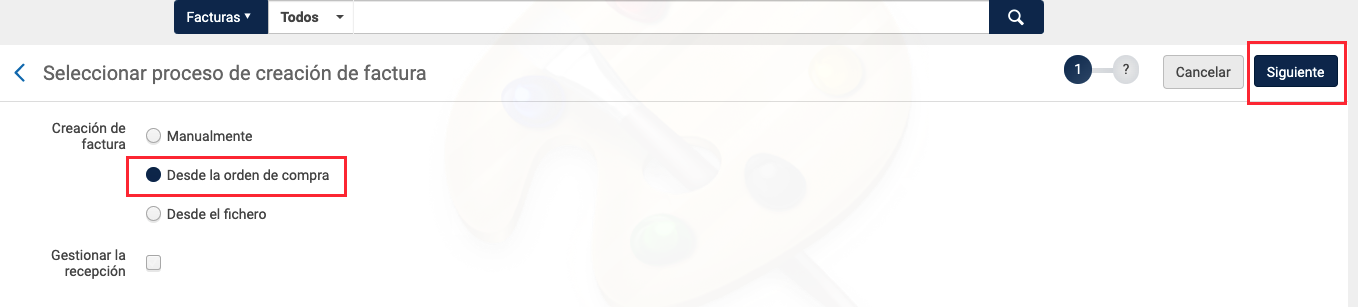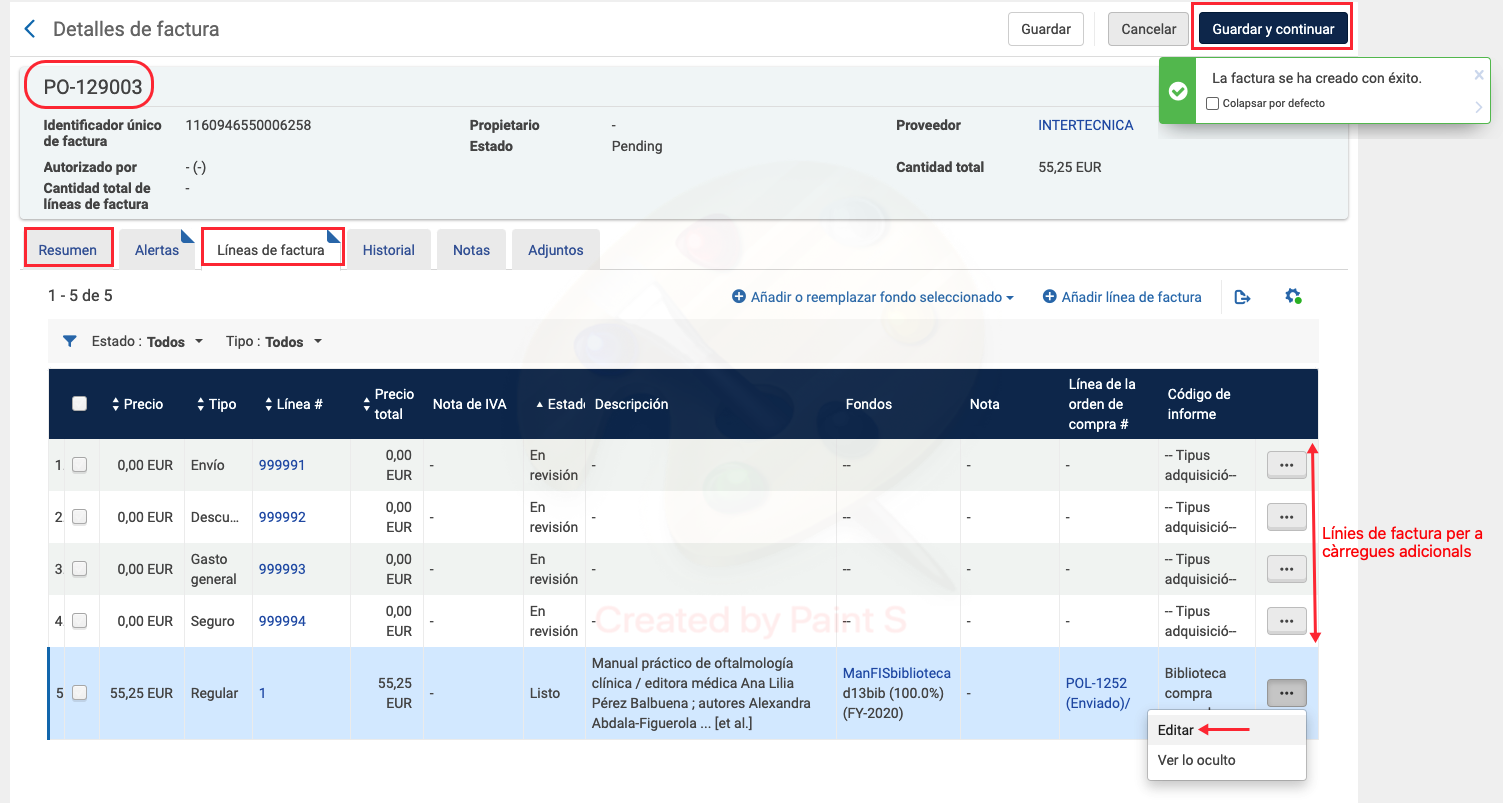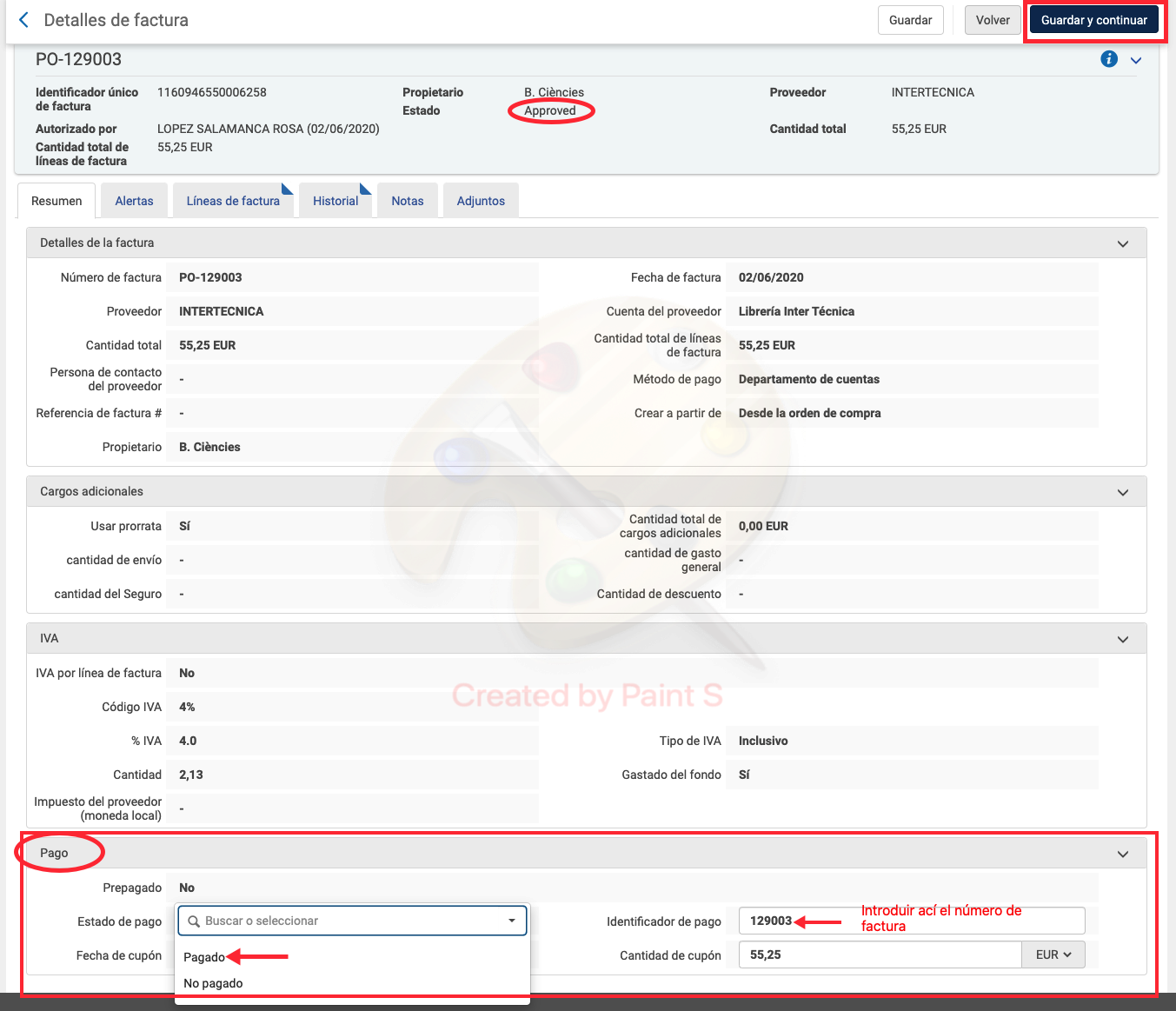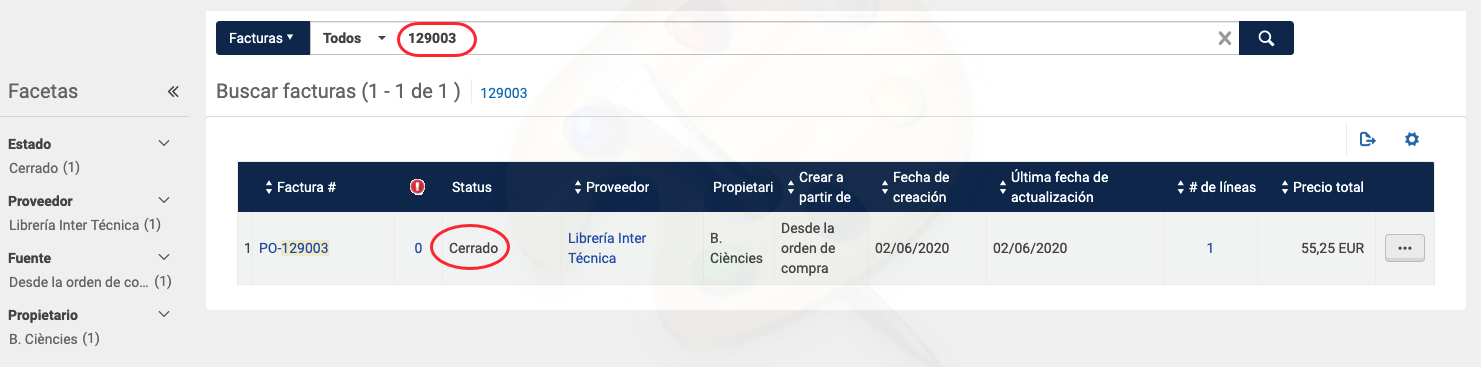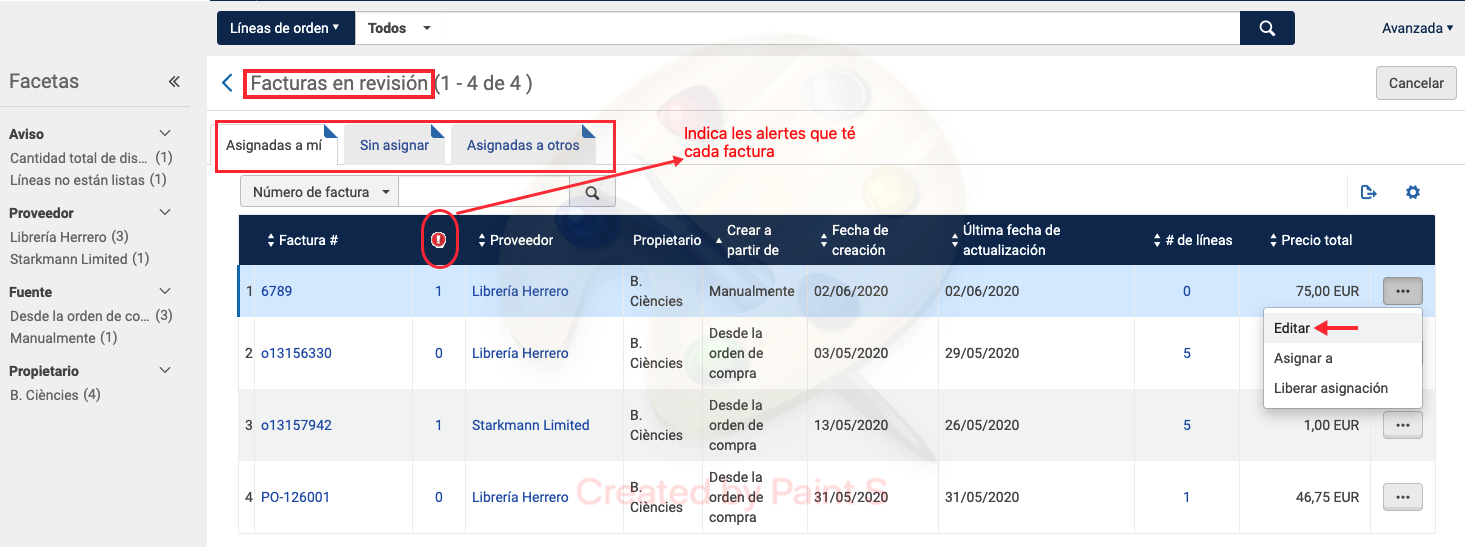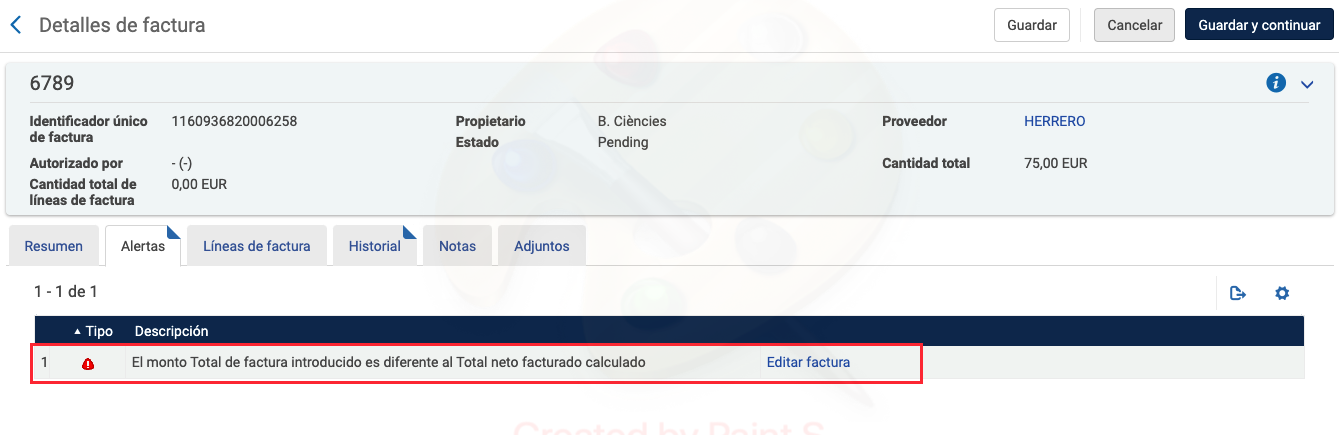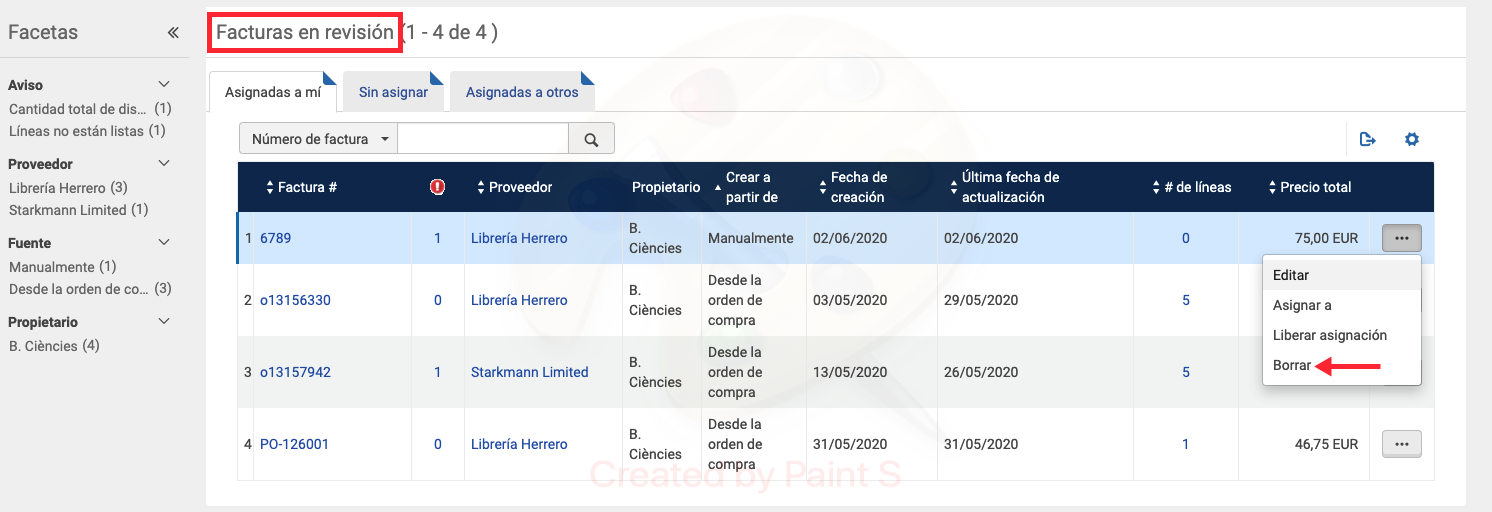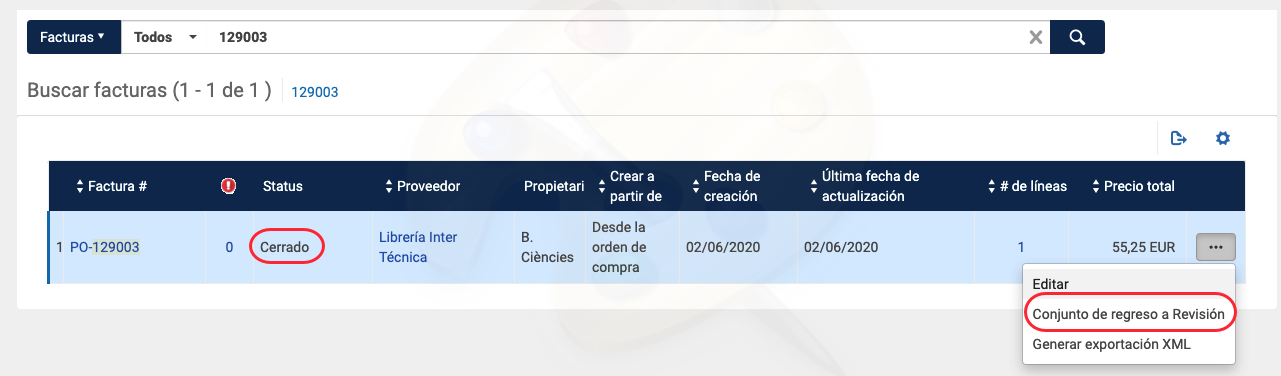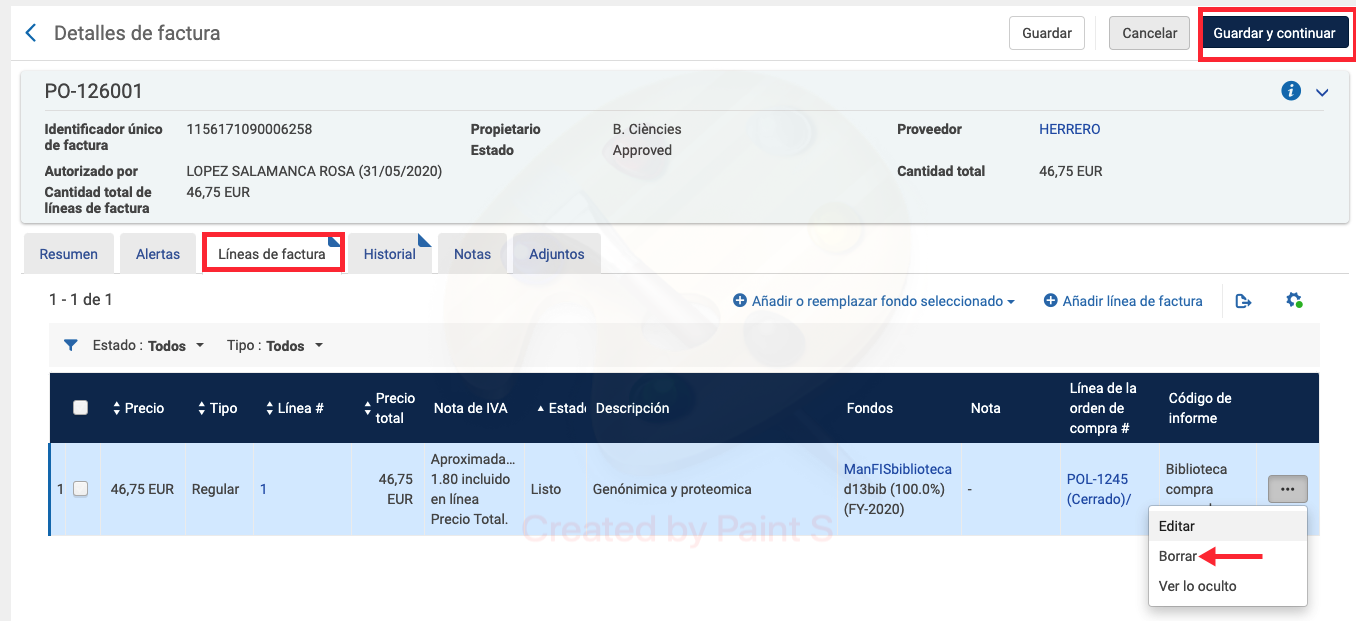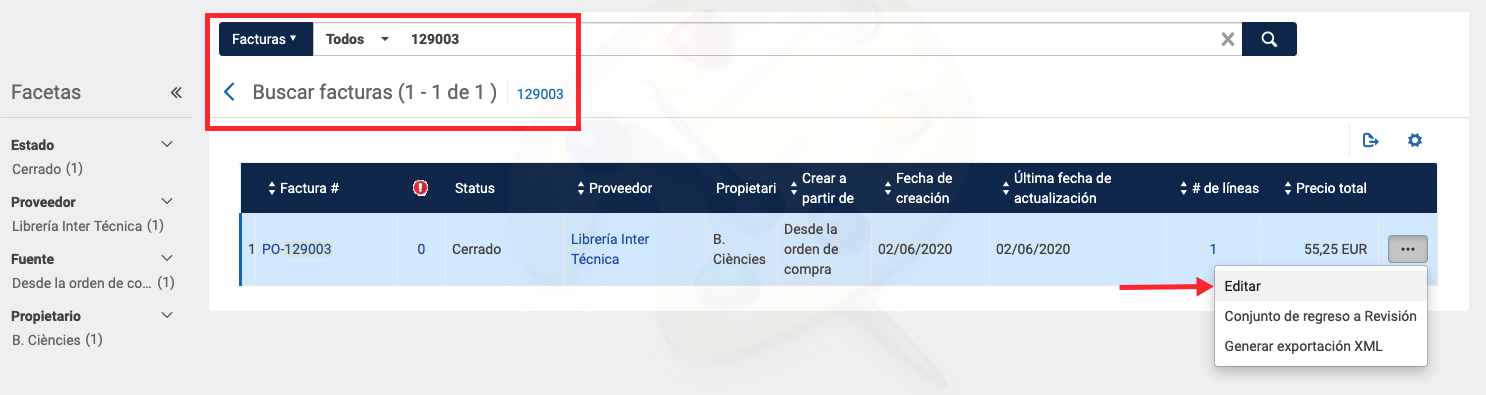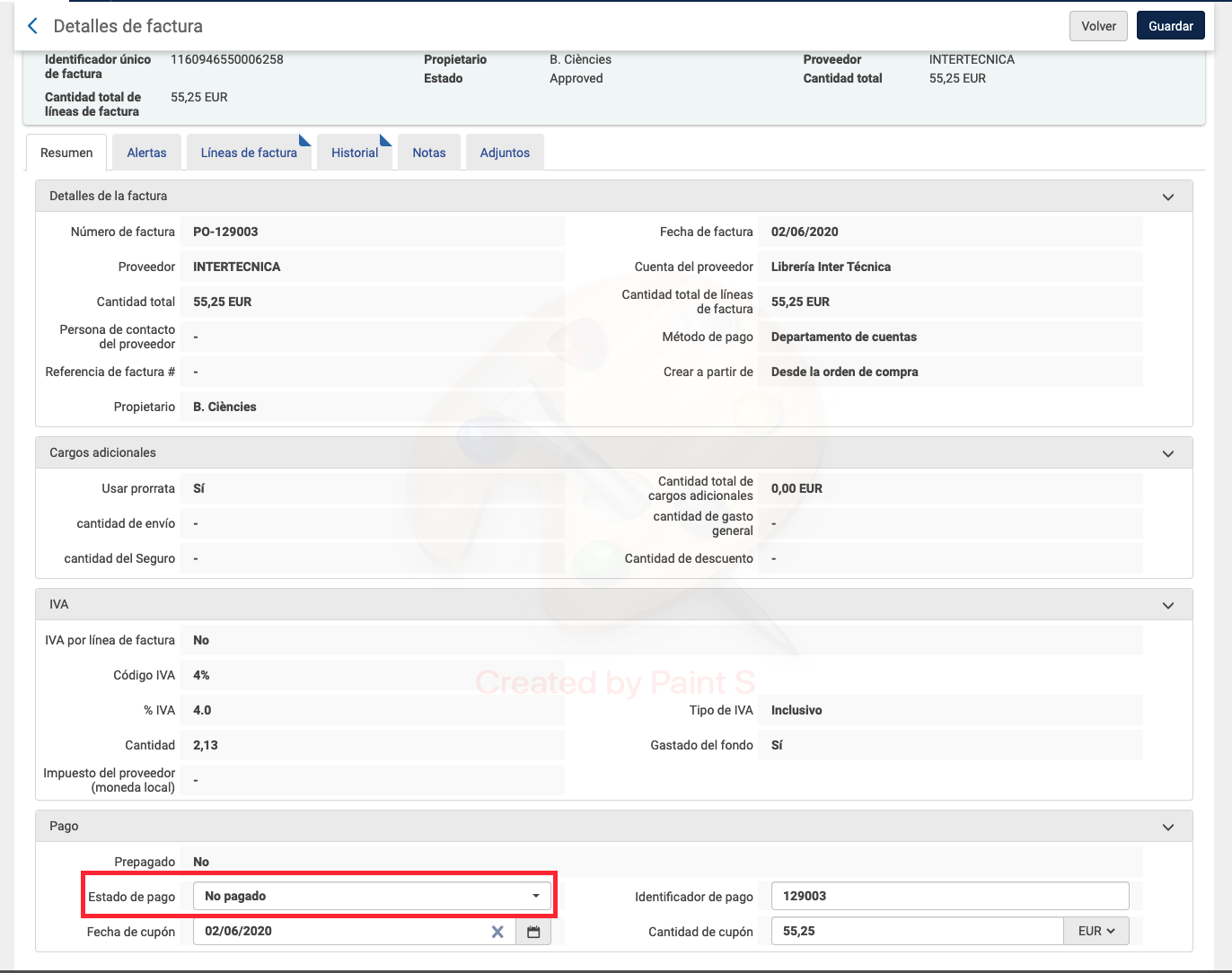6.1. Cercar i visualitzar factures
Per a buscar factures, hem de tindre un dels següents rols:
- Gerent de factura
- Operador de factura
- Operador de factura estés
- Gerent de compres
- Operador de compres
Es poden buscar factures utilitzant la caixa de cerca permanent, pels camps de Facturas. Els resultats de la cerca es mostren en la pàgina de resultats. Per a localitzar factures específiques, podem limitar utilitzant les facetes que es troben en el costat esquerre de la pàgina. Les facetes disponibles són:
- Estado: l'estat de la factura en el qual es troba:
- Tancat
- En aprovació
- En revisió
- Esperant pagament
- Aviso: segons el tipus d'alerta que afecta la factura, per exemple, la moneda és diferent de l'ordre de compra.
- Proveedor: al qual se li ha de pagar la factura.
- Fuente: manera per la qual es va crear la factura (manual, des de PO…)
- Propietario: biblioteca associada amb la factura.
Hem de tindre en compte que la cerca avançada no està disponible per a les factures.
Per a veure una factura, seleccionem Ver en el botó d’accions (tres punts) de la fila.
S'obri la pàgina Detalles de factura. Els camps d'aquesta pàgina no es poden editar. El registre de factura conté la informació distribuïda en diferents pestanyes:
- Resumen: conté les dades de factura del proveïdor, l'import, IVA i pagament.
- Alertas: inclou les incidències i/o errors durant el procés de facturació.
- Líneas de factura: conté les POL que es troben en la factura i altres càrrecs addicionals.
- Historial: mostra l'historial dels canvis realitzats en els camps de la pàgina.
- Notas: permet veure, afegir o eliminar notes rellevants per a la pàgina.
- Adjuntos: per a veure, afegir o eliminar adjunts rellevants per a la pàgina.
6.2. Crear factures
Per a crear una factura es necessiten els següents rols:
- Gerent de factures
- Operador de factures
- Operador de factures estès
Les factures es creen des del menú d'Adquisiciones >> Recibir y facturar >> Crear factura.
Es mostrarà la pantalla Seleccionar proceso de creación de factura que ofereix 3 opcions de creació de factura: Manualmente, Desde la orden de compra, Desde el fichero.
Existeix una altra opció utilitzant EDI (Intercanvi electrònic de dades), que es pot utilitzar quan la casella de verificació Facturas està seleccionada en la pestanya d'Informació d'EDI de la pàgina Detalles del proveedor. De moment aquest tipus de comunicació amb els proveïdors no està configurat.
Nosaltres utilitzarem les dues primeres opcions:
- Manualmente
- Desde la orden de compra
En tots dos casos, marcar la casella Gestionar Recepción permet processar la recepció del material directament després de crear la factura. En aquest moment, es mostrarà un botó per a Guardar e ir a Recepción que portarà a l'àrea de Recepción en Alma per a rebre els exemplars de la factura.
6.2.1. Crear factura manualment
Esta opció la utilitzarem per a crear factures a partir de línies d'ordre de compra prèvies (POL), que poden trobar-se en ordres de compra diferents (PO). També és convenient per a crear línies de factura directament si la biblioteca no ha gestionat la compra, com és el cas d'alguns Departaments.
En la pantalla per a Seleccionar proceso de creación de factura marcarem l'opció Manualmente (predeterminat) i polsarem el botó Siguiente:
Apareix la segona pàgina de l'assistent de creació de factura, Detalls de factura, en la qual cal emplenar la informació requerida en els camps següents:
1. En la secció Detalles de la factura:
- Número de factura, Fecha de factura i Cantidad total: s'introdueixen les dades que figuren en la factura que ha enviat el proveïdor. La quantitat total de la factura ha d'incloure despeses d'enviament (si els té) i l'IVA. La moneda està predefinida segons el proveïdor seleccionat. En la Cantidad total, es pot introduir una quantitat negativa per a indicar un crèdit si per exemple hem pagat de més.
- Proveïdor: s'ha d'introduir tal com apareix en Alma. Es pot escriure directament el nom o el codi de proveïdor en la casella o utilitzar el botó desplegable per a seleccionar-lo. Incloure també el nom del proveïdor en el camp Compte del proveïdor.
- Persona de contacte del proveïdor: es pot seleccionar del desplegable sempre que s'haja introduït prèviament en el registre del proveïdor.
- Mètode de pagament: l'opció que apareix per defecte és Departament de comptes. És la que utilitzarem.
- Referència de factura: es gasta per a habilitar l'agrupació de factures per a informes. No la utilitzarem.
- Propietari: la Biblioteca a la qual se li emet la factura.
2. En la secció Cargos adicionales:
- Usar prorrata: en seleccionar aquesta casella, es despleguen camps amb els càrrecs addicionals (quantitat d'enviament, quantitat de segur, quantitat de despesa general) o els descomptes per a prorratejar-los en totes les línies de la factura, de manera que les quantitats indicades es distribuïsquen en cadascuna d'elles automàticament quan acabe el procés.
- Si no es marca la casella Usar prorrata, es crearan automàticament línies de factura per a afegir càrrecs addicionals que, si no tenen contingut, cal esborrar manualment perquè no queden buides. Es recomana per tant marcar la casella encara que no introduïm cap contingut.
3. En la secció IVA:
- IVA por línea de factura: no la marcarem. Utilitzarem l'IVA a nivell de factura.
- Código IVA: indicarem el % d'IVA aplicable en aquesta factura (4%, 21% segons el tipus de material) en seleccionar del desplegable. En punxar en el botó Actualizar cantidad, calcularà l'IVA de la quantitat introduïda en la casella Cantidad total i es reflectirà en el camp Quantitat.
- Tipo de IVA: seleccionem Inclusivo. Indica que la suma total de la factura inclou l’IVA.
- Gastado del fondo: cal marcar aquesta casella per a indicar que la quantitat d’IVA es gastarà del fons de la línia de factura.
4. En la secció Pagament:
- Prepagado: no la marcarem. Roman inhabilitada quan el mètode de pagament és Departament de comptes.
Una vegada introduïts els detalls de la factura, polsar el botó Guardar y crear líneas de factura que figura en la part superior dreta per a agregar línies de factura a la factura.
Es mostrarà la pantalla Detalles de factura. Polsar +Añadir línea de factura
En la finestra emergent, emplenar els camps següents:
- Tipo
- Regular: es refereix a línies de factures regulars. És el que seleccionarem de manera habitual. Els altres tipus (enviament, assegurança, descompte, despesa general), són càrrecs addicionals.
- Línea de la orden de compra
Introduir el número de línia d'ordre de compra o el títol de l'exemplar. Una altra opció per a buscar la POL és polsar el botó de cerca per a seleccionar la desitjada. Els resultats de la cerca mostraran les línies d'ordre de compra actives, és a dir, només aquelles que estan esperant una factura.
En seleccionar la POL es transfereix automàticament la seua informació a la línia de factura, encara que es poden fer canvis si és necessari (per exemple, sobre el fons o la quantitat que es va facturar si és diferent a la que es va comprometre originalment).
- Totalmente facturado
Si l'exemplar és únic i s'ha facturat íntegrament, seleccionarem Sí que està totalment facturat. En aquest cas, es crea una transacció de desafectació per a qualsevol quantitat compromesa i l'estat de la línia d'ordre de compra passa a ser Cerrado.
Si se selecciona No, la línia d'ordre de compra romandrà oberta fins que la quantitat restant d'exemplars es facture. Per exemple, si arriben els exemplars d'una POL de manera parcial.
Per a afegir més línies de factura, punxar Añadir i procedir de la mateixa manera amb cadascuna.
Alma verifica cada línia de factura que agrega i mostra l'estat Listo para pagar o En revisión. Una factura pot passar al següent pas en el flux de treball solament si totes les seues línies de factura tenen l'estat Listo para pagar. Si falta informació obligatòria per a una línia de factura, tindrà l'estat En revisión.
Polsar Añadir y cerrar si ja no hem de crear més línies de factura.
Una vegada la factura s'ha completat, existeixen dues opcions per a guardar-la:
- Guardar: la factura roman en estat de Revisión abans de ser processada, per si és necessari editar-la posteriorment, si per exemple s'afegeixen més línies de factura o es fan modificacions.
- Guardar y continuar: la factura està completa i passa pel procés de validació per a assegurar-se que no falta cap informació.
L'import de les línies de factura en la pestanya Líneas de factura, haurà de ser el mateix que l'import de la factura de la pestanya Resumen de la factura. En punxar a Guardar y Continuar, pot ser que aparega un missatge d'error si els imports són diferents. Per a corregir-ho, anar a la pestanya Resumen per a comprovar que el valor de l'import total i el de l'import total de les línies de factura coincideixen.
Si la factura s'ha creat correctament, el seu estat passarà automàticament a Aprobada i es localitzarà en Adquisiciones >> Recibir y facturar >> Esperando pago en la pestanya Sin asignar.
Si no, quedarà en Revisión, accessible a través d'Adquisiciones >> Recibir y facturar >> Revisar. La pestanya Alertas informa dels errors i incidències que impedeixen que la factura passe a la següent etapa del flux de treball
6.2.2. Crear factura des d'Orden de compra
Alma permet crear una factura des de l'ordre de compra en aquells casos en què la factura inclou totes les línies d'ordre de compra d'una ordre de compra.
Com en l'opció Manualmente, s'accedeix des del menú Adquisiciones >> Recibir y facturar >> Crear factura.
En la pantalla Seleccionar proceso de creación de factura cal marcar l'opció Des de la orden de compra i polsar en el botó Siguiente:
Es mostrarà la pantalla Seleccionar orden de compra. Es pot fer de dues formes:
- Introduir el codi de l'Ordre de compra.
- Polsar el botó desplegable al costat de la caixa de cerca perquè apareguen les Ordres de compra en espera de facturació.
En qualsevol dels dos casos, seleccionem l'Ordre de compra que volem facturar i polsem Guardar.
S'obri l'ordre de compra buscada en la pantalla Detalles de factura i les línies d'ordre de compra que inclou apareixeran en la pestanya Línies de factura. Poden editar-se si és necessari fer alguna modificació, per exemple, en el preu final del material. A més, es mostren altres línies de factura (enviaments, descomptes, despeses general i segur) que poden editar-se també si és necessari
Podem verificar les dades generals de la factura continguts en la pestanya Resumen revisant els camps com ja s'han explicat en la secció 6.2.1.
Polsar Guardar y continuar.
A partir d'ací, si la factura s'ha creat correctament, seguirà el mateix flux de treball que les factures creades manualment, es a dir, el seu estat passarà automàticament a Aprobada i es localitzarà en Adquisiciones >> Recibir y facturar >> Esperando pago en la pestanya Sin asignar. Si no, quedarà en Revisión, accessible a través d'Adquisiciones >> Recibir y facturar >> Revisar. La pestanya Alertas ens informa dels errors i incidències que impedeixen que la factura passe a la següent etapa del flux de treball.
Si s'havia seleccionat Gestionar la recepción en crear la factura, el botó que apareixerà en lloc de Guardar serà Guardar e ir a Recibir que portarà a la pàgina de Recibir per a rebre tot el material.
6.3. Pagar factures
Per a treballar en el flux de factures En espera de pago seran necessaris els següents rols:
- Operador de factures
- Operador de factures estès
- Gerent de factura
L'últim pas del flux de treball de les factures serà buscar-la en les factures que es troben en estat Esperando pago. S'accedeix des del menú Adquisiciones >> Recibir y facturar >> Esperando pago.
En la pantalla següent, es mostraran totes les factures aprovades en espera de pagament, agrupades en les pestanyes “Asignadas a mí”, “Sin asignar” i “Asignadas a otros”. Les facetes de l'esquerra de la pantalla ens ajudaran a limitar la cerca de la factura per proveïdor, propietari, etc.
Localitzada la factura, seleccionarem l'opció editar del botó d'accions desplegable situat a la dreta de cada línia de factura. Des d'ací accedirem a la factura on en l'apartat Pagament haurem d'emplenar els camps:
- Estado de pago: seleccionarem Pagado.
- Identificador de pago: és obligatori i en ell introduirem el número de factura.
- Fecha de cupón: per defecte figurarà la data del dia que es realitza aquesta acció.
- Cantidad de cupón: la quantitat pagada. Ve ja emplenat de la quantitat total que es va incloure en crear la factura. Si no és correcta, es pot modificar.
Convé revisar que les dades coincidisquen amb els que figuren en la secció Detalles de la factura.
Polsar a Guardar y continuar. Ens apareixerà de nou la llista de Factures Esperando pago en la pestanya Sin asignar i comprovarem que la factura que hem introduït ja no es troba en la llista. Si la busquem, comprovarem que el seu estat ara és Cerrado.
Una vegada la factura ha sigut pagada, es tanca. Si les línies d'ordre de compra relacionades estan totalment facturades, també es tancaran.
6.4. Revisar factures
Per a revisar les factures s'ha de tindre un dels rols següents:
- Operador de factura
- Operador de factures estés
- Gerent de factura
Les factures s'envien per a la seua revisió manual en els següents casos:
- Si a la factura se li ha polsat Guardar per a modificar-la posteriorment.
- Si hi ha alguna informació errònia que requereix la seua correcció. Les regles de revisió establertes per a aquest flux indiquen que la factura ha de revisar-se i les alertes ens avisaran que hi ha problemes amb les dades introduïdes.
Per a localitzar les factures a revisar, ho farem des d'Adquisiciones >> Recibir y facturar >> Revisar.
Les factures apareixen en la pàgina Facturas en revisión. Aquesta és una pàgina de tasques. Des del botó d'accions de cada factura, podrem editar o eliminar una factura o també canviar la seua assignació. Les factures apareixen agrupades en les següents pestanyes:
- Asignadas a mí: només jo puc editar les factures que ací apareixen.
- Sin asignar: qualsevol persona amb permisos de revisió pot editar-les.
- Asignadas a otros: només el personal assignat a la factura pot editar-la llevat que siga reassignada a una altra persona.
Si premem Editar en el botó d'accions de la factura, se'ns obrirà la pantalla Detalles de la factura i en la pestanya Alertas trobarem els errors que hem d'esmenar.
Un error molt freqüent, és que l'import total de la factura no coincidisca amb l'import de les línies de factura. Fins que aquest error no siga corregit, la factura roman en l'estat En revisió.
6.5. Esborrar factures i cancel·lar pagaments
6.5.1. Esborrar factures
Únicament es podrà esborrar una factura si es té assignat el rol Operador de factures estés.
Només es poden esborrar les factures que es troben en estat En Revisión. Per tant, tindrem en compte dues circumstàncies per a eliminar les factures:
- La factura està en Revisión. Buscar la factura des d'Adquisiciones >> Recibir y facturar >> Revisar o directament en Facturas des de la caixa permanent de cerca. Desplegar el botó d'accions de la dreta de la factura i seleccionar Borrar.
2. La factura ja està Cerrada. En aquest cas, el primer pas és enviar la factura a Revisión. En la caixa de cerca permanent, seleccionarem Facturas i buscarem pel Número de factura. En la pantalla següent es mostrarà el registre de factura que volem esborrar. Desplegar el botó d'accions i seleccionar Conjunto de regreso a revisión.
De nou apareixerà la factura aquesta vegada en la finestra Factures en revisió i des del botó d'accions seleccionarem l'opció Borrar.
6.5.2. Esborrar línies de factura
Igual que les factures, només es poden esborrar línies de factura En revisión, de manera que si la factura no ho està cal enviar-la a revisió segons el vist en el segon cas de l'apartat anterior.
Una vegada la factura està en revisió, desplegar el botó d'accions que apareix a la dreta i polsar Editar. S'obrirà el registre de factura (Detalles de factura). Polsar en la pestanya Líneas de factura. Desplegar el botó d'opcions de la línia que volem eliminar i seleccionar l'opció Borrar.
Cal tindre en compte que si la factura té més línies, en la pestanya Resumen haurem de corregir l'import total de la factura descomptant el que correspon a la línia de factura suprimida i Guardar el resultat.
6.5.3. Cancel·lar pagament
Seleccionar en la caixa permanent de cerca Facturas i buscar per Número de factura.
Des de la pantalla de resultats, seleccionar l'opció Editar del desplegable del botó d'accions.
En la pàgina Detalles de factura, en la secció Pago, seleccionar No pagado en el campo Estado de pago.