(VA) SKYPE EMPRESARIAL UV - Compartir i programar
Compartir i programar en Skype Empresarial
Compartir l'escriptori o una aplicació.
En una finestra de conversa o de missatgeria:
Premerem Compartir contingut ![]() i seleccionarem una opció:
i seleccionarem una opció:
- Compartir el seu escriptori per a mostrar tot el contingut del seu escriptori.
- Compartir una finestra i farem doble clic en el programa o finestra que volem mostrar.
Paparece la pestanya Compartint en aquest moment i una vora groga al voltant del contingut compartit.
Farem clic a Deixar de compartir quan acabem.
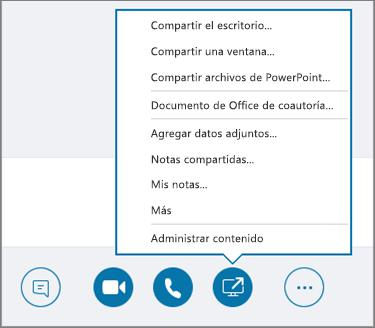
Enviar un arxiu en un missatge instantani
- Arrosseguem l'arxiu des de l'Explorador d'arxius a la finestra de conversa, o bé copiem l'arxiu o la imatge que volem enviar i ho peguem en la finestra de conversa.
Tots els participants de la conversa reben una notificació, que poden acceptar o rebutjar.
Enviar un arxiu quan no estem en una conversa
- Seleccionarem els contactes de la llista de contactes.
- Arrosseguem l'arxiu a la selecció.
Els contactes seleccionats reben una notificació, que poden acceptar o rebutjar.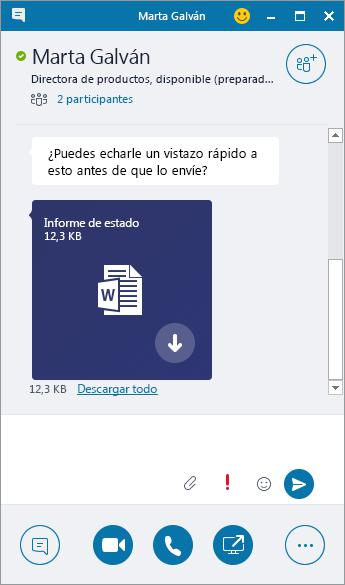
Canviar l'estat de presència
L'estat de presència s'estableix automàticament segons el nostre calendari d'Outlook. Per a canviar-ho manualment:
- Farem clic en la fletxa d'estat sota el nostre nom.
- Seleccionarem l'indicador de presència que volem mostrar.
Per a desfer o perquè Skype Empresarial actualitze automàticament el nostre estat, seleccione Restablir estat.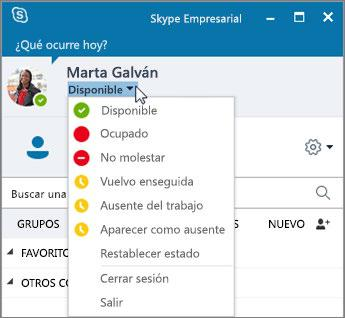
Unir-se a una reunió de Skype Empresarial
Hi ha diverses maneres d'unir-se a una reunió de Skype Empresarial:
- Fent clic en la icona Reunions en la finestra de Skype Empresarial i, després, doble clic en la reunió per a unir-se.
- Seleccionarem Unir-se a la reunió de Skype en una convocatòria de reunió d'Outlook.
- Seleccionarem Participar online en un recordatori de reunió d'Outlook.
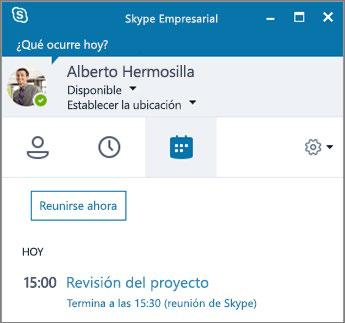
Programar una reunió de Skype Empresarial
En Outlook o Outlook Online:
- Obrirem el calendari d'Outlook.
- Seleccionem Inici > Nova reunió de Skype.
- Completem la convocatòria de reunió.
Suggeriment: Abans d'enviar la convocatòria de reunió, establirem opcions com qui pot tenir accés directament a la reunió i qui ha d'esperar en la sala d'espera virtual.
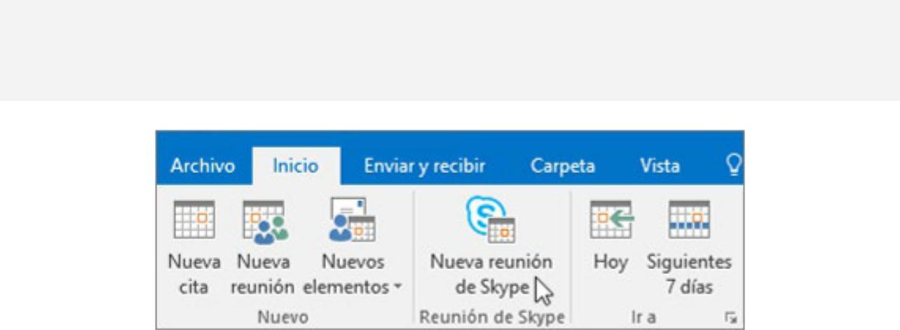
| Rev: | 2019 / 03 |
| Lang. | |
| +Info | |
| Form.: | |
|
- (VA) SKYPE EMPRESARIAL UV - Instal- lació i configuració
- (VA) SKYPE EMPRESARIAL UV - Configurar Audio
- (VA) SKYPE EMPRESARIAL UV - Configurar Video
- (VA) SKYPE EMPRESARIAL UV - Agregar un contacte
- (VA) SKYPE EMPRESARIAL UV - Realitzar i rebre trucades
- (VA) SKYPE EMPRESARIAL UV - Realitzar i rebre videotrucades
- (VA) SKYPE EMPRESARIAL UV - Xatejar
- (VA) SKYPE EMPRESARIAL UV - Missatges instantanis
- (VA) SKYPE EMPRESARIAL UV - Compartir pantalla
- (VA) SKYPE EMPRESARIAL UV - Compartir i programar
- (VA) SKYPE EMPRESARIAL UV - Grabar i reproduir
- (VA) SKYPE EMPRESARIAL UV - Administrador de grabaciones
SERVEI D'INFORMÀTICA - UNIVERSITAT DE VALÈNCIA