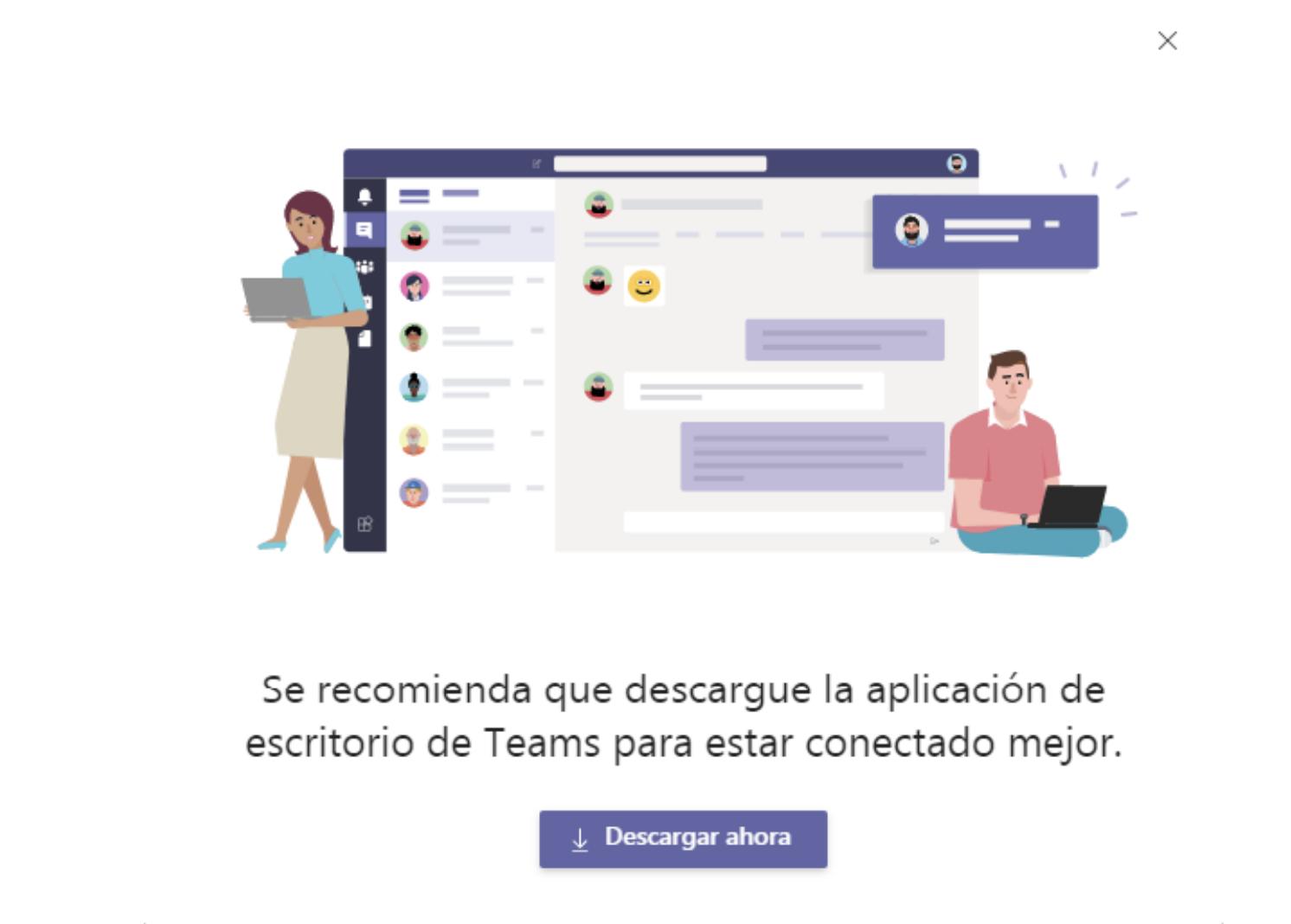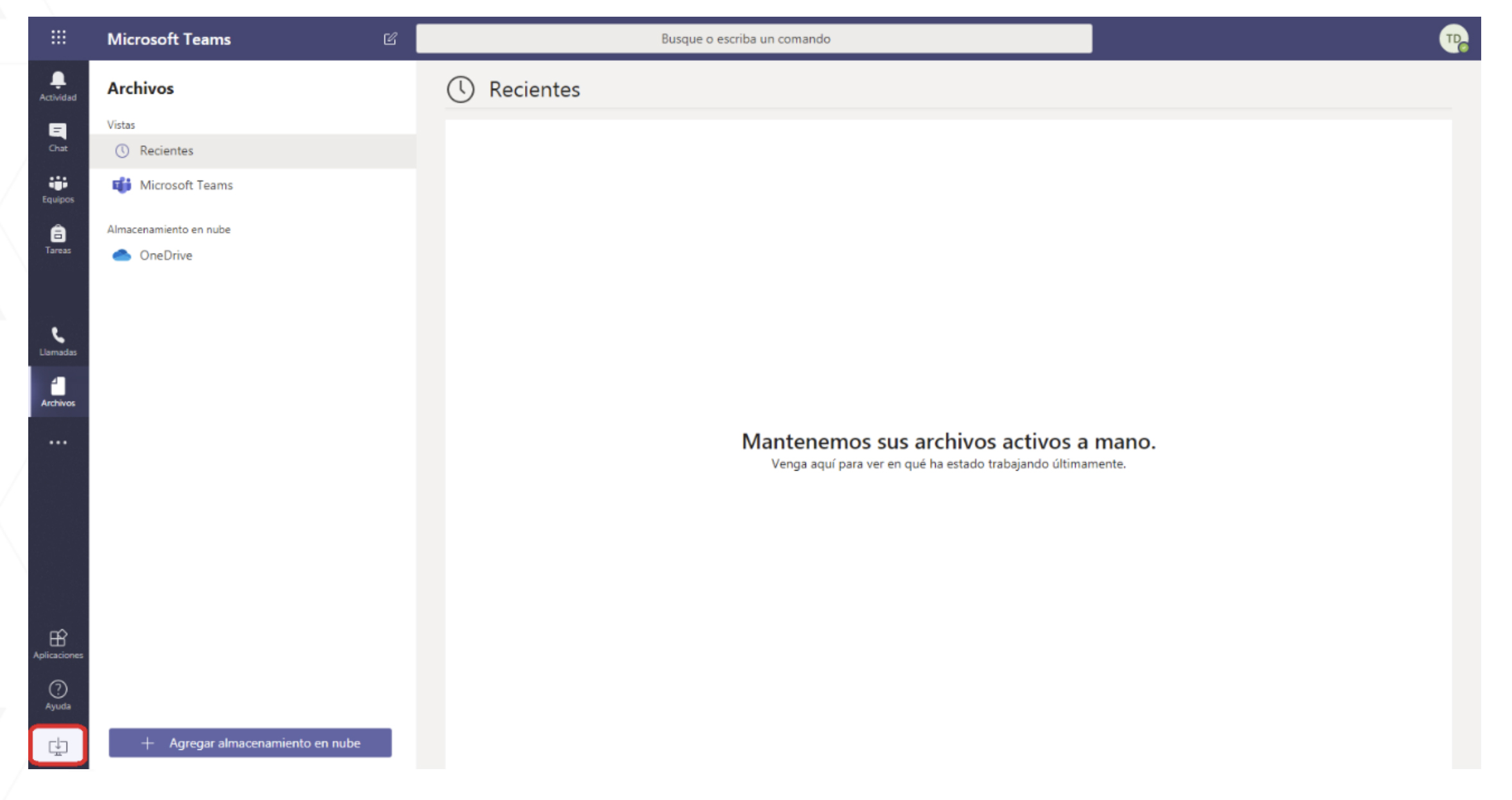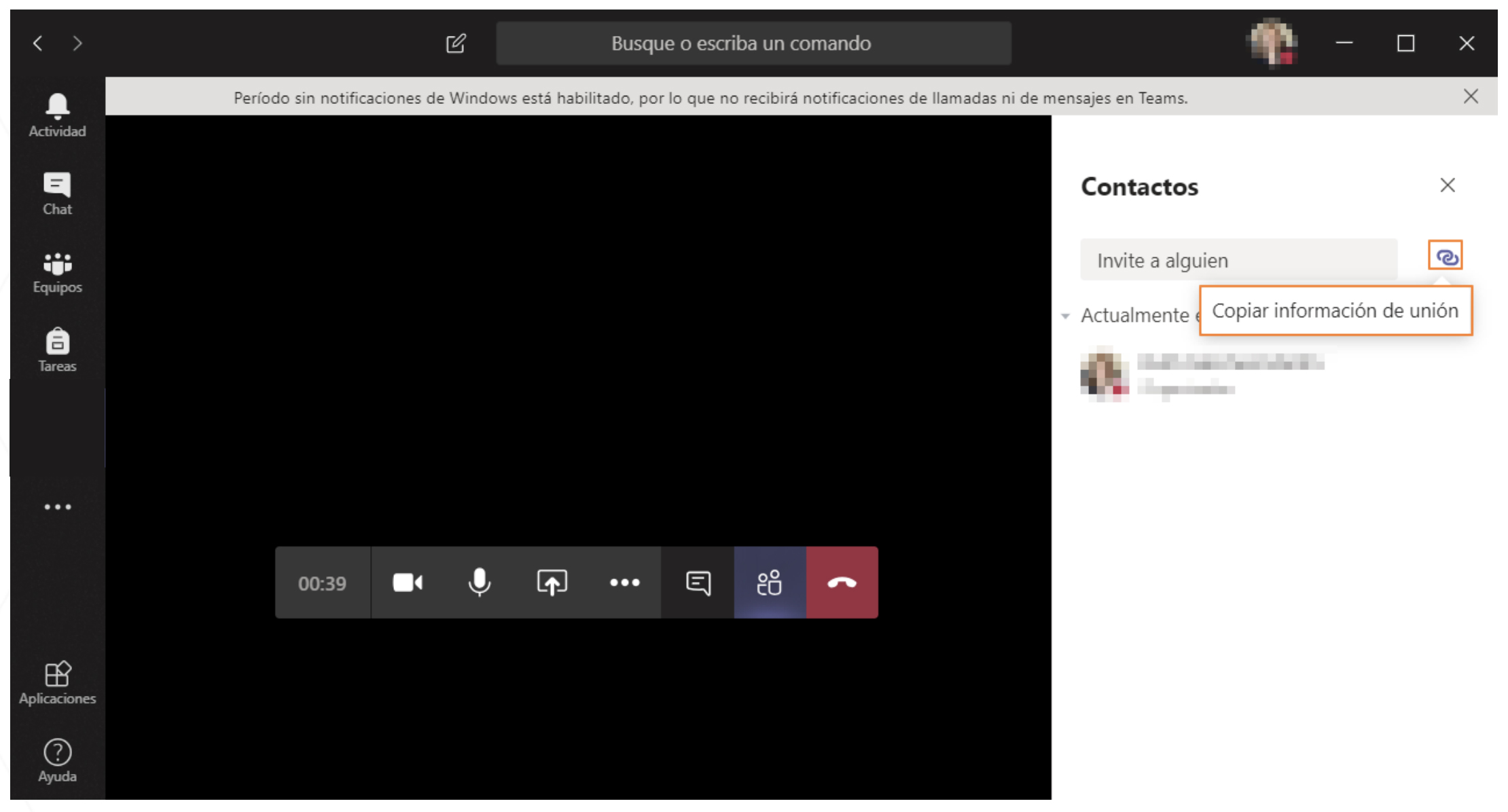Microsoft Teams es basa en Grups d'Office 365 i permet la realització de videoconferències. Provisionalment pots utilitzar aquesta eina per a la realització de videoclases amb els estudiants mitjançant l'opció “Reunir-se ara” disponible en l'equip pestanya 'General'. Tingues en compte que aquesta eina no està preparada per a diferenciar els diferents rols (estudiant i professor) pel que tots dos usuaris tindran els mateixos permisos. Per a poder dur a terme una videoclase amb els teus estudiants, pots treballar en línia des d'Office365 o pots descarregar-te l'aplicació en l'ordinador (hi ha versions per a Windows, Linux i Mac).
A més, necessites tenir connexió a internet, un micròfon i depenent de si necessites compartir vídeo en directe, necessitares una webcam.
Per a accedir a Teams en línia o per a descarregar l'aplicació, has d'accedir amb el teu usuari d'Office365 a:
https://teams.microsoft.com
(Video en castellà)
En entrar en la plataforma apareixerà la següent finestra emergent:
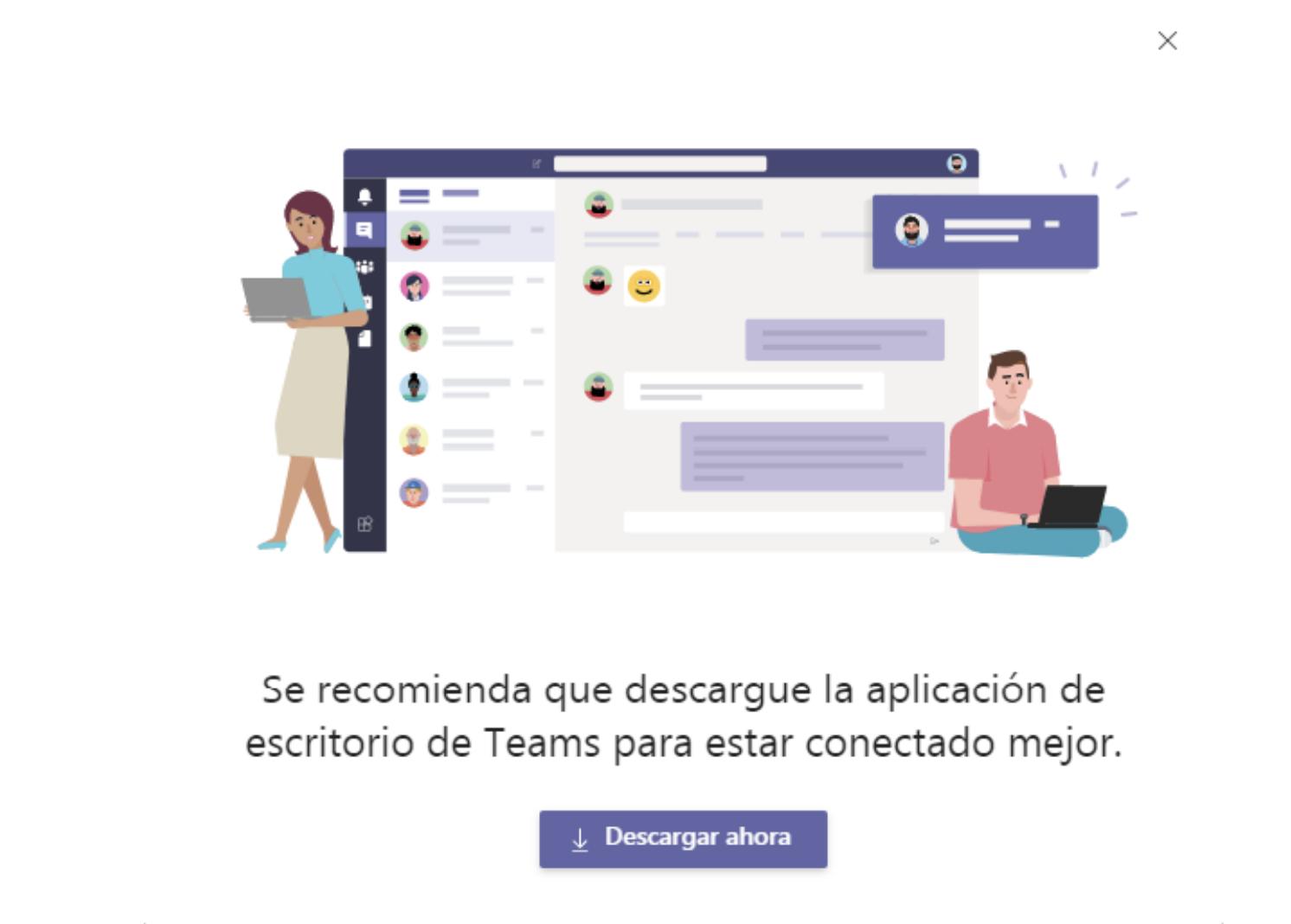
Des d'ella podràs descarregar l'aplicació Teams d'escriptori. En cas de no aparèixer aquesta finestra emergent, per a descarregar l'aplicació hauràs de dirigir-te al botó “Descarregar l'aplicació d'escriptori”, situat en la part inferior de la barra lateral esquerra.
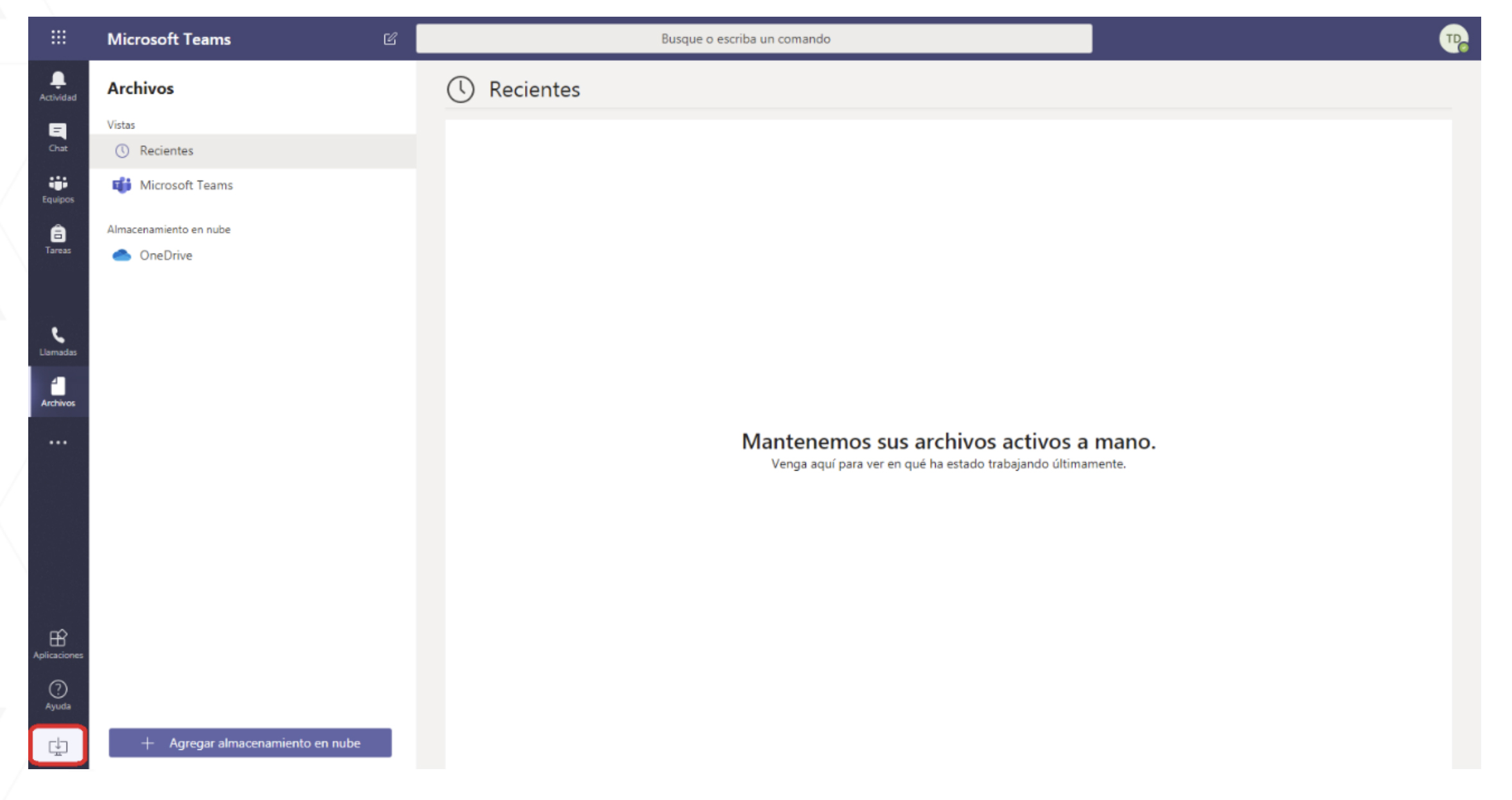
Després d'haver premut en aquesta opció, es descarregarà i instal·larà l'aplicació d'escriptori.
Pasos para crear una reunió / classe en remot
1. Accedeix a l'eina de Teams i prem sobre l'opció “Equips' que es troba en la barra lateral esquerra.
2. Des de la pantalla on pot realitzar missatges amb el seu equip pot 'Reunir-se Ara'
3. Abans d'unir-se a la sala de la reunió/videoclase pot realitzar-se una configuració prèvia:
Canviar el nom de la sessió
Activar l'àudio i el vídeo.
Iniciar una reunió
Per a començar una reunió, realitze un dels següents procediments:
- En la vista prèvia del vídeo, escriga un nom per a la reunió i seleccione Reunir-se ara.
- Seleccione els noms dels membres de l'equip que vulga convidar a la reunió. També pot escriure un número de telèfon, una bona manera d'agregar persones que no pertanyen a la seua organització i no estan usant Teams.
Com afegir participants a la reunió o classe en remot?
Una vegada hem accedit a la sessió i està configurada, hem d'afegir als assistents. Per a això, generarem un enllaç per a proporcionar-li'l als assistents a través del fòrum de Novetats d'Aula Virtual (és important que utilitzes el fòrum de Novetats perquè l'estudiant reba una còpia del missatge en el seu compte de correu. També has d'indicar als estudiants que per a accedir a la sessió de videoconferència utilitzen aquest enllaç que els arriba al correu de manera que no accedisquen a cercar aqueix enllaç al fòrum d'Aula Virtual tots a aquest, minimitzant així l'impacte en la plataforma). Per a generar aquest enllaç has de prémer en la part superior sobre el botó amb forma de cadena.
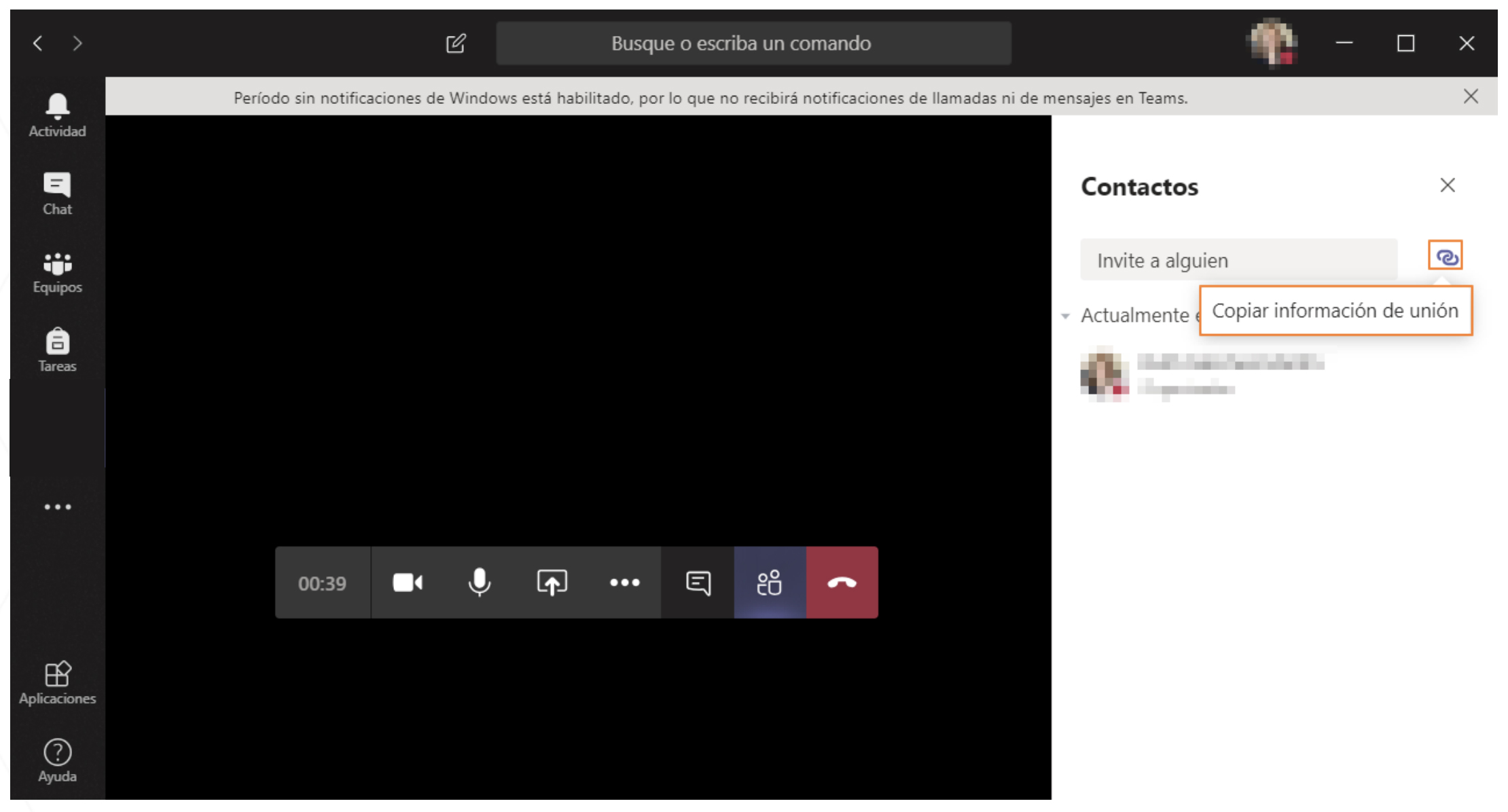
Com unir-se voluntariament a una reunió o classe en remot ?
Hauras de localitzar la icona de la reunió  en una conversa per a trobar una reunió.
en una conversa per a trobar una reunió.
Seleccione Unir-se per a participar de la reunió.
Compartir
Seleccione la icona per a compartir pantalla  per a mostrar la seua pantalla a la resta de participants.
per a mostrar la seua pantalla a la resta de participants.
Seleccione la icona de més opcions  per a gravar la reunió. Rebrà un correu electrònic quan el video estiga llist per a veure'l, editar-ho i compartir-ho amb la resta.
per a gravar la reunió. Rebrà un correu electrònic quan el video estiga llist per a veure'l, editar-ho i compartir-ho amb la resta.