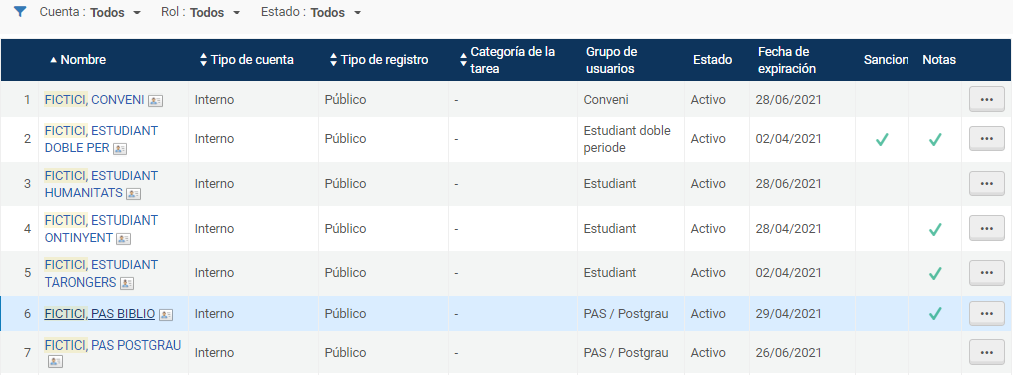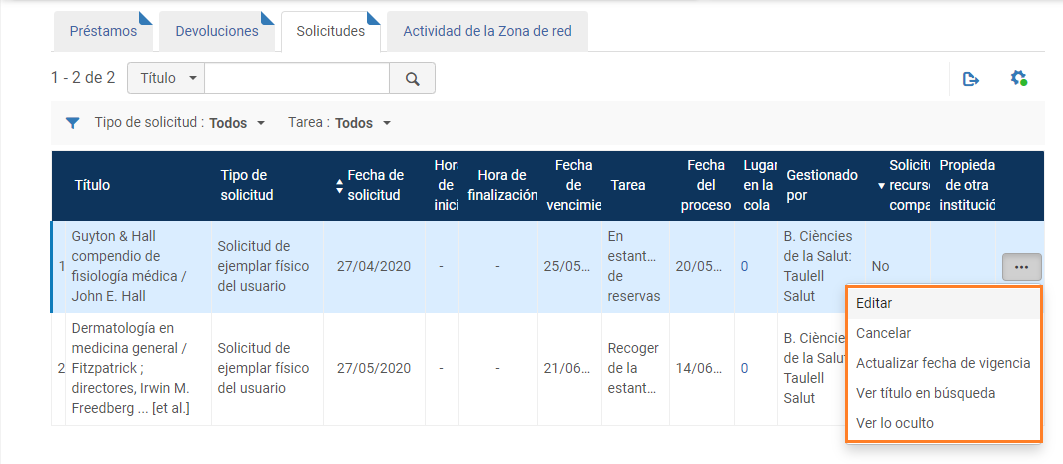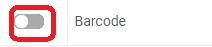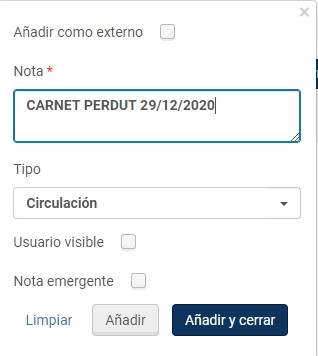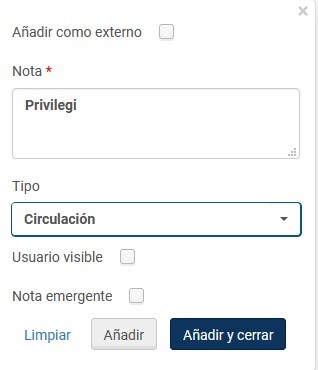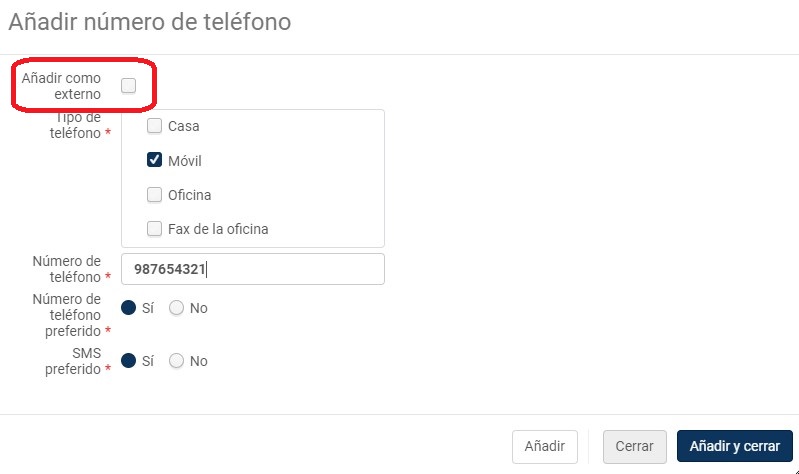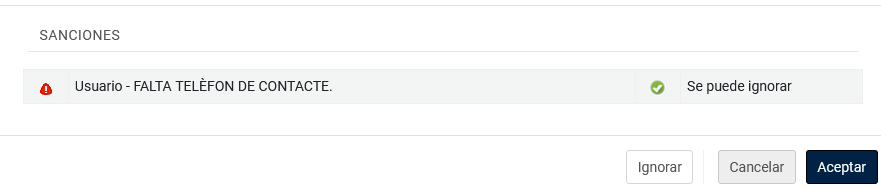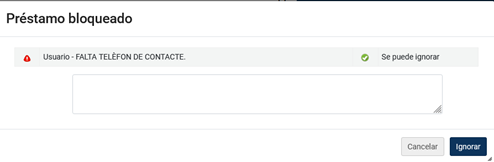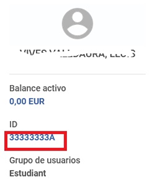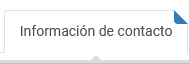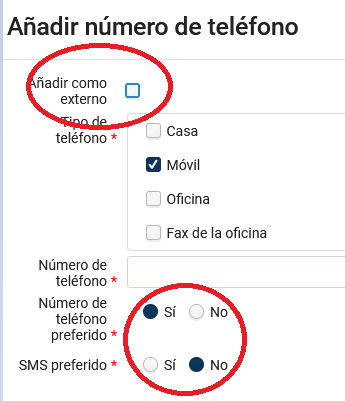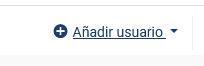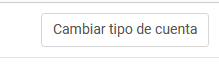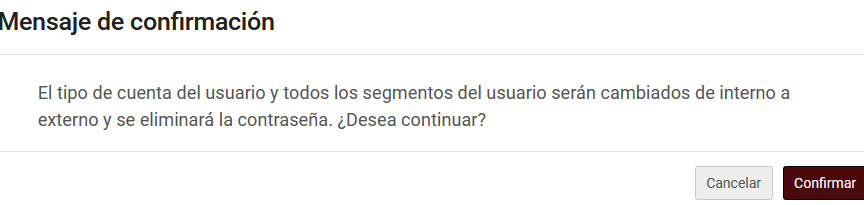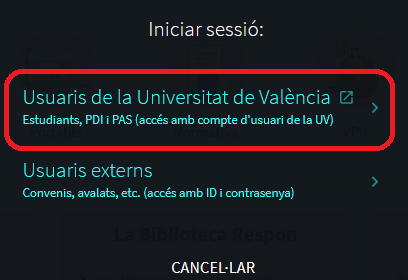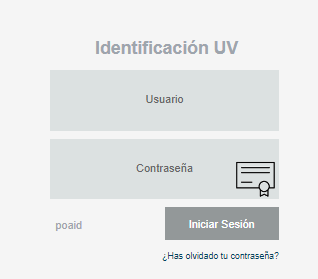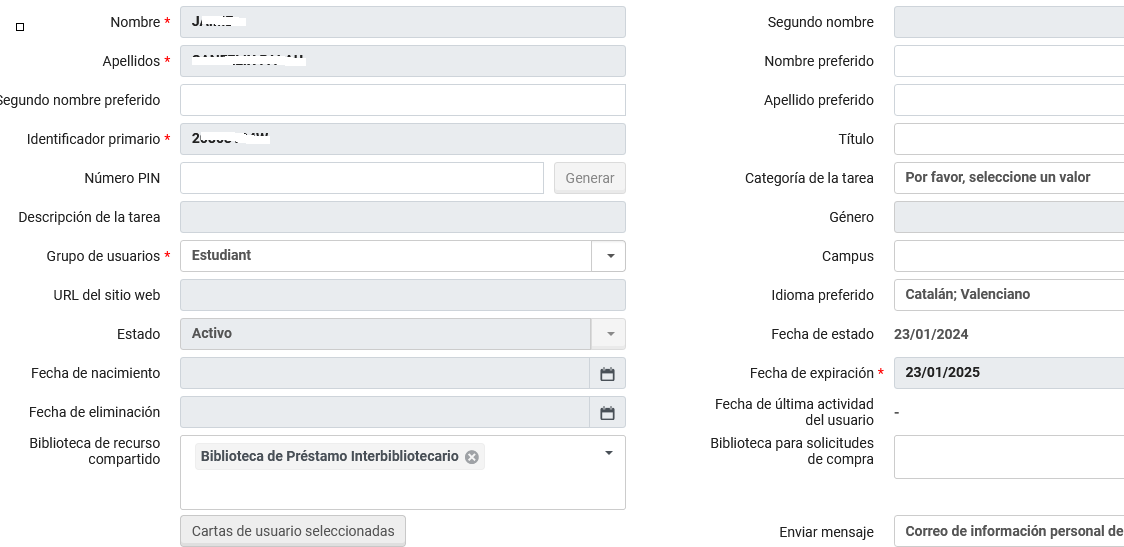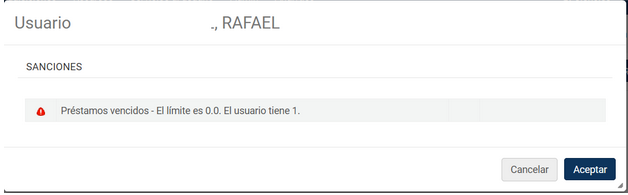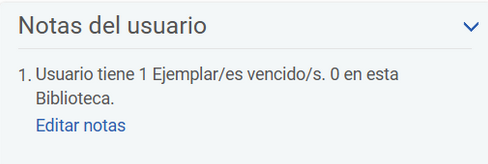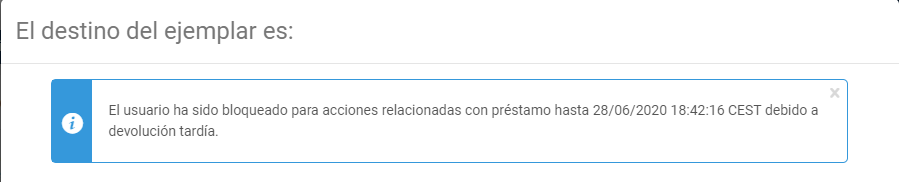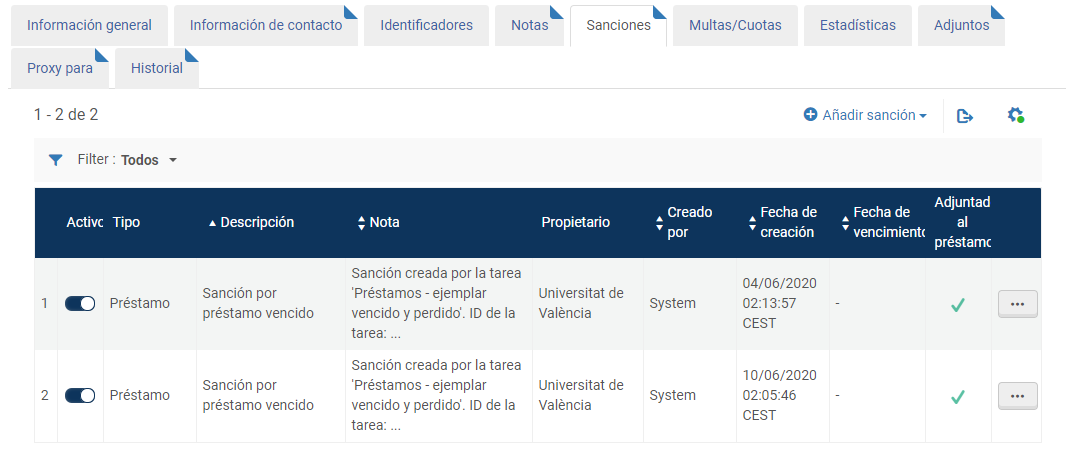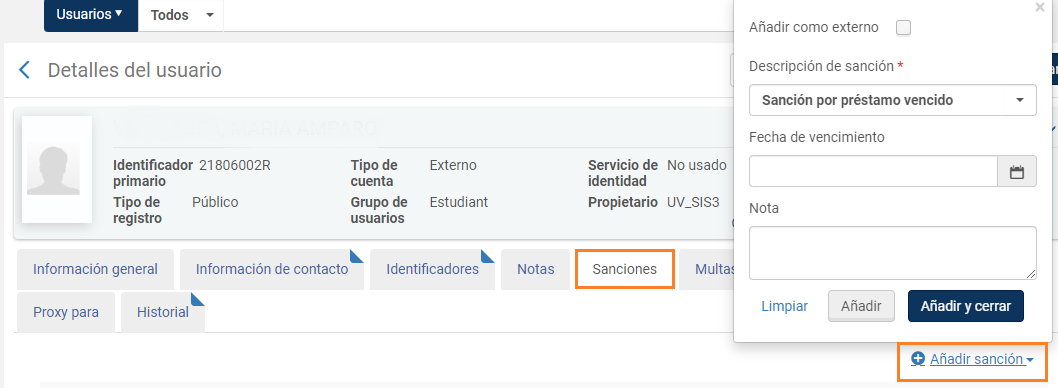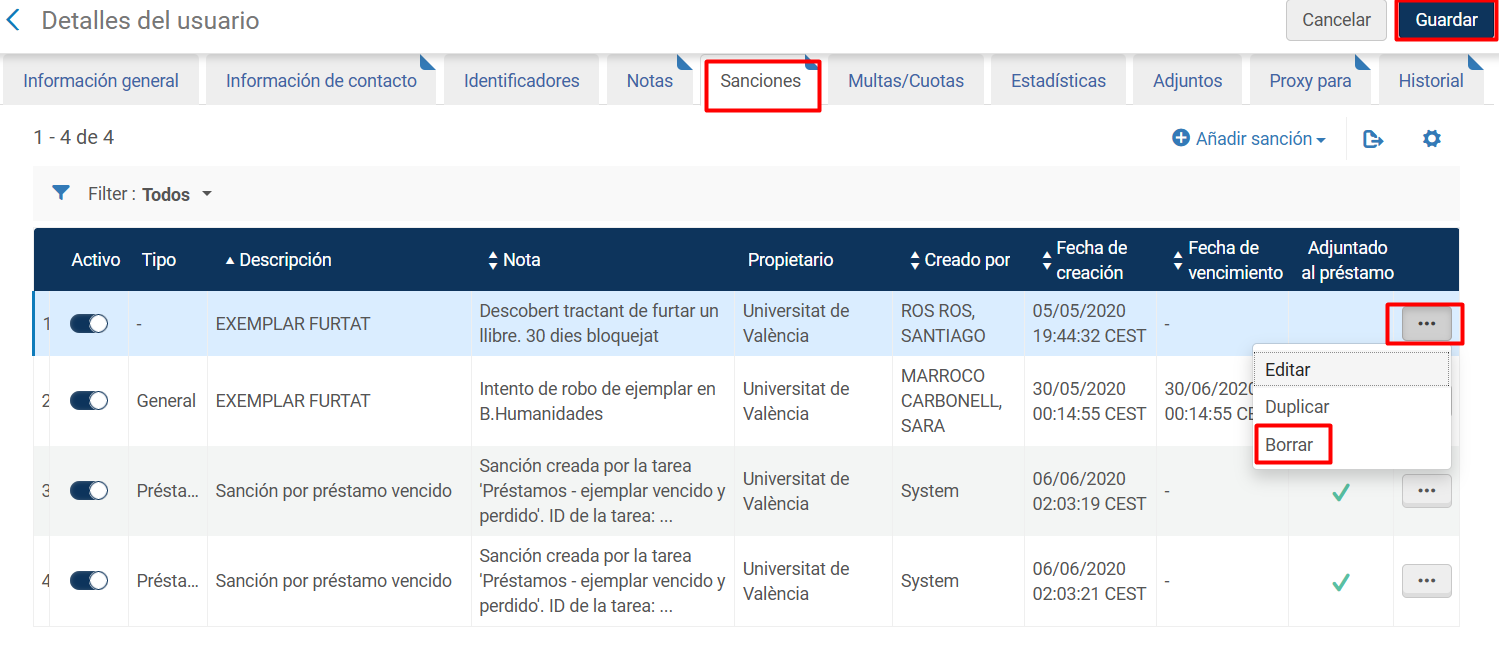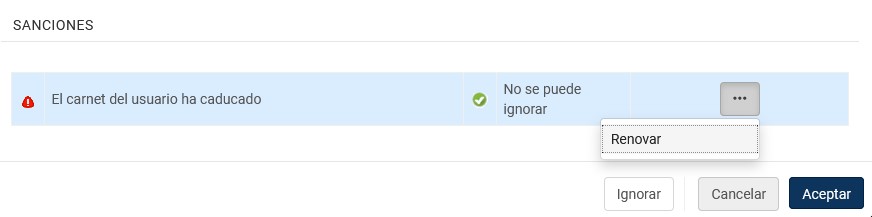Gestió d'usuaris
Sobre els registres d'usuari
Introducció: Comptes, tipus i bases de dades d'usuaris
En Alma existeixen 2 tipus de comptes d'usuari:
- Usuaris externs: són la majoria dels usuaris ja que les seues dades procedeixen de bases de dades externes a la biblioteca, de la Universitat, i es carreguen en Alma periòdicament. No són donats d'alta des del propi sistema d'Alma. Alguns de les seues dades (els que es troben en camps amb fons gris) no es poden modificar.
- Usuaris interns: són registres d'usuaris donats d'alta manualment en Alma per TecNiS. La seua gestió queda per complet dins de l'abast de la biblioteca.
Els registres d'usuari, tant interns com externs, poden ser de 3 tipus, que determinen les tasques que poden realitzar en Alma:
- Personal: generalment es tracta de personal de la biblioteca. En el nostre cas (UV), estem dins del tipus Públic.
- Públic: són els usuaris de la biblioteca.
- Contacte: generalment es tracta de proveïdors, per la qual cosa els seus comptes són més reduïts que les dels usuaris Públic i Personal
Per a més informació sobre usuaris, tipus i rols, consulta l'apartat General ALMA > Tipologia de comptes
Cerca d'usuaris
Per accedir a la informació d'un usuari, seleccionarem “Usuaris” en el quadre de cerca general. En el desplegable que hi ha a continuació podrem buscar per camps concrets del registre d'usuari (ex. “Cognom”, “Nom”, “Correu electrònic”, “Identificadors” (codi de barres), Identificador primari (DNI) etc. o per qualsevol paraula o número seleccionant “Tots”.
A l'inici del desplegable, s'aniran col·locant els camps en els quals hàgem buscat en la sessió en curs.
Es distingeixen perquè a la dreta contenen aquesta icona de “Entitats recents”:
Una vegada introduït el terme o termes, en prémer “Intro”, el sistema mostrarà la relació de tots els usuaris que compleixen amb la cerca realitzada. Sobre els resultats de cerca es mostraran quatre solapes que permetran limitar segons els tipus d'usuaris establits: Personal, Público, Contacte, Tots
I també filtrar per:
- Cuenta: usuaris interns, usuaris externs o interns amb usuari d'autenticació externa
- Rol: determina els permisos per operar en Alma
- Estat: Actiu o vigent, no actiu o caducat, bloquejat
Els resultats es mostren d'aquesta manera:
Fent clic sobre la icona dels tres punts podem editar, esborrar o desactivar depenent dels rols assignats.
Registre d'usuari
Elements d'un registre d'usuari
Per seleccionar un usuari, n'hi ha prou amb clicar en el nom i accedir així al seu registre d'usuari. Des del registre d'usuari es pot obtindre 2 tipus d'informació:
- Informació personal com a usuari
- Informació sobre les seues activitats com a usuari
La informació personal com a usuari de la biblioteca
El registre d'usuari presenta la informació estructurada en pestanyes. La punta doblegada de color blau indica que tenen contingut:
- Informació general: conté les dades bàsiques de l'usuari. Els camps ombrejats no es poden modificar. NOTA: mereix esment especial el camp “Enviar mensaje”. Des d'ací, en prémer “Redactar”, si seleccionem “Correo General”, podrem enviar un missatge a l'usuari amb text lliure. Cal tindre en compte a aquest missatge no es pot personalitzar i que arribarà a l'usuari sense distintiu de la UV i possiblement per Spam. Per això, encara que ALMA ofereix aquesta opció, és millor enviar un correu a l'usuari de la forma tradicional.
- Informació de contacte: es podran afegir noves adreces, correus i telèfons. Si s'afegeix una d'aquestes dades s'ha d'afegir com a Interna. Important: NO marcar "Añadir como externo".
- Des d'aquesta pestanya podrem afegir la direcció d'oficina de l'usuari PAS o PDI perquè accedisca al préstec al despatx (s'explicarà més endavant).
- Identificadors: codi de barres de l'usuari (si té targeta) i el LDAP (si en té). Els usuaris interns, els que es creen des del SBD, no en tenen.
- Notes: Les notes han de ser internes (NO marcar "añadir como externo") i són de text lliure. Poden ser visibles per a l'usuari en el seu compte de Trobes (si marquem sobre usuario visible) i també emergents perquè apareguen en fer qualsevol transacció a l'usuari.
- Sancions: des d'aquesta pestanya es poden desactivar sancions generades pel sistema sobre les normes de préstec i també crear sancions manualment. Per a fer-ho es requereixen rols específics.
- Multes/Quotes: recull informació sobre els exemplars que han sigut abonats per l'usuari per pèrdua.
- Estadístiques: permet consultar la Vinculació de l'usuari i el Centre en que està matriculat (els Estudiants)
- Adjunts: historial dels missatges enviats a l'usuari. Inclou tant notificacions que es van enviar a l'usuari sobre reserves, cancel·lacions de sol·licituds, etc. de manera automatitzada pel sistema, com missatges de text lliure personalitzats enviats al seu email.
- Proxy per a: un usuari pot ser proxy per a un altre usuari, és a dir, pot representar a un altre usuari a l'hora d'agafar llibres en préstec. No és recíproc.
La informació sobre les activitats de l'usuari: Pàgina servicios del usuario
Podem obtindre informació sobre préstecs, devolucions i sol·licituds a través de l'opció “Gestionar actividades de servicios al usuario” que es troba a la dreta de la caixa resum amb les dades bàsiques Detalles del usuario.
A més de consultar préstecs, devolucions i sol·licituds de l'usuari, altres funcions de “Gestionar actividades de servicios al usuario” són:
Des de la pestanya Préstamos, es poden fer altres operacions en funció dels permisos de cada perfil, a les quals s'accedeix a través dels punts suspensius a la dreta. Entre les opcions:
- Renovar un préstec
- Historial de préstecs del exemplar, útil per comprovar, per exemple, el nombre de renovacions que ha tingut un préstec.
- Perdut: indicar com perdut un llibre prestat. El préstec segueix unit a l'usuari fins que es repose el document, però en Trobes apareix com perdut.
- Devolució reclamada: estat en el qual s'indica que l'usuari afirma haver retornat el document.
- Canviar la data de venciment: permet modificar manualment la data de devolució.
- Veure notes: mostra les notes de préstec associades a l'exemplar prestat. Desapareixen amb la devolució.
- Veure cua de reserves, que té l'exemplar prestat.
- Veure polítiques: mostra el tipus de préstec associat al'exemplari a l'usuari.
Des de la pestanya Devolucions, es pot consultar l'històric de préstecs i devolucions de l'usuari (en la sessió en curs o en totes les anteriors). Si l'històric és molt extens, podem utilitzar la caixa per buscar per codi de barres, títol o autor.
Des de la pestanya Sol·licituds: podem consultar les reserves actives de l'usuari (sol·licituds d'exemplar físic de l'usuari) així com altres tipus de sol·licituds que es configuren en un futur com a sol·licituds de compra al servei adquisicions, sol·licituds de digitalització…. Des d'ací també es poden cancel·lar, editar i actualitzar la seua data de vigència.
IMPORTANT: Des de “Gestionar activitats de serveis a l'usuari” no es poden fer préstecs ni devolucions a l'usuari, només es poden consultar. Els préstecs, devolucions i reserves (sol·licitud d'exemplar físic) es fan des del menú: Serveis a l'usuari > Gestionar serveis a l'usuari.
Incidències amb usuaris
Problemes amb el carnet universitari virtual
A partir del curs 2022-23 la UV no expedeix targetes físiques per a estudiants. Les noves targetes estaran disponibles únicament en format virtual i accessibles des de l'APP mòbil UV i des de Secretaria virtual.
Si un estudiant té problemes amb la seua targeta virtual, pot donar-se algun dels casos següents:
1. L'estudiant no té targeta: ha de pujar la seua foto de carnet a Secretaria Virtual i esperar 1-2 dies per a que es genere la targeta virtual.
Si mentrestant cal actualitzar o crear la seua fitxa en Alma, contactar amb Tecnis mitjançant ticketing proporcionant les dades de l’estudiant (DNI, Nom i cognoms)
2. L'estudiant ha pujat la foto però no apareix la targeta: esperar 1-2 dies
Si mentrestant cal actualitzar o crear la seua fitxa en Alma, contactar amb Tecnis mitjançant ticketing proporcionant les dades de l’estudiant (DNI, Nom i cognoms)
3. L'estudiant ha pujat la foto però no apareix la targeta després de 2 dies: enviar una incidència al CAU a través de https://solicitudes.uv.es/ > Seguiment > Alumnat UV informant del problema i adjuntant una captura de pantalla de l’error que apareix en la Secretaria Virtual.
Si mentrestant cal actualitzar o crear la seua fitxa en Alma, contactar amb Tecnis mitjançant ticketing proporcionant les dades de l’estudiant (DNI, Nom i cognoms)
Més informació sobre les targetes virtuals en (VA) Per què No tinc targeta virtual si ja he pujat la meura fotografía en Secretaría Virtual?
Carnet UV perdut/furtat
Un usuari ens comunica que ha perdut o li han furtat el carnet UV.
Menú Admin > Gestionar usuarios > cercar usuari
> pestanya Identificadores > Desactivar Barcode > Guardar
> pestanya Notas > Añadir Nota = CARNET PERDUT DD/MM/AAAA > Tipo = Circulación > Añadir y cerrar > Guardar
D’aquesta manera el carnet no podrà ser utilitzat per un altre usuari ja que a l’estar desactivat Alma no va a reconéixer el codi de barres. Però se li podrà fer el préstec buscant a l’usuari per nom i cognoms o DNI.
Estudiants amb Doble Període
En Alma s’unifica en un tipus de préstec, tant per a estudiants de Grau com per a estudiants de Postgrau amb discapacitat. La figura del PAS i el PDI amb discapacitat desapareix.
Per canviar un usuari al grup d'usuari Estudiant Doble Període, ha de presentar en el taulell el certificat oficial de discapacitat en grau igual o superior a 33%, tal com s'indica a l'apartat Accessibilitat de la web de l'SBD.
La persona que rep la petició en taulell ha de verificar la documentació i modificar el registre de l'usuari en Alma. En cas que no tinga els permisos per a fer aquest canvi ha d'enviar un tiquet a TecNiS indicant les dades de la persona usuària.
Menú Admin > Gestionar Usuarios > cercar usuari
> pestanya Información general > Grupo de usuarios = Estudiant doble període
> pestanya Notas > Añadir Nota = Privilegi > Tipo = Circulación > Añadir y cerrar > Guardar
Modificar camps de dades d'un usuari
De vegades en Alma les dades personals de l'usuari no són correctes i necessitem corregir-les.
Des dels taulells es poden modificar els següents camps dels usuaris externs:
- Pestanya Información general: Grup d'usuari, Campus, Idioma preferit.
- Pestanya Información de contacto: Adreça, Telèfon, Correu electrònic.
IMPORTANT: les dades de contacte les hem d'afegir de zero, no editar les errònies. Si editem les dades errònies és possible que en una futura sincronització de dades amb la base de dades de la UV, es sobreescriga la informació que hem corregit.
Exemple: Añadir número teléfono > NO marcar Añadir como externo > afegir número > Añadir y cerrar
La línia que introduïm ha de quedar desmarcada en la columna Datos externos. Això ens indica que les dades que hem introduït no es sobreescriuran en una sincronització automàtica.
Usuari/a no té telèfon de contacte
La falta d'informació de contacte de molts usuari/es, els quals no proporcionen dades de contacte (adreça i telèfon) suficients o vàlides en el moment de la matrícula, fa que les dades que arriben a Alma provinents de la Universitat siguen insuficients.
Açò causa dificultats per a contactar amb aquestes persones a l’hora de reclamar préstecs vençuts (4ª i 5ª reclamació). Per tal de corregir aquest problema, s'ha inserit un avís als usuari/es que no tenen telèfon de contacte vàlid, de manera que salte un missatge emergent a l'entrar en la fitxa d’un usuari/a per a prestar, un missatge com aquest:
Si ens trobem amb aquest missatge, cal demanar-li el telèfon a l’usuari/a i a l’acabar d’atendre’l cal afegir el telèfon a la seua fitxa.
En primer lloc, per continuar amb el procés de préstec, polsem Acceptar o Ignorar en la finestra emergent.
Al fer el préstec torna a saltar el missatge de la sanció, cal polsar Ignorar.
Una vegada hem acabat d’atendre a la persona, entrem a la seua fitxa polsant l’ID si estem en la pantalla de préstec o buscant l’usuari/a en la barra de cerca de la part superior d’Alma.
Una vegada en la fitxa de l’usuari/a anem a la pestanya Información de contacto i en l'apartat Número de teléfono polsem Añadir número de teléfono.
Seleccionem el tipus de telèfon del que es tracta (normalment, mòbil) i escrivim el número.
A tindre en compte:
- Añadir como externo: deixar la casella sense marcar. És important no marcar aquesta casella per tal que el número que introduïm no siga esborrat en un futur.
- Número de teléfono preferido: marquem Sí
- SMS preferido: marquem Sí només en cas que es tracte d’un telèfon mòbil que comence per 6 o 7. No marqueu Sí quan es tracte d'un número estranger, ja que no s'envien SMS a mòbils estrangers i fallarà l'enviament del SMS. Recordeu que Alma envia SMS a l’usuari només quan ha de tornar el préstec o arreplegar una reserva.
- Per als números de telèfon estrangers, abans del prefix del país escriviu 00 enlloc de + (per exemple, 0039 enlloc de +39)
- No deixeu espais en blanc entre les xifres, o fallarà l'enviament dels SMS automàtics.
Polsem Añadir y cerrar i a continuació Guardar.
Per últim, en TecNiS periòdicament es farà una neteja dels missatges emergents per tal que si l’usuari ja té un telèfon vàlid a la seua fitxa ja no aparega l’avís.
Creació d'usuaris
La creació d'usuaris en Alma està reservada a les coordinadores de Circulació i a TecNiS.
Per afegir un usuari: Menú Admin > Gestionar usuarios > Añadir usuario
Ens dona a elegir el tipus de compte de l'usuari: Contacte, Públic o Personal. Hem de triar sempre Public.
S'obri l'editor d'usuaris, els camps marcats amb asterisc de color roig són obligatoris.
Cal anar omplint els camps amb les dades que tenim de l'usuari. Si alguna dada no la tenim, la deixem en blanc.
- Nom, Cognoms: en majúscula
- Identificador primario: DNI o Passaport.
- Grupo de usuarios
- Género
- Campus
- Fecha de expiración: la de carnet. Si no en té, posem 1 any a partir de hui
- Fecha de eliminación: data de expiración + 1 any
- Tipos de correo electrónico: Escuela
- Dirección de correo electrónico
- Tipos de dirección: Casa
- Línea de dirección 1, Línea de dirección 2, Ciudad, Estado/Provincia, CP
- Tipo de teléfono: Móvil
- Número de teléfono
Guardem els canvis i es crea l'usuari.
Per acabar, Alma posa per defecte els usuaris creats a mà com a “Interns”. Si és un usuari extern a Alma (és a dir, membre de la UV) hem d'entrar a la fitxa de l'usuari i polsar Cambiar tipo de cuenta > Confirmar
Aquest pas no ha de realitzar-se en el cas d'usuaris de conveni i efímers.
Usuaris On the fly
ALMA proporciona una eina per carregar en el sistema usuari/es de la UV (que tenen LDAP i compte de correu UV) però que encara no estan en Alma, bé perquè s'acaben de matricular, perquè no tenen la targeta o per altres motius. Aquesta eina es diu Usuaris on the fly i suposa un avanç per descarregar d'aquest treball als taulells i a TecNiS.
Amb aquesta eina ja no serà necessari cridar o enviar la sol·licitud a TecNiS per donar d'alta a l'usuari/a, sinó que la pròpia persona si té LDAP es podrà identificar en Trobes.
Des del taulell, li demanarem a l'usuari que s'identifique en Trobes mitjançant l'opció El Meu Compte > Iniciar sessió > Usuaris de la Universitat de València
Se li demanarà que s'identifique en l'entorn d'aplicacions de la UV mitjançant el seu compte de correu i contrasenya institucional.
Si la identificació en la UV ha sigut correcta, automàticament es carregarà la fitxa de la persona en Alma, consistent en una fitxa mínima amb les següents dades:
- Nom, Cognoms
- Identificador primari (DNI)
- Grup d'usuaris
- Email UV
- Data d'expiració: es posa automàticament 1 any.
- LDAP (Additional ID, pestanya Identificadors)
- Vinculació (pestanya Estadístiques)
NO ES CARREGA
- Dades del carnet: Codi de barres i Data de caducitat del carnet.
Exemple de compte d'usuari creat on the fly:
Si l'usuari/a té carnet (s'acaba de matricular), a la nit s'actualitzarà la seua fitxa amb les dades que falten i que ens proporciona la base de dades de la UV.
Després que s'identifique correctament en Trobes, per prestar a l'usuari/a en Alma cal fer:
Servicios al usuario > Gestionar servicios al usuario > NO PODEM PASSAR EL CODI DE BARRES PERQUÈ NO S'HA CARREGAT, busquem a la persona per DNI o nom i cognoms.
Usuaris interns
Els usuaris interns que es donaran d'alta en ALMA són usuaris que per convenis tenen dret a un carnet del SBD i per tant a accedir al servei de préstec (investigadors avalats, col·legis professionals, professors de secundària...)
Per saber com atendre aquest tipus d'usuaris des dels taulells, consulteu l'apartat Usuaris interns en Alma.
Usuaris Efímers
Són usuaris externs a la UV (per tant, que no estan en Alma) que sol·liciten consultar un exemplar de la Biblioteca Dipòsit. En aquest cas s'ha de crear un usuari efímer en Alma per reservar l'exemplar al seu nom.
Consulteu el procediment en Reserves de Dipòsit per a usuaris externs a la UV
Sancions
Veure les sancions d'un usuari
per visualitzar les sancions d'un usuari hem de cercar-li amb la barra de cerca permanent, o bé des de Gestionar servicios al usuario, entrar en la seua fitxa i ALMA ens avisarà automáticament de les sancions que tinga actives l'usuari.
Així mateixa, en l´apartat de notes de la fitxa del usuari, ALMA ens avisarà de les incidències.
Quan un usuari retorna un document sobrepassat apareixerà un missatge amb la informació de la sanció:
Si ens dirigim a la pestanya de Sanciones, veurem la llista de sancions de l'usuari, el motiu de la sanció, qui l'ha creada i les dates d'inici i fi d'aquestes.
Bloquejar i desbloquejar usuaris per sanció
Existeixen dos tipus de sancions, les generades de forma automàtica pel sistema i les creades manualment pel bibliotecari.
- Quan es creen automàticament el sistema calcula la data de venciment de la sanció comptant només per dies en què la Biblioteca està oberta. Així, els caps de setmana no compten ni per sumar sanció ni per restar-la. Si dies després es retorna un altre llibre sancionat, comptarà la nova sanció a partir de la data de venciment de la primera.
- Per afegir una sanció manualment, clicarem en Añadir sanción dins de la pestanya de Sanciones de la fitxa de l´usuari. Haurem de seleccionar obligatòriament el motiu de la sanció (usualment, per préstec vençut, material deteriorat, exemplar furtat, carnet inactiu, falta de dades o bloqueig temporal por qualsevol causa) i opcionalment fins quan estarà vigent i una nota si es considera necessari. Quan arriba la data indicada el sistema esborrarà la sanció.
- Des de la pestanya Historial es poden veure les sancions que s'han aplicat a un usuari.
Desbloquejar usuaris per sanció
Com hem vist, si un usuari sancionat volguera prendre alguna cosa en préstec, ALMA ens presentarà un avís informant-nos que està bloquejat.
En determinats rols apareixerà un botó d' Ignorar/Sobrescribir, que ens permetrà prestar els documents al usuari.
L'opció de Cancelar, cancel·larà el procés, però, si premem a Aceptar, podrem visualitzar la seua fitxa de préstec.
IMPORTANT: una vegada que hem premut Ignorar, tots els préstecs que realitzem en aqueix mateix procés estaran afectats per aqueix “Ignorar”, aleshores, per exemple, si un estudiant de grau ja té 20 exemplars en préstec, totes les restriccions posteriors també seran ignorades i es podrà portar més exemplars. Per tant, sempre que usem aquesta opció, haurem d'eixir de la nostra sessió i tornar a entrar, perquè torne a avisar si l'usuari està sancionat i de nou habilite el bloqueig.
- Si per alguna raó volem desactivar la sanció podem punxar en la icona en forma d'interruptor de la primera columna. Això permetrà que l'usuari prenga documents en préstec i, al mateix temps, es conservarà la informació d'aquesta sanció.
- Si volem anul·lar la sanció, anirem a la pestanya de Sanciones, clicarem en la icona dels tres punts suspensius i donarem a Borrar i a Guardar.
Usuari amb carnet caducat
Si un usuari té la Fecha de expiración caducada, quan anem a prestar-li des de Gestionar servicios al usuario ens apareix el missatge següent:
En Possibles incidències en el préstec > Carnet d'usuari caducat tenim com actuar davant aquesta situació.
SERVEI D'INFORMÀTICA - UNIVERSITAT DE VALÈNCIA