(ES) SKYPE EMPRESARIAL UV - Compartir pantalla
Compartir nuestra pantalla en Skype Empresarial
Podemos mostrar todo el escritorio o sólo un programa a todos los participantes de una reunión, una llamada o una conversación de mensajería instantánea (MI) de Skype Empresarial.
Presentar los programas de escritorio o específicos
Debemos tener en cuenta que tiene que ser un moderador de una reunión de Skype Empresarial el que dispone de permisos para compartir la pantalla. Si la opción está atenuada, pediremos a uno de los moderadores que nos proporcione acceso de presentador.
- Presentar escritorio, para cuando tengamos que cambiar entre varios programas o trabajar con archivos de diferentes programas.
- Presentar programas, para cuando tengamos que presentar determinados programas o archivos y no queremos que las demás personas vean nada más en su equipo.
Compartir nuestra pantalla o aplicación
Importante: Al compartir el escritorio, todos los participantes de la reunión de Skype pueden ver nuestros programas, archivos y las notificaciones. Si tenemos información confidencial o archivos que no deseamos que vean las personas, cerraremos, o usaremos Presentar programas en su lugar.
- En la parte inferior de la ventana de la conversación, haremos clic en el botón Presentar (monitor).
2. Seleccionaremos una de las opciones siguientes:
- Para compartir el contenido del escritorio, hacemos clic en presentar escritorio.
Importante: Cuando compartimos el escritorio, todos los participantes de la reunión pueden ver nuestras aplicaciones, archivos y notificaciones. Si tenemos información confidencial o archivos que no queremos que vean, los cerraremos o seleccionaremos Presentar programas.
- Para compartir uno o varios programas o archivos, haremos clic en Presentar programas y, a continuación, seleccionaremos el programa o el archivo específico.
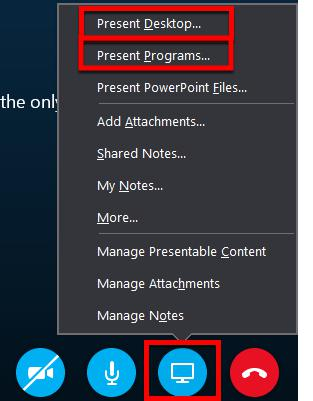
- En la barra de herramientas de uso compartido, encima de la pantalla, usaremos cualquiera de estas opciones:
o Para compartir el control de nuestro escritorio o programa con los participantes, haremos clic en el botón de Ceder el Control en la barra de herramientas pequeña en la parte superior.
o Haremos clic en el pin para ocultar la barra de herramientas y tendremos más espacio. Para mostrar la barra de herramientas, moveremos el mouse hacia la parte superior de la pantalla. Cuando aparezca la barra de herramientas de uso compartido, usaremos
Nota: Durante la presentación, el estado de Skype Empresarial cambiará a presentando ( ![]() ). Esto significa que dejaremos de recibir mensajes
). Esto significa que dejaremos de recibir mensajes
instantáneos o llamadas. Podemos cambiar esta configuración en la ventana Opciones de estado.
Dejar de compartir nuestra pantalla
Cuando hayamos terminado, haremos clic en el botón Dejar de compartir nuestra pantalla.
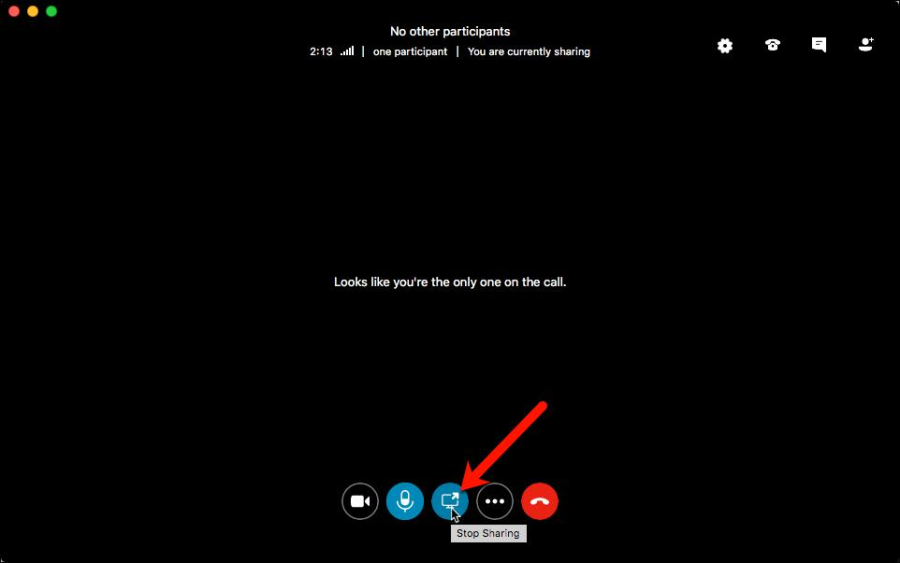
Compartir el monitor principal, el secundario o todos
Si tenemos más de un monitor, cada uno de ellos aparecerá en el panel de Pantalla de compartir. Seleccionaremos el idioma en que deseamos compartir, o seleccionaremos cuál compartir. Si usamos un único monitor, no veremos el panel de Pantalla de compartir.
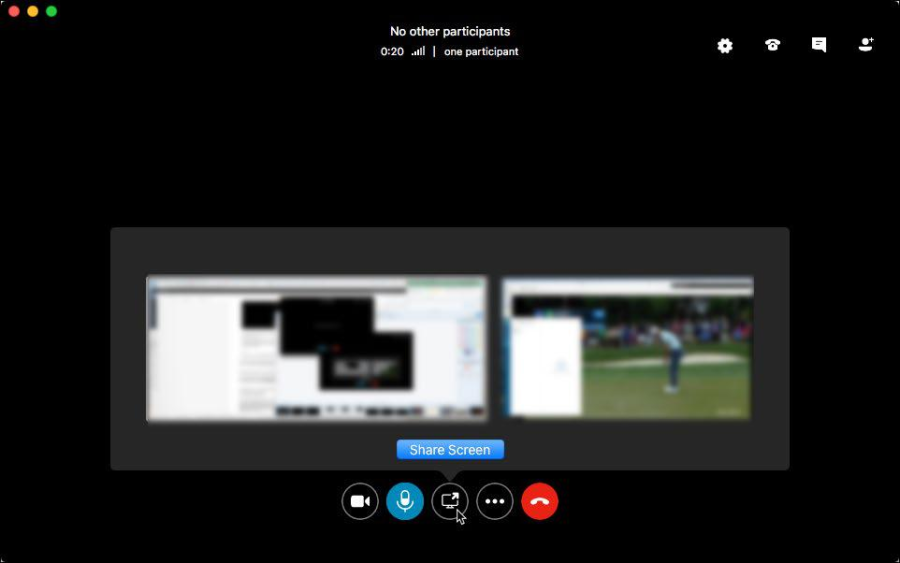
Restricciones al presentar aplicaciones
El uso compartido de programas no está disponible para las siguientes aplicaciones, pero podemos emplear en su lugar el uso compartido de escritorio:
- Skype Empresarial
- Administrador de grabaciones de Skype Empresarial
- Explorador de archivos
- Notas rápidas
- Aplicaciones de plataforma de Windows (UWP) universal
- Barra lateral de Windows
NOTA: Uso compartido de programas no está disponible si se realiza la reunión en un equipo remoto que ejecuta Windows Vista o una versión anterior de Windows Server 2008.
Realizar una presentación de diapositivas de PowerPoint en un escenario con varios monitores
Podríamos compartir una presentación de diapositivas de PowerPoint aprovechando varios monitores.
Si nos encontramos en una sala de conferencias, y deseamos mostrar la presentación con diapositivas con un dispositivo de pantalla grande o proyector y presenta al monitor secundario. La presentación de PowerPoint aparecerá en la pantalla grande –o proyector- para las personas de la sala y en la región de la presentación de las personas en Skype Empresarial. Y en nuestro equipo portátil, veremos la vista moderador, que muestra la diapositiva actual, las notas del moderador y una vista previa de la siguiente diapositiva, visible sólo para nosotros.
Si vamos a mostrar una presentación de diapositivas de PowerPoint desde nuestro despacho y tenemos varios monitores, podemos presentarla en nuestro monitor secundario y seguir viendo las notas del presentador en el principal.
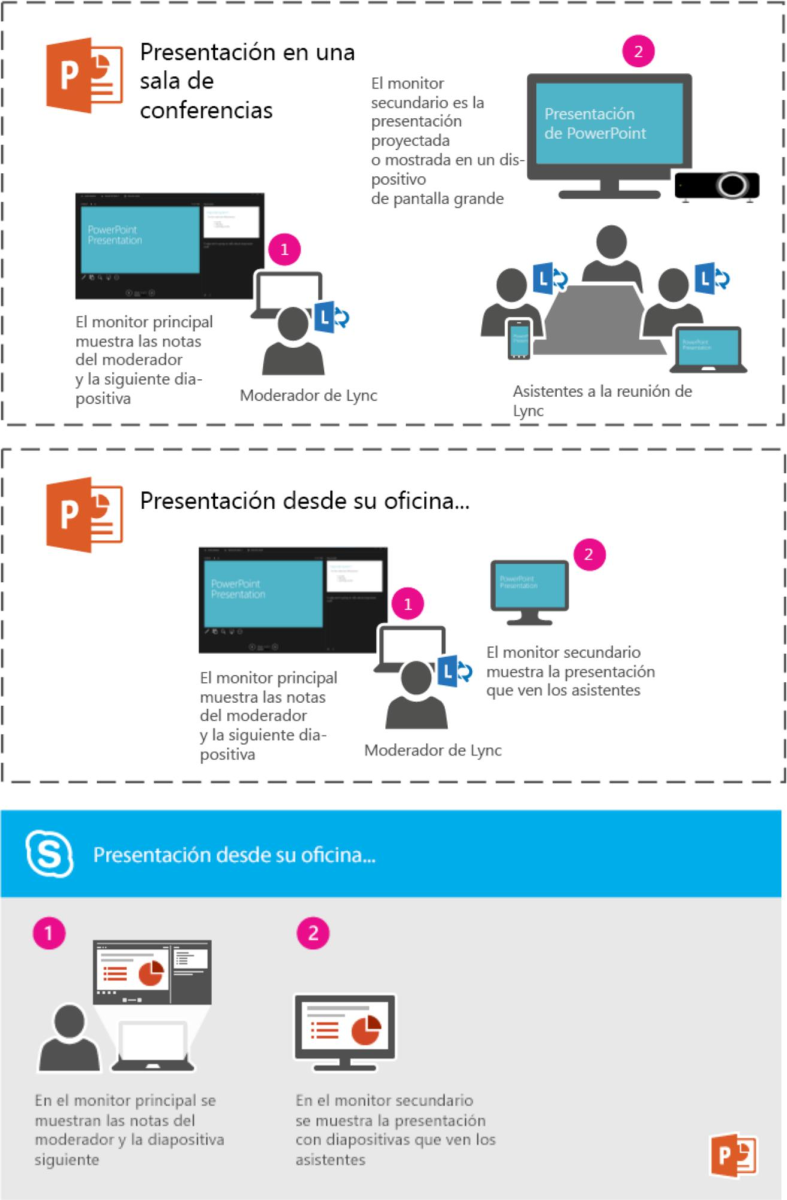
En ambos casos, las instrucciones son las mismas:
- Si no estamos usando Skype Empresarial, abriremos PowerPoint en el monitor principal (o portátil, si se encuentra en una sala de conferencias).
2. Seleccionaremos la pestaña presentación con diapositivas, hacemos clic en Desde el principio. La vista Asistente del lote aparecerá en el monitor secundario (o en el proyector si se encuentra en una sala de conferencias). La vista de moderador aparecerá en el monitor principal
- En Skype Empresarial, haremos clic en el icono Presentar y, a continuación, seleccionaremos Presentar escritorio.
- En el cuadro de diálogo Presentar escritorio, haremos clic en el monitor secundario, para que muestre la vista de Asistente de nuestra presentación de PowerPoint.
Ceder y tomar el control de una sesión compartida
Si deseamos que otro participante de la reunión cambie un archivo, nos ayude a hacer una presentación o muestre algo, podemos otorgar el control a dicha persona. Ambos tendremos el control del uso compartido, que podremos recuperar en cualquier momento.
- En la barra de herramientas de uso compartido, hacemos clic en Ceder el control.
- Seleccionamos el nombre de la persona a quien deseamos ceder el control.
Skype Empresarial envía una notificación a dicha persona para hacerle saber que está compartiendo el control.
- Para recuperar el control, volvemos a hacer clic en Ceder el control y, después, hacemos clic en Recuperar el control.
Sugerencia: Podemos permitir que otras personas tomen automáticamente el control de la sesión compartida en cualquier momento haciendo clic en Ceder el control automáticamente en la barra de herramientas de uso compartido. Recomendamos elegir esta opción sólo en reuniones informales y con pocas personas. Para recuperar el permiso automático, haremos clic en Ceder el control y desactivaremos la casilla de verificación Ceder el control automáticamente.
Solución de problemas. FAQ.
Aquí proporcionamos soluciones a diversos problemas que pueden surgir con el uso compartido de la pantalla.
Las opciones de uso compartido de pantalla están deshabilitadas — Debemos estar en una llamada de vídeo para compartir
nuestra pantalla o de voz. Si no estamos en una llamada, no tendremos la opción de compartir pantallas.
Estoy en una llamada, pero no puedo compartir mi pantalla — Debemos
asegurarnos de que estamos compartiendo la pantalla en una versión de Skype Empresarial reciente que admita el uso compartido de la pantalla.
Estoy en una llamada, pero mi pantalla recurso compartido (o la pantalla de otro participante) se bloquea o está en blanco: Deberemos tener suficiente
ancho de banda para compartir la pantalla y –por si acaso- cerraremos todas las aplicaciones que pueden consumir ese ancho de banda o reducir el rendimiento, como aplicaciones de transmisión de música como Spotify o iTunes.
| Rev: | 2019 / 03 |
| Lang. | |
| +Info | |
| Form.: | |
|
- (ES) SKYPE EMPRESARIAL UV - Instalación y Configuración
- (ES) SKYPE EMPRESARIAL UV - Configurar Audio
- (ES) SKYPE EMPRESARIAL UV - Configurar Video
- (ES) SKYPE EMPRESARIAL UV - Agregar un contacto
- (ES) SKYPE EMPRESARIAL UV - Realizar y recibir llamadas
- (ES) SKYPE EMPRESARIAL UV - Realizar y recibir videollamadas
- (ES) SKYPE EMPRESARIAL UV - Chatear
- (ES) SKYPE EMPRESARIAL UV - Mensajes instantáneos
- (ES) SKYPE EMPRESARIAL UV - Compartir pantalla
- (ES) SKYPE EMPRESARIAL UV - Compartir y programar
- (ES) SKYPE EMPRESARIAL UV - Grabar y reproducir
- (ES) SKYPE EMPRESARIAL UV - Administrador de grabaciones
SERVEI D'INFORMÀTICA - UNIVERSITAT DE VALÈNCIA