(EN) SKYPE EMPRESARIAL UV - Share and schedule
Share and schedule in Skype for Business
Share the desktop or an application.
In a conversation or messaging window:
1. Press Share content THE SIUV RESPON> (EN) SKYPE EMPRESARIAL UV - Share and program (10)> and select an option:![]()
Share your desktop to show all the contents of your desktop.
Share a window and double click on the program or window that we want to show.
The Sharing tab appears at this time and a yellow border around the shared content.
2. We will click on Stop sharing when we finish.
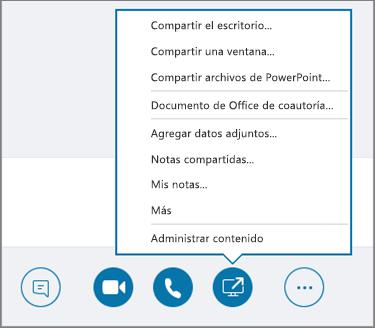
Send a file in an instant message
- We drag the file from the File Explorer to the conversation window, or
- We copy the file or image we want to send and paste it in the conversation window.
All participants in the conversation receive a notification, which they can accept or reject.
Send a file when we are not in a conversation
- We will select the contacts in the contact list.
- Drag the file to the selection.
The selected contacts receive a notification, which they can accept or reject.
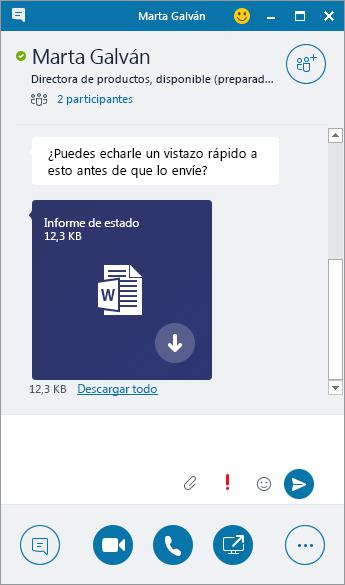
Change the presence status
The presence status is automatically set according to our Outlook calendar. To change it manually:
- We will click on the status arrow below our name.
- We will select the presence indicator that we want to show.
To undo or for Skype for Business to automatically update our status, select Reset status.
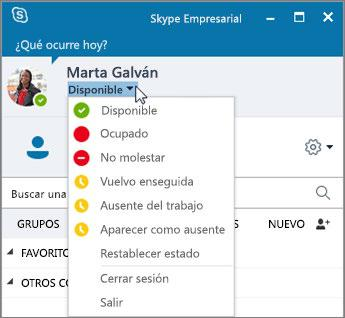
Join a Skype for Business meeting
There are several ways to join a Skype for Business meeting:
Clicking on the Meetings icon in the Skype for Business window, and then double-clicking on the meeting to join.
- We will select Join the Skype meeting in an Outlook meeting request.
- We will select Participate online in an Outlook meeting reminder.
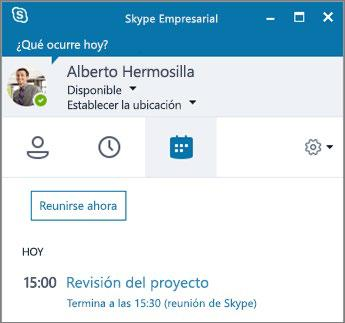
Schedule a Skype for Business meeting
In Outlook or Outlook Online:
- We will open the Outlook calendar.
- We select Home> New Skype meeting.
- We complete the meeting request.
Suggestion: Before sending the meeting request, we will establish options such as who can directly access the meeting and who should wait in the virtual waiting room.
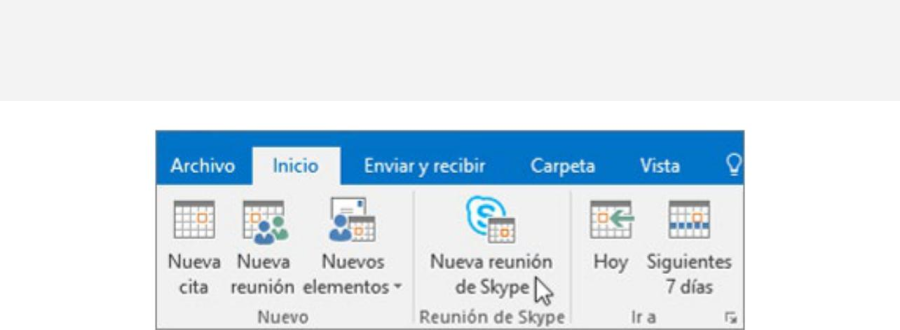
| Rev: | 2019 / 03 |
| Lang. | |
| +Info | |
| Form.: | |
|
- (EN) SKYPE EMPRESARIAL UV - Installation and configuration
- (EN) SKYPE EMPRESARIAL UV - Configure Audio
- (EN) SKYPE EMPRESARIAL UV - Configure Video
- (EN) SKYPE EMPRESARIAL UV - Add a contact
- (EN) SKYPE EMPRESARIAL UV - Make and receive calls
- (EN) SKYPE EMPRESARIAL UV - Make and receive video calls
- (EN) SKYPE EMPRESARIAL UV - Chat
- (EN) SKYPE EMPRESARIAL UV - Instant messages
- (EN) SKYPE EMPRESARIAL UV - Share screen
- (EN) SKYPE EMPRESARIAL UV - Share and schedule
- (EN) SKYPE EMPRESARIAL UV - Record and play
- (EN) SKYPE EMPRESARIAL UV - Record Manager
SERVEI D'INFORMÀTICA - UNIVERSITAT DE VALÈNCIA - www.uv.es/siuv