(EN) SKYPE EMPRESARIAL UV - Share screen
Administrador (Unlicensed)
Share our screen in Skype for Business
We can show the entire desktop or just a program to all the participants of a meeting, a call or an instant messaging conversation (IM) of Skype for Business.
Present desktop or specific programs
We must bear in mind that it has to be a moderator of a Skype for Business meeting that has permissions to share the screen. If the option is dimmed, we will ask one of the moderators to provide us with presenter access.
- Present a desktop, for when we have to change between several programs or work with files from different programs.
- Present programs, for when we have to present certain programs or files and we do not want other people to see anything else on their team.
Share our screen or application
Important: By sharing the desktop, all participants in the Skype meeting can see our programs, files and notifications. If we have confidential information or files that we do not want people to see, we will close, or use, submit programs instead.
- At the bottom of the conversation window, we will click on the Submit button (monitor).
- We will select one of the following options:
- To share the content of the desktop, we click on present desktop.
Important: When we share the desktop, all the participants of the meeting can see our applications, files and notifications. If we have confidential information or files that we do not want them to see, we will close them or select Present programs.
To share one or several programs or files, we will click on Submit programs and then select the program or the specific file.
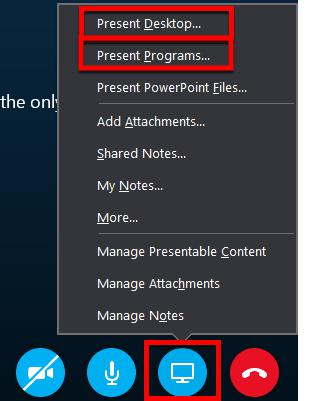
In the toolbar of shared use, above the screen, we will use any of these options:
- To share the control of our desk or program with the participants, we will click on the button Give the Control in the small toolbar at the top.
- We will click on the pin to hide the toolbar and we will have more space. To show the toolbar, we will move the mouse to the top of the screen. When the sharing toolbar appears, we will use
Note: During the presentation, the status of Skype for Business will change to presenting (![]() ). This means that we will stop receiving messages instant or calls. We can change this configuration in the Status Options window.
). This means that we will stop receiving messages instant or calls. We can change this configuration in the Status Options window.
Stop sharing our screen
When we have finished, we will click on the Stop sharing our screen button.
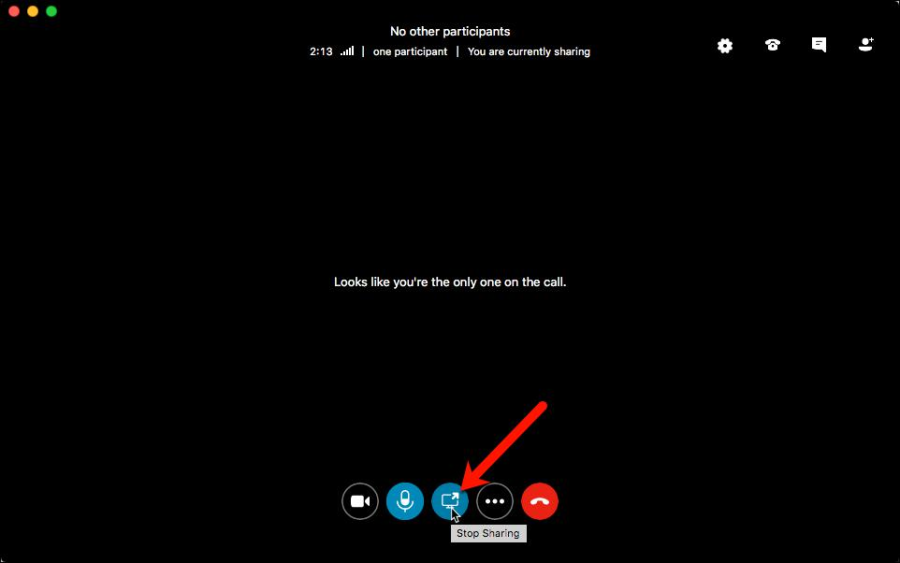
Share the main monitor, the secondary monitor or all
If we have more than one monitor, each of them will appear in the Sharing Screen panel. We will select the language in which we want to share, or we will select which one to share. If we use a single monitor, we will not see the Sharing Screen panel.
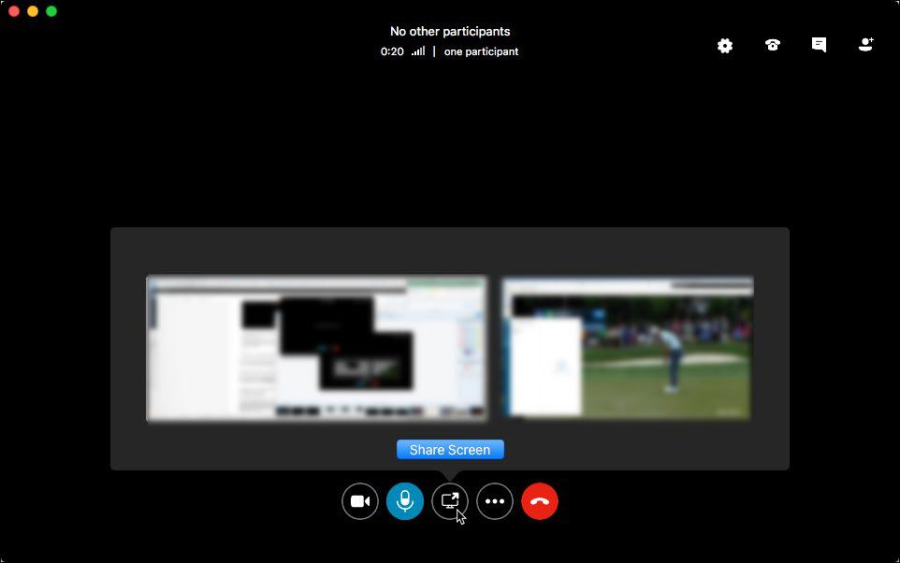
Restrictions when presenting applications
Program sharing is not available for the following applications, but we can use desktop sharing instead:
- Skype for Business
- Skype for Business Recordings Manager
- File Browser
- Fast notes
- Universal Windows platform applications (UWP)
- Windows sidebar
NOTE: Program sharing is not available if the meeting is performed on a remote computer running Windows Vista or an earlier version of Windows Server 2008.
Perform a PowerPoint slide show on a stage with multiple monitors
We could share a PowerPoint slide show using several monitors.
If we are in a conference room, and we want to show the presentation with slides with a large screen device or projector and presents the secondary monitor. The PowerPoint presentation will appear on the big screen - or projector - for the people in the room and in the region of the presentation of the people in Skype for Business. And on our laptop, we'll see the moderator view, which shows the current slide, the moderator's notes and a preview of the next slide, visible only to us.
If we are going to show a slide show of PowerPoint from our office and we have several monitors, we can present it on our secondary monitor and continue to see the presenter's notes in the main one.
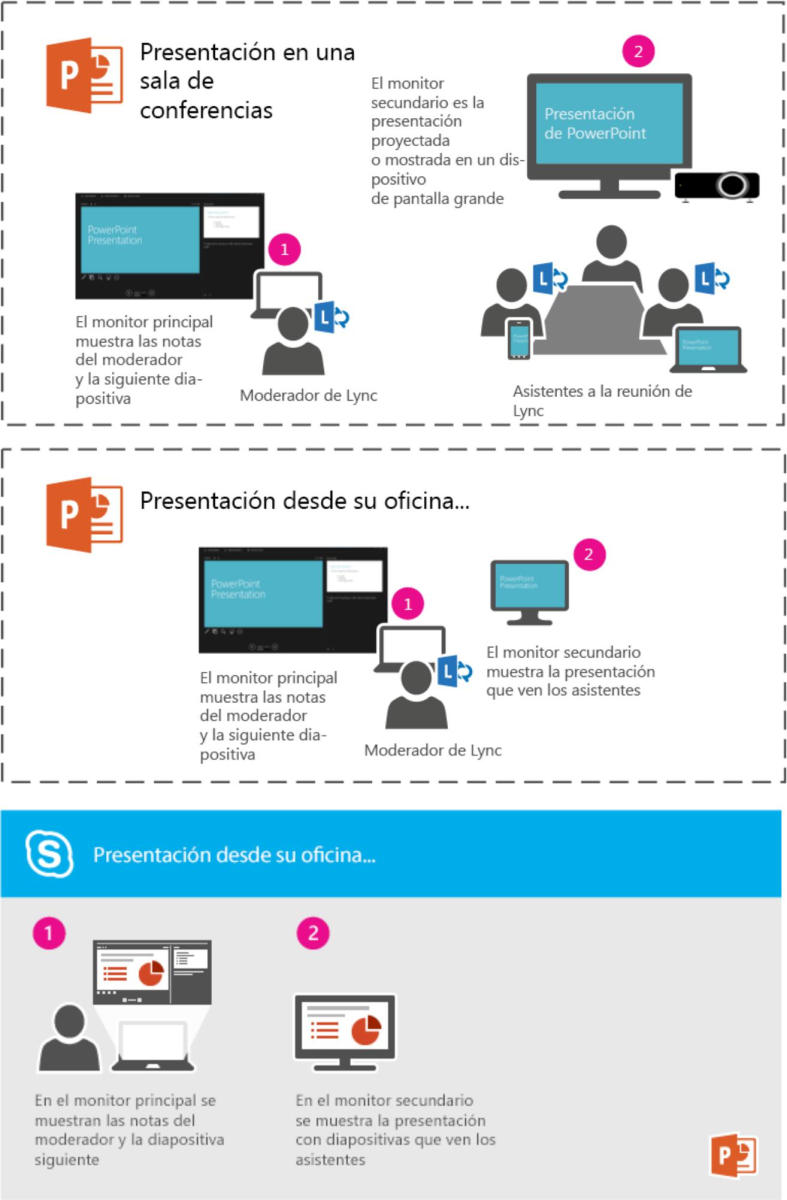
In both cases, the instructions are the same:
- If we are not using Skype for Business, we will open PowerPoint on the main monitor (or laptop, if it is in a conference room).
We will select the slide presentation tab, click on From the beginning. The Batch Wizard view will appear on the secondary monitor (or on the projector if you are in a conference room). The moderator view will appear on the main monitor
- In Skype for Business, we will click on the Submit icon, and then select Submit desktop.
- In the Present Desktop dialog box, we will click on the secondary monitor, to show the Assistant view of our PowerPoint presentation.
Give in and take control of a shared session
If we want another participant in the meeting to change a file, help us make a presentation or show something, we can give control to that person. We will both have control of the shared use, which we can recover at any time.
- In the toolbar of shared use, we click on Cede the control.
- We select the name of the person to whom we wish to cede control.
Skype for Business sends a notification to that person to let him know that he is sharing the control.
- To regain control, we click on Release the control again, and then click on Recover control.
Tip: We can allow other people to automatically take control of the shared session at any time by clicking Automatically give up control in the sharing toolbar. We recommend choosing this option only in informal meetings and with few people. To retrieve the automatic permission, we will click on Cede the control and deactivate the checkbox Cede the control automatically.
Problem solving. FAQ
Here we provide solutions to various problems that may arise with screen sharing.
Screen sharing options are disabled - We must be in a video call to share our screen or voice. If we are not in a call, we will not have the option to share screens.
I'm on a call, but I can not share my screen - We should
Make sure we're sharing the screen in a recent Skype for Business version that supports screen sharing.
I'm on a call, but my share screen (or another participant's screen) is blocked or blank: We should have enough bandwidth to share the screen and - just in case - we will close all applications that can consume that bandwidth or reduce performance, such as music streaming applications such as Spotify or iTunes.
| Rev: | 2019 / 03 |
| Lang. | |
| +Info | |
| Form.: | |
|
- (EN) SKYPE EMPRESARIAL UV - Installation and configuration
- (EN) SKYPE EMPRESARIAL UV - Configure Audio
- (EN) SKYPE EMPRESARIAL UV - Configure Video
- (EN) SKYPE EMPRESARIAL UV - Add a contact
- (EN) SKYPE EMPRESARIAL UV - Make and receive calls
- (EN) SKYPE EMPRESARIAL UV - Make and receive video calls
- (EN) SKYPE EMPRESARIAL UV - Chat
- (EN) SKYPE EMPRESARIAL UV - Instant messages
- (EN) SKYPE EMPRESARIAL UV - Share screen
- (EN) SKYPE EMPRESARIAL UV - Share and schedule
- (EN) SKYPE EMPRESARIAL UV - Record and play
- (EN) SKYPE EMPRESARIAL UV - Record Manager
Related content
SERVEI D'INFORMÀTICA - UNIVERSITAT DE VALÈNCIA - www.uv.es/siuv