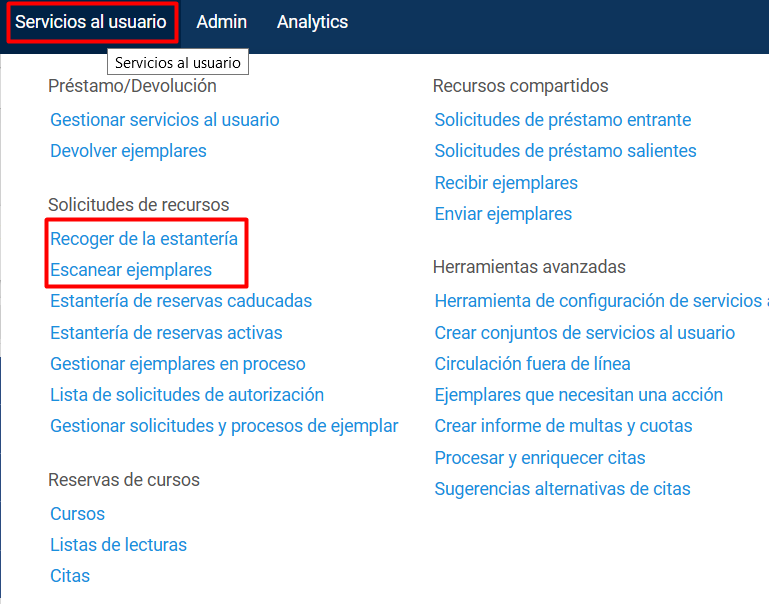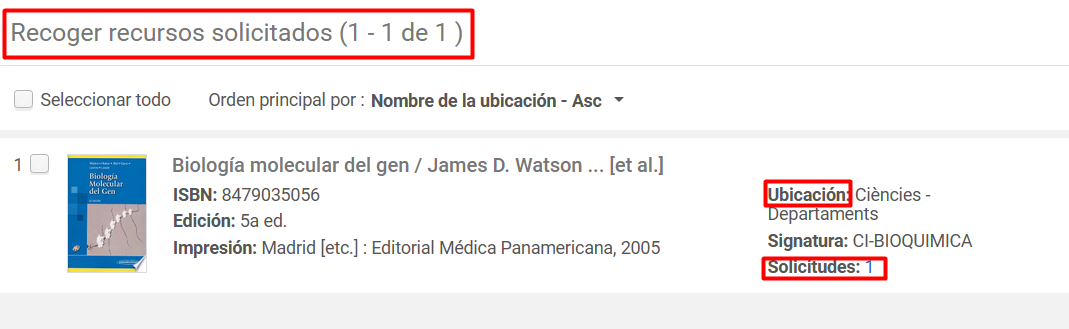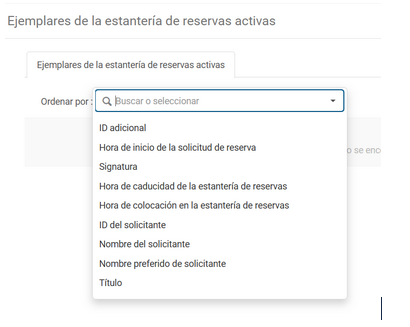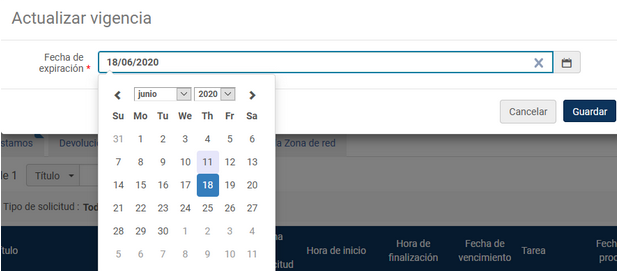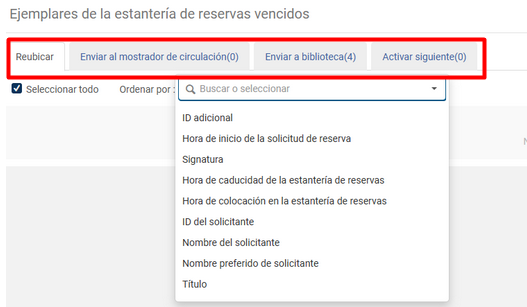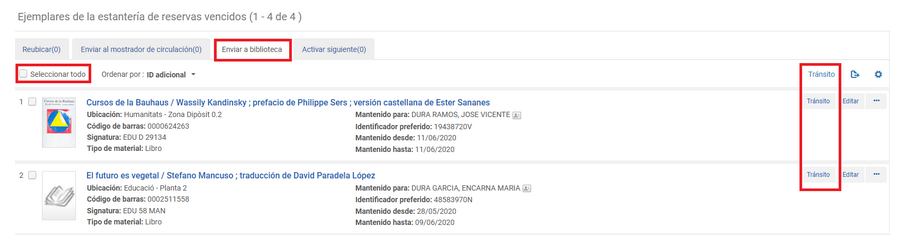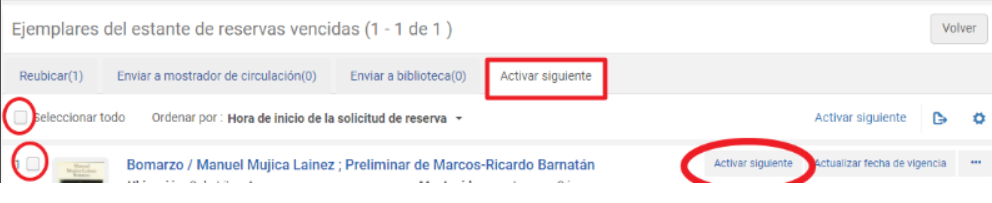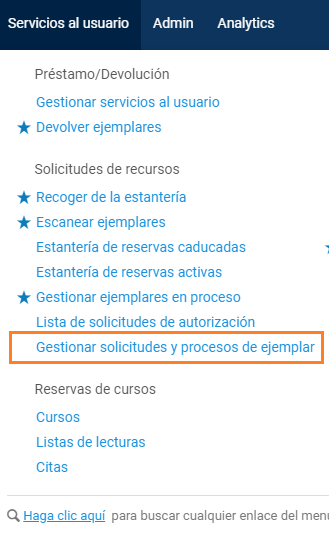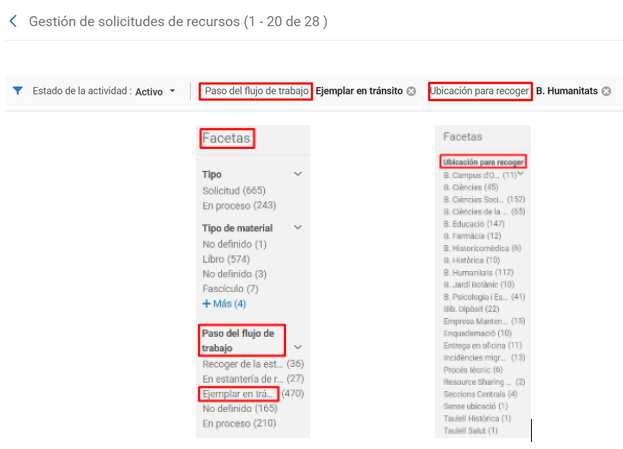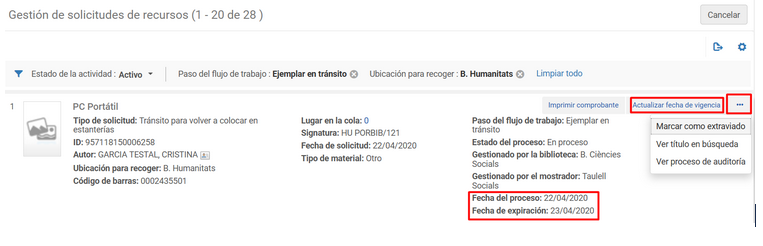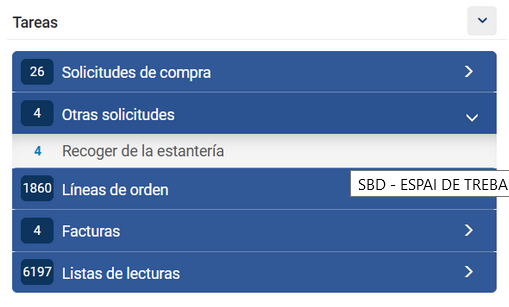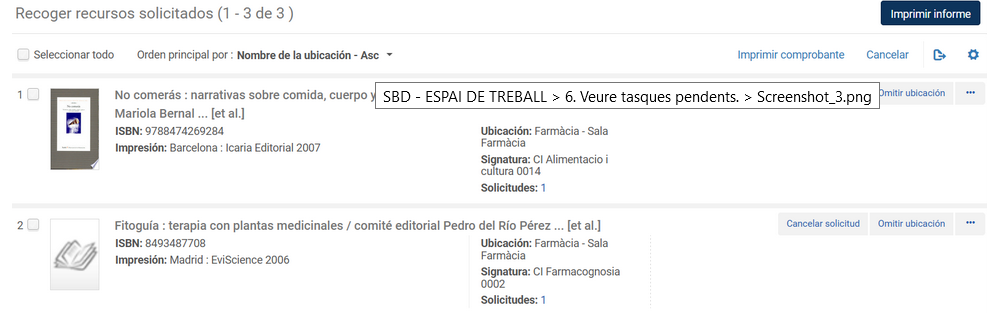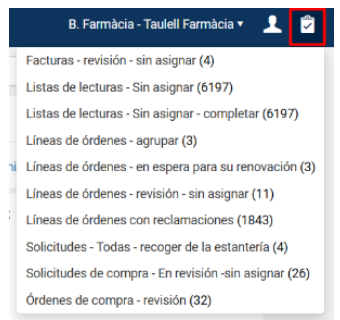Sol·licituds de recursos
ATENCIÓ: Dins del menú de Servicios al usuario es troben les opcions de Solicitudes de Recursos. Depenent del rol que tinguem assignat, veurem més o menys enllaços en el menú.
Una sol·licitud de recurs serveix per a l´adquisició, manipulació, moviment o processament dels recursos que pertanyen o dels quals té llicència una biblioteca (existències i exemplars físics, portafolis electrònics, etc.).
Les sol·licituds, bé sobre un títol, bé sobre un exemplar concret, poden ser introduïdes per:
- Els usuaris mitjançant Trobes una vegada identificats en el seu compte (en el cas de les reserves, per exemple)
- Manualment per l´operador.
- Generades automàticament per Alma.
Moltes sol·licituds creen un procés de flux de treball en la llista de tasques.
1. Recollir de la prestatgeria i escanejar exemplars
Dins de Servicios al usuario podem veure diverses opcions que ens serviran per a gestionar diferents processos:
Recollir de la prestatgeria
Podem consultar les sol·licituds pendents des de Servicios al usuario > Recoger de la estantería. Normalment seran sol·licituds de reserves intercampus, que hauran de agafar-se dels prestatges on estan situats per a enviar-los a la biblioteca de l'usuari que ha efectuat la sol·licitud. També poden ser llibres per que han d'enviar-se a altra secció de la biblioteca (ordre de treball).
Si en el menú de Sol·licituds de recursos no tens l'opció Recoger de la estanteria, podràs veure també des de la icona "Tareas que requieren su atención" del menú d'icones o des del widget de Tareas.
Recoger de la estantería:
- En la pàgina de Recoger recursos solicitados (Servicios al usuario > Solicitudes de recursos > Recoger de la estantería), localitzarem els exemplars sol·licitats.
- Es poden filtrar des de les facetes de la part esquerra de la pàgina. Las facetes que apareixen depenen de es característiques de les sol·licituds: data de sol·licitud, tipus, destinació, tipus de material, etc.
- El sistema indicarà la destinació de l'exemplar (si és un préstec intercampus, indicarà la biblioteca; si és una ordre de treball, la secció on hem d'enviar-lo).
Podem clicar sobre el número de l'apartat Solicitudes per a veure les dades de la reserva / Cola de solicitudes: tipus de sol·licitud, destí, prioritat, tipus de material, sol·licitant, nota de la sol·licitud, etc.
Si es tracta de recollir de l'estanteria per a atendre una ordre de treball, aquestes poden ser:
Servicios técnicos de adquisición
Encuadernación de ejemplares
Mover de manera permanente
Mover de manera temporal
Solicitud de ejemplar físico del usuario
Cambio de signaturas
Enviar físicamente
Reparación de portátiles
Tránsito para volver a colocar en estantería
Per passar al següent pas en el procés de sol·licitud, hem d'escanejar l'exemplar sol·licitat.
Escanejar exemplars
Servicios al usuario > Solicitudes de recurso > Escanear ejemplares
És una opció que s'utilitza per a realitzar diferents operacions de treball dins de la biblioteca. En el cas de circulació, utilitzarem "Escanear ejemplares" en les següents accions, entre d'altres:
- Devolució
- Comptar ús
- Reserves
- Accions sobre els exemplars
- Ordres de treball
Després d'haver escanejat els codis de barres o el ID de la sol·licitud, el sistema mostra una llista dels exemplars i el procés que han de seguir segons la sol·licitud.
A la llista d'exemplars escanejats s'afegeix una icona de alerta de color groc ![]() que indica que l'exemplar té una sol·licitud d'usuari del tipus Solicitudes Físicas (d'exemplar físic) i Solicitudes de Digitalización, amb la intenció d'advertir a l'operador.
que indica que l'exemplar té una sol·licitud d'usuari del tipus Solicitudes Físicas (d'exemplar físic) i Solicitudes de Digitalización, amb la intenció d'advertir a l'operador.
2. Gestió de la prestatgeria de reserves
Prestatgeria de Reserves actives
Des de Gestión de servicios al usuario > Solicitudes de Recursos > Estantería de reservas activas gestionem les reserves actives. Malgrat el nom, també ens mostra les reserves caducades.
Podem ordenar-les per diferents paràmetres:
ALMA ens dóna dues opcions: cancelar solicitud i actualizar fecha de vigencia:
Cancelar sol·licitud
Haurem de seleccionar la raó de la cancel·lació del llistat. També podrem posar una nota de cancel·lació. Deixarem marcada la casella de Notificar al usuario en el cas que desitgem que l'usuari reba una notificació per correu electrònic com aquesta:
Acabem l'operació clicant a Confirmar.
Quan cancel·lem una reserva per no recollida de l'exemplar o una altra circumstància, si aquesta té una altra reserva en cua, Alma ens avisarà amb un missatge i la mostrarà en el llistat.
Si cliquem en el número de Lugar en la cola, ens mostrarà la resta de reserves sobre el mateix exemplar. El zero sempre es refereix al primer lloc en la cua.
Actualitzar la data de vigència
Ens permet canviar la data de vigència de la reserva. Confirmem l´operació clicant a Guardar.
Prestatgeria de reserves caducades
Des d'ací gestionarem les reserves caducades. És IMPORTANT notar que els documents que apareixen en aquest menú segueixen reservats. Nosaltres hem de realitzar manualment el següent pas contrastant-ho amb els documents que es troben físicament en la nostra prestatgeria de reserves.
El sistema ens mostra diverses pestanyes amb diferents opcions segons siga el cas dels exemplars que apareguen en cadascuna d'elles:
- Reubicar: ací apareixen les reserves d'exemplars pertanyents a la nostra biblioteca i que no tenen més reserves. En aquest cas podríem reubicar els llibres en la seua localització habitual. Per a això, marcarem el requadre a l'esquerra del document i clicarem a Reubicar. També podrem fer-ho en bloc marcant Seleccionar todo. Una vegada fet això els exemplars canvien d'estat a disponibles i desapareixen de la llista. Després, haurem de col·locar-los en el seu lloc en les prestatgeries.
- Enviar a mostrador de circulación: per a enviar l'exemplar a un altre taulell de circulació, departament o secció de la mateixa biblioteca.
- Enviar a biblioteca: la destinació de l'exemplar és una altra biblioteca. La biblioteca a la qual haurem d'enviar el document ve indicada en la part esquerra del registre. Marcarem el document i picarem en Tránsito. També podrem fer-ho en bloc marcant Seleccionar todos. Una vegada fet això el document canvia el seu estat a En trànsit i desapareix de la llista. Després, haurem de enviar l'exemplar a la biblioteca especificada.
- Activar siguiente passar la reserva al següent usuari de la cua. Marcarem el requadre a l'esquerra del document i picarem a Activar siguiente. També podrem fer-ho en bloc marcant Seleccionar todos. Una vegada fet això, l'exemplar o exemplars passen al següent usuari de la cua i desapareixen d'aquesta pestanya:
3. Gestionar sol·licituds i processos d'exemplar
Una de les tasques en els taulells és controlar quins documents es troben en trànsit des de fa diversos dies, és a dir, que no han arribat o no s'han rebut correctament a la seua destinació. Per a controlar-los haurem d'usar l'opció Gestionar solicitudes y procesos de ejemplar dins de Servicios al usuario. Aquesta pàgina proporciona informació actualitzada sobre els diversos tipus de sol·licitud de recursos i la seua progressió en Alma.
Per a comprovar que exemplars estan en trànsit cap a la nostra biblioteca o servei hem de seleccionar dins de Facetas> Paso del Flujo de trabajo >“Ejemplar en tránsito” i en “Ubicación para recoger” la biblioteca que ens interesse.
En els diferents registres se'ns indica:
- la Fecha del proceso, que es correspon al dia en què el document va ser posat en trànsit. L'ordre per defecte és cronològic.
- A més, també podem veure la Fecha de expiración,
- Podem actualitzar la data de vigència
- Clicant en la icona del tres punts suspensius, marcar com extraviat, veure el títol en búsqueda (visualitzar el títol en el context de la pantalla de cerca d'Alma) o veure el procés d'auditoria (mostra una llista d'accions realitzades en l'exemplar sol·licitat).
- Lugar en la cola: Quan un exemplar té múltiples sol·licituds, l'exemplar apareix una sola vegada en la llista de tasques, però el número de sol·licituds per a l'exemplar s'indica en el camp Lugar en la cola. El valor del Lugar en la cola és un número enllaçat que indica el lloc de la Sol·licitud en la cua, de la següent manera:
- 0 – No hi ha sol·licituds en la cua davant d'aquesta. La sol·licitud està activa: l'exemplar està sent recollit de la prestatgeria o es troba en la prestatgeria de reserves.
- <altre número> – El número de sol·licituds per a l'exemplar que hi ha en la cua, inclosa aquesta. Per exemple, si es mostra Lugar en la cola = 3, aquesta sol·licitud serà la tercera de la fila en ser processada pel sistema. Les sol·licituds que estan per davant d'aquesta tenen una prioritat més alta o tenen la mateixa però es van fer en un moment anterior.
4. Veure tasques pendents
Podem veure les tasques pendents del nostre taulell de dues formes:
- El widget de Tareas: En clicar en la tasca que ens mostra ens portarà a aquesta.
- Icona Tareas que requieren su atención.
Related content
SERVEI D'INFORMÀTICA - UNIVERSITAT DE VALÈNCIA - www.uv.es/siuv