(EN) SKYPE EMPRESARIAL UV - Make and receive calls
Make and receive calls with Skype for Business
Skype for Business automatically detects devices, such as headphones, microphones, speakers and cameras. Before making a call, we must make sure we have an audio device connected to the equipment. It is recommended to check audio and video devices before joining a meeting or making a call to ensure that everything is ready.
To call a Skype for Business contact, we will select that contact and then the phone button. We will now select one of the following call options:
- Job: to call the contact to a job number
- New number ...: to enter a different number to call that person.
- Call with Skype: to call the contact in Skype for Business
- Voicemail: to call the contact's voicemail
Once the call is connected, we will use the microphone button at the bottom of the call window to activate or deactivate our own audio ![]() the headset button to end the call
the headset button to end the call![]() We will use the other call controls as appropriate:
We will use the other call controls as appropriate:
We will select the button "Call Controls" ![]() for the following options:
for the following options:
- On hold
- Transfer to another number or person.
- Devices to change to a different device.
- Dialing keyboard to interact with an automated telephone system (for example, to specify a code) when we call the mailbox or make a selection when we call a switchboard.
- Volume of the speaker to adjust the sound. We will slide the pointer up and down the volume or select the loudspeaker icon at the top of the volume control to mute it.
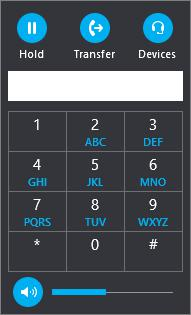
We will select the Video button to add video to a Skype for Business call.
We will select the IM button to add instant messaging to a Skype for Business call.
We will select the Participants button to invite other contacts to join the call.
Use the dialing keyboard
If the Skype for Business account was enabled for Enterprise IP Telephony, we could call a number from Skype for Business with the dialpad.
- From the main Skype for Business screen, we will click on the Dialing Keyboard tab.
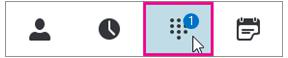
The dialpad appears just below.
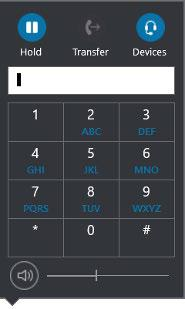
- We will enter a phone number in one of the following ways:
- We will select the number buttons on the dialing keypad. o We will write the number on the keyboard. o We will paste the number if we have already copied it to the Clipboard.
We will select CALL.
Once the call is connected, we will use the microphone button at the bottom of the call window to activate or deactivate our own audio and the headset button to end the call.
Receive a call
Whenever a contact calls us, a notification will appear on the screen.
To answer the call, we will select the notification.
If we do not want to accept the call, we will select Reject to discard it and divert it to voicemail, if available.
| Rev: | 2019 / 03 |
| Lang. | |
| +Info | |
| Form.: | |
|
- (EN) SKYPE EMPRESARIAL UV - Installation and configuration
- (EN) SKYPE EMPRESARIAL UV - Configure Audio
- (EN) SKYPE EMPRESARIAL UV - Configure Video
- (EN) SKYPE EMPRESARIAL UV - Add a contact
- (EN) SKYPE EMPRESARIAL UV - Make and receive calls
- (EN) SKYPE EMPRESARIAL UV - Make and receive video calls
- (EN) SKYPE EMPRESARIAL UV - Chat
- (EN) SKYPE EMPRESARIAL UV - Instant messages
- (EN) SKYPE EMPRESARIAL UV - Share screen
- (EN) SKYPE EMPRESARIAL UV - Share and schedule
- (EN) SKYPE EMPRESARIAL UV - Record and play
- (EN) SKYPE EMPRESARIAL UV - Record Manager
SERVEI D'INFORMÀTICA - UNIVERSITAT DE VALÈNCIA