(EN) SKYPE EMPRESARIAL UV - Record and play
Record and play a meeting
When a Skype for Business meeting is recorded, it captures audio, video, instant messaging (IM), shared screen, PowerPoint slides, whiteboard, and polls. Any of the moderators can record a meeting and save it on their computer.
Record our Skype for Business meeting
1. We will click on the More options button and select Start recording.
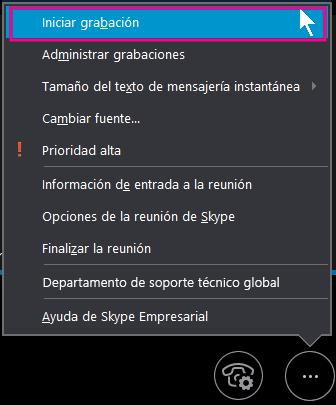
If the recording option is dimmed, it is likely that we do not have the audio connected. We will click on the microphone icon to connect the audio and we will try again.
- To pause, resume or stop recording, we will use the controls located at the bottom of the meeting.
- To see what other users are recording a meeting, we will point to the red recording button.
- When we have finished, we will click on Stop recording.
- Skype for Business automatically saves the recording in MP4 format, which is played in Windows Media Player.
We can leave the meeting while the recording is being processed.
![]()
Play and share a recording
When the recording has been processed, we can access it to play it or send it to other people. Skype for Business shows a message when the recording is ready. We can click on the alert to open the Recordings Manager. If we do not see it, we will click in Tools in the main Skype for Business window and then in the Record Manager.
In the Record Manager window:
- We will click on the recording to highlight it and then on Play, on the right side of the window.
- From here we can also delete or change the name of the recordings.
To share a recording with other people, we will click in Browse to locate it, and then copy the file to publish it to a shared location, such as OneDrive or an internal site.
Tip: The recordings are saved in the Skype for Business Videos / Recordings folder of our team.
| Rev: | 2019 / 03 |
| Lang. | |
| +Info | |
| Form.: | |
|
- (EN) SKYPE EMPRESARIAL UV - Installation and configuration
- (EN) SKYPE EMPRESARIAL UV - Configure Audio
- (EN) SKYPE EMPRESARIAL UV - Configure Video
- (EN) SKYPE EMPRESARIAL UV - Add a contact
- (EN) SKYPE EMPRESARIAL UV - Make and receive calls
- (EN) SKYPE EMPRESARIAL UV - Make and receive video calls
- (EN) SKYPE EMPRESARIAL UV - Chat
- (EN) SKYPE EMPRESARIAL UV - Instant messages
- (EN) SKYPE EMPRESARIAL UV - Share screen
- (EN) SKYPE EMPRESARIAL UV - Share and schedule
- (EN) SKYPE EMPRESARIAL UV - Record and play
- (EN) SKYPE EMPRESARIAL UV - Record Manager
SERVEI D'INFORMÀTICA - UNIVERSITAT DE VALÈNCIA