(EN) SKYPE EMPRESARIAL UV - Make and receive video calls
Make and receive a video call with Skype for Business
With Skype for Business we can make face-to-face video calls with our contacts. All we need is a webcam together with the speakers and the microphone of our team. We can also use headphones if our equipment does not have an integrated audio device.
Start a video call
We will open Skype for Business and we will look for a contact from our Contact List, or we will write a name in the search box to find the desired person.
We will select the image of the contact and we will click on the video icon.

On the screen of our contact will appear an alert with which we can accept or ignore the request.
- If the video call is accepted, the conversation window will be expanded to show the video. We will use the views and controls, for example, to mute and reactivate audio.
- At any time we can perform any of the following actions: o To end the call, we will close the window or click on the hang up button.

- To stop the presentation of the video, we will select the icon of the camera and we will click on Finish video. This procedure does not affect the audio.
We can also add video to an existing instant messaging (IM) conversation. Just click on the camera icon in the window to start the video.
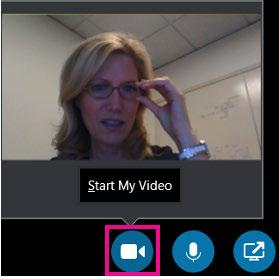
Use views and video controls
In the conversation window, we will choose a view by clicking Select a design and then any of the following options:
- Gallery view to show all the videos of the participants (if you have more than two people).
- Speaker view to show the image or video of the Moderator in the lower right corner of the meeting window plus the content of the meeting.
- Content view to show only the content of the meeting.
Compact view to show the mosaics of the images of the participants in a compact window.
To control the participants of the call, in the conversation window, we will click with the secondary button on the video or on the photo of someone followed by a click on any of the following options:
- Deactivate audio, Reactivate audio or Remove to deactivate the audio, reactivate the audio or remove that person from the call.
- Block the video focus to turn off the photo or video of all participants except the one in the foreground.
To see the photos or videos in another window, we will click on Show the video gallery and then on:
- Full Screen View to see a large view of the photos and videos.
- Fold contact region: to return to normal view.
Reply to a video call
When someone calls you, an alert will appear on the screen. Follow one of the procedures described below:
- To answer the call, click anywhere in the image area.
- To reject the call, click Ignore.
Click on Options and then select the corresponding option to:
- Reply with an instant message instead of with audio or video.
- Answer the call only with audio.
- Set the status to Do Not Disturb to reject the call and avoid receiving other calls.
| Rev: | 2019 / 03 |
| Lang. | |
| +Info | |
| Form.: | |
|
- (EN) SKYPE EMPRESARIAL UV - Installation and configuration
- (EN) SKYPE EMPRESARIAL UV - Configure Audio
- (EN) SKYPE EMPRESARIAL UV - Configure Video
- (EN) SKYPE EMPRESARIAL UV - Add a contact
- (EN) SKYPE EMPRESARIAL UV - Make and receive calls
- (EN) SKYPE EMPRESARIAL UV - Make and receive video calls
- (EN) SKYPE EMPRESARIAL UV - Chat
- (EN) SKYPE EMPRESARIAL UV - Instant messages
- (EN) SKYPE EMPRESARIAL UV - Share screen
- (EN) SKYPE EMPRESARIAL UV - Share and schedule
- (EN) SKYPE EMPRESARIAL UV - Record and play
- (EN) SKYPE EMPRESARIAL UV - Record Manager
SERVEI D'INFORMÀTICA - UNIVERSITAT DE VALÈNCIA